
Menginstal Windows 8.1 menggunakan teknologi WIMBoot pada laptop dengan SSD 16 GB. Kami hanya menggunakan flash drive USB yang dapat di-boot dengan Windows 8.1
Penulis Vladimir Halo teman-teman! Pada artikel sebelumnya, kami belajar tentang teknologi WIMBoot dan Compact OS, dan juga menginstal Windows 10 menggunakan teknologi WIMBoot pada laptop dengan SSD (32 GB). Pada artikel hari ini, untuk mengkonsolidasikan materi, saya mengusulkan menginstal Windows 8.1 menggunakan teknologi WIMBoot pada laptop dengan SSD 16 GB. Kami hanya akan menggunakan USB flash drive yang dapat di-boot dengan Windows 8.1!
- Catatan: Teknologi WIMBoot digunakan untuk menginstal sistem operasi pada laptop dan tablet dengan solid state drive berkapasitas kecil (16-32 GB). Saat menginstal Windows 8.1, 10 menggunakan WIMBoot, sistem operasi ini menempati tidak lebih dari 3 GB pada drive (C :). Semua detail dalam artikel kami sebelumnya..
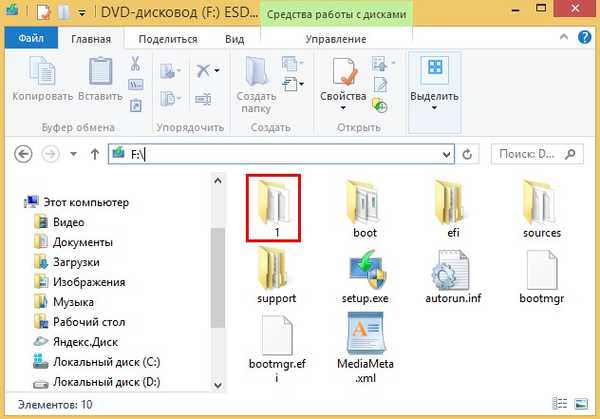
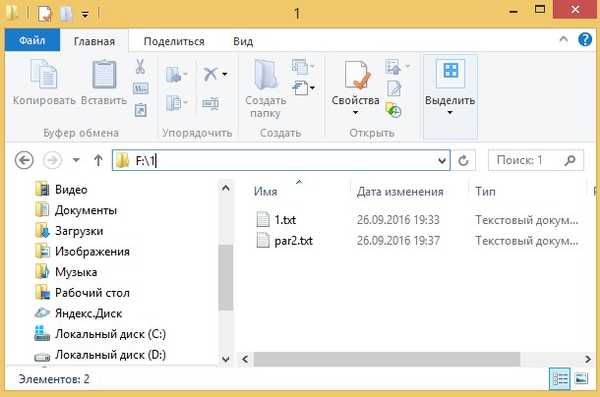
bersih
konversi GPT
Creat par efi ukuran = 100
format fs = fat32
creat par msr size = 128
ukuran par prim = 10.000
format fs = label cepat NTFS = OS
menetapkan huruf N
menciptakan par prim
format fs = label cepat NTFS = Gambar
menetapkan huruf M
Kami memuat laptop dari flash drive instalasi Windows 8.1. Pada tahap awal menginstal Windows 8.1, klik cl. Shift + F10 kombinasi dan jendela perintah terbuka,
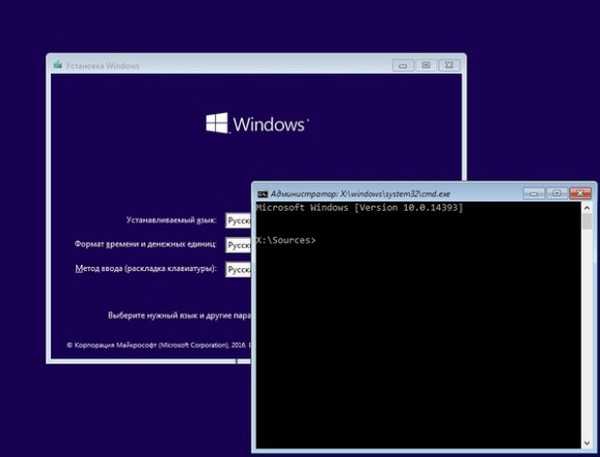
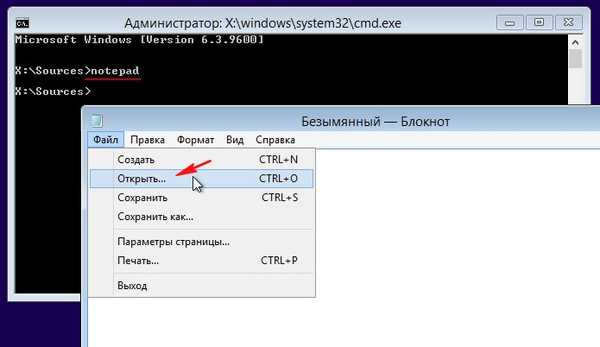
Klik pada tombol Komputer, sebuah jendela terbuka Komputer ini, di mana kita melihat huruf drive (D:) bootable flash drive dengan Windows 8.1.
Tidak ada partisi pada SSD (16 GB), hanya ruang yang tidak terisi.
Catatan: Surat (X:), ini adalah huruf dari partisi disk virtual tempat mini OS diinstal, OS mini ini memberikan huruf ke bagian-bagian hard disk internal, drive dan drive flash yang terhubung dan HDD eksternal, booting dari media instalasi, ini membuat disk virtual dan menginstal OS mini (arsip mini OS ini) file boot.wim) ke disk virtual ini.
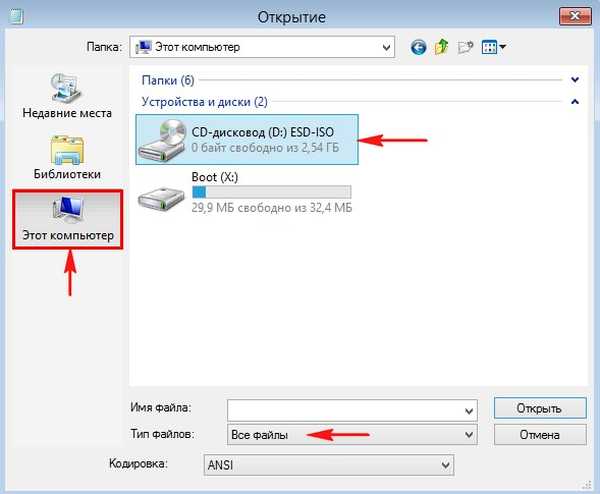
Pada USB flash drive bootable kami (drive D :), selain file instalasi Windows 8.1, ada folder 1 yang berisi file teks:
par2.txt (mengandung skrip DiskPart) dan 1.txt (berisi daftar semua perintah yang akan kita gunakan).
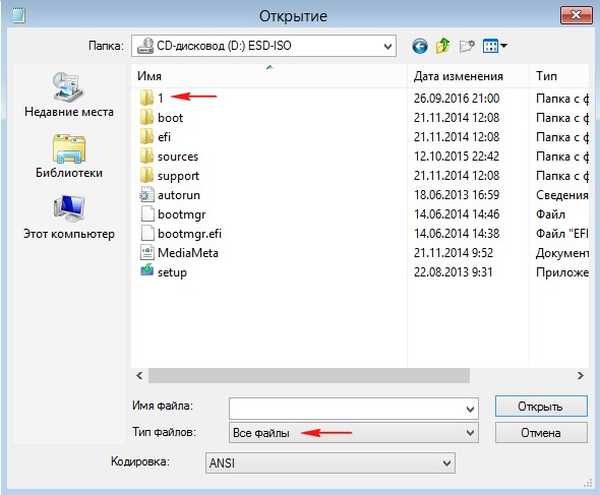
Jalankan skrip DiskPart pada baris perintah dengan perintah:
diskpart / s D: \ 1 \ par2.txt
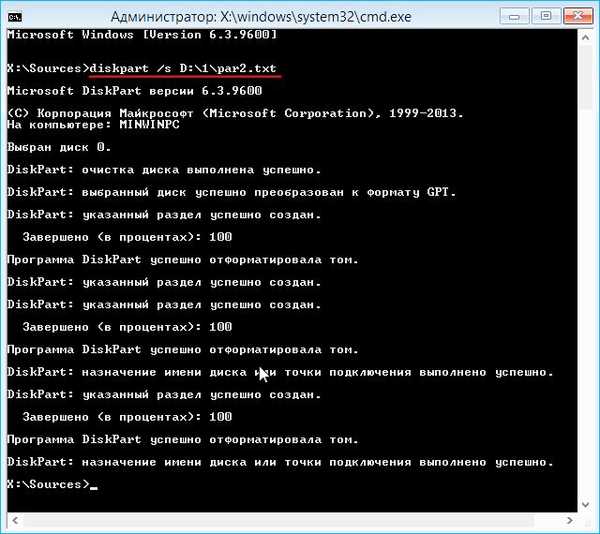
File skrip ditulis sedemikian rupa sehingga empat partisi dibuat di SSD:
1. Partisi sistem tersembunyi terenkripsi (EFI), yang diformat dalam sistem file FAT32, ukuran 100 MB, akan berisi file boot Windows 8.1.
2. 128 MB partisi layanan MSR (Microsoft System Reserved) tersembunyi, yang diperlukan untuk partisi GPT, bagian ini tidak terlihat di snap-in Manajemen Disk, Anda hanya dapat melihatnya di baris perintah menggunakan perintah lis par..
3. Drive 10 GB (N :) tempat kami menginstal Windows 8.1 menggunakan teknologi WIMBoot.
4. Disk 6 GB (M :), tempat file akan berada install.wim dan custom.wim, serta folder Pemulihan dengan file winre.wim (lingkungan pemulihan).
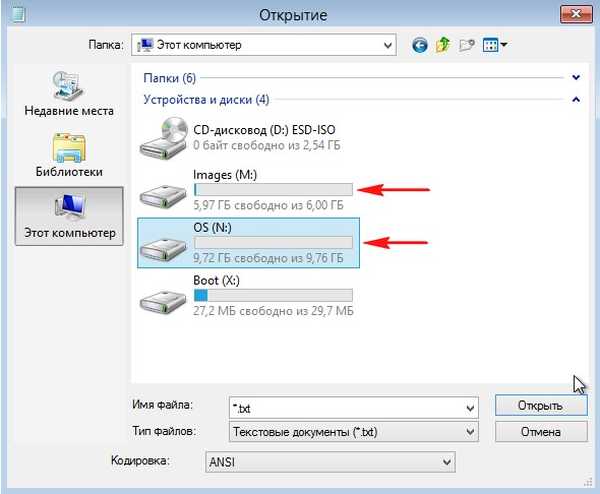
Kami memasukkan perintah lain:
md "m: \ Windows Images \" (folder Windows Images dibuat di drive (M :))
md m: \ recovery (pada drive (M :), folder pemulihan dibuat)

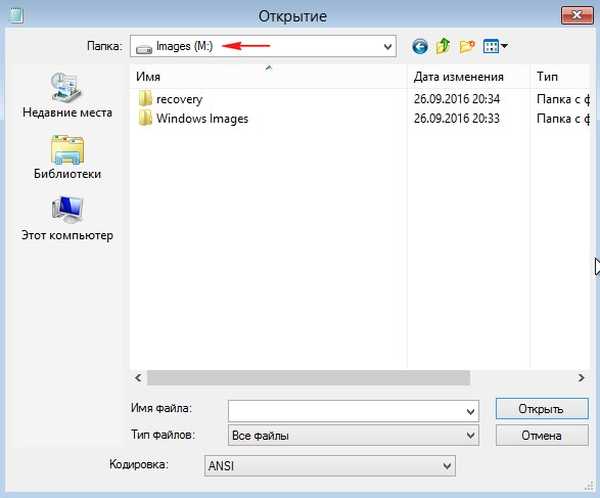
Pada USB flash drive bootable kami (huruf drive D :) adalah file instalasi Windows 8.1, dalam folder sources adalah file gambar install.esd,
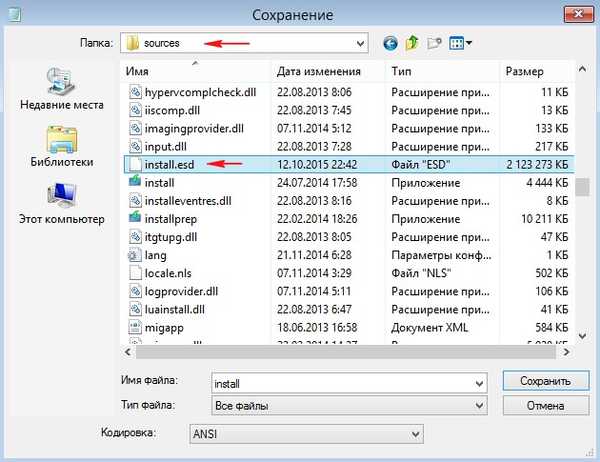
Dism / Get-WimInfo /WimFile:D:ssumber \install.esd (di mana D:, adalah huruf dari drive flash Windows 8.1 yang dapat di-boot, dengan folder sumber dan file install.esd.
Seperti yang Anda lihat, Windows 8.1 Home untuk satu bahasa memiliki indeks gambar 1, input dari perintah berikut tergantung pada nomor ini:
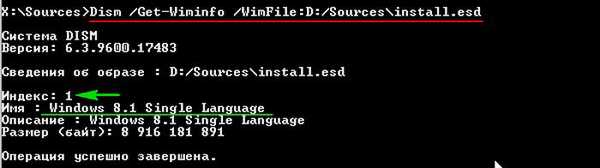
Dism / apply-image /imagefile:D:\sources\install.esd / index: 1 / ApplyDir: N: \
dimana D:, huruf kandar flash drive kami, danN:, huruf drive tempat kami menginstal Windows 8.1 (file Windows 8.1 asli tidak di-zip ke disk (N :).
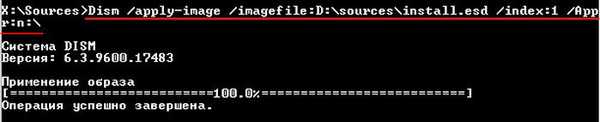
cd / d N: \ windows \ system32 \ recovery (dengan perintah ini kita pergi ke direktori pemulihan sistem operasi yang digunakan untuk disk (N :)).
xcopy winre.wim M: \ recovery / h (dengan perintah ini kami menyalin file winre.wim (lingkungan pemulihan) ke folder pemulihan pada disk (M :) (setelah menginstal Windows 8.1 kami mengaktifkan lingkungan pemulihan).
del / a: shi winre.wim (hapus file winre.wim dari direktori pemulihan sistem operasi yang digunakan untuk disk (N :))
attrib (periksa apakah file winre.wim telah dihapus).
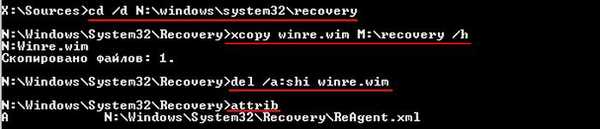
Teman-teman, di sini kita menutup jendela command prompt dan membukanya kembali menggunakan cl. Shift + kombinasi F10.
Masukkan perintah:
Dism / Optimize-Image / Image: N: / WIMBoot (perintah ini mengoptimalkan Windows 8.1 untuk teknologi WIMBoot.
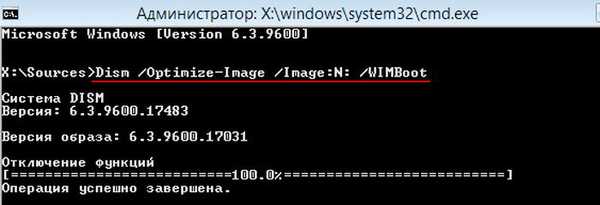
Dism / Capture-Image / wimboot / ImageFile: "m: \ Windows Images \ install.wim" / CaptureDir: n: \ / Name: windows (ambil sistem operasi Windows 8.1 yang digunakan untuk disk (N :) dan buat file instal baru. wim, letakkan di disk (M :) di folder Gambar Windows.

Sekarang pada disk kami (M :) di folder Gambar Windows ada file install.wim baru dengan file Windows 8.1, dioptimalkan untuk teknologi WIMBoot.
Kami memformat partisi (N :) dan menggunakan file gambar install.wim baru dengan file Windows 8.1, dioptimalkan untuk teknologi WIMBoot.
diskpart
lis vol (daftar semua bagian)
sel vol 1 (pilih bagian (N :) dengan file Windows 8.1)
format fs = NTFS cepat (format partisi (N :) ke sistem file NTFS)
keluar (keluar dari diskpart)
Dism / Apply-Image / ImageFile: "M: \ Windows Images \ install.wim" / ApplyDir: N: / Index: 1 / WIMBoot (perluas file image install.wim baru dengan file Windows 8.1 di bagian (N :), dioptimalkan untuk teknologi WIMBoot.
bcdboot N: \ Windows (buat bootloader untuk Windows 8.1, yang digunakan untuk partisi (N :)
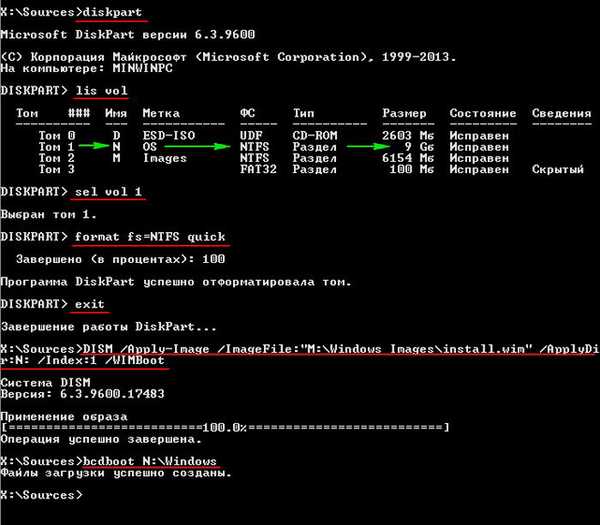
Tutup jendela command prompt dan reboot laptop..
Boot dari SSD dan mulai fase terakhir menginstal Windows 8.1.
Selanjutnya
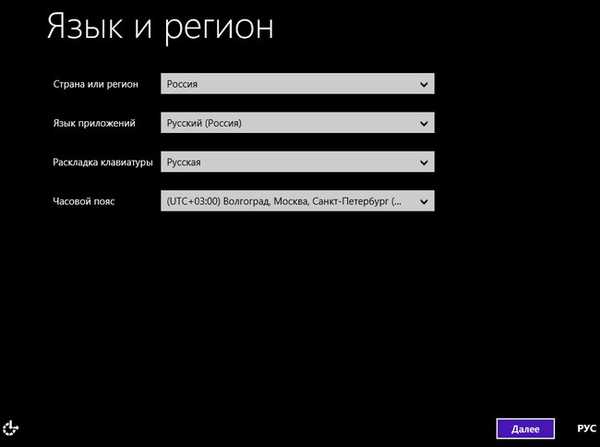
Lewati
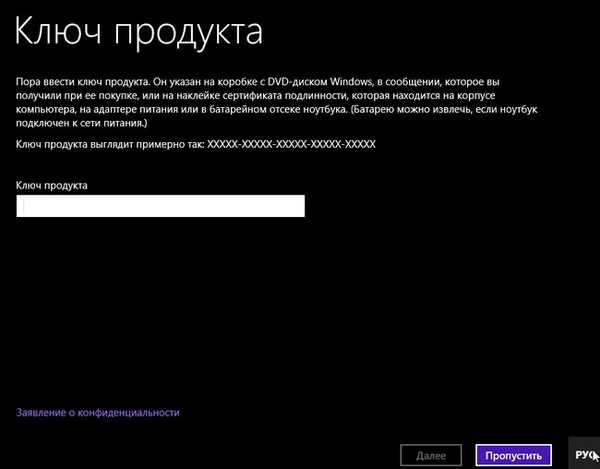
Saya terima
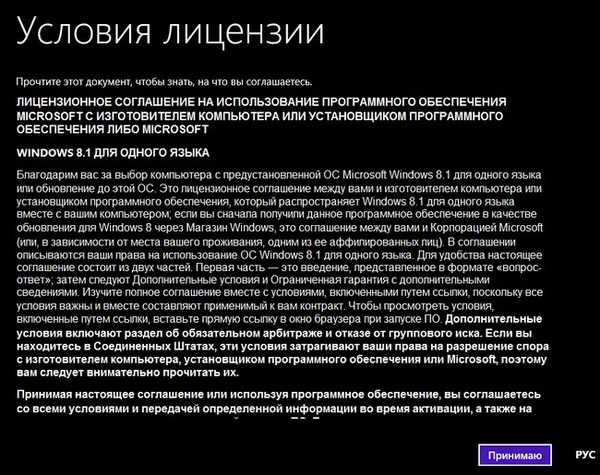
Masukkan nama komputer dan klik
Selanjutnya
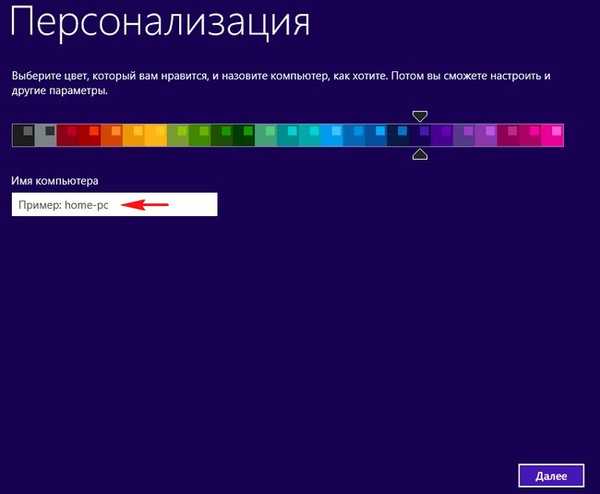
Gunakan pengaturan default
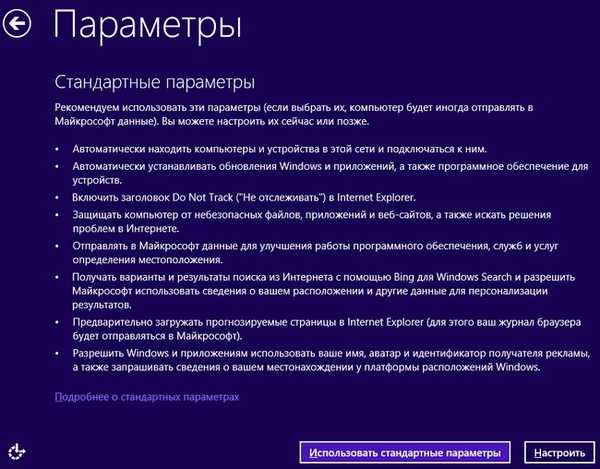
Buat Akun Baru
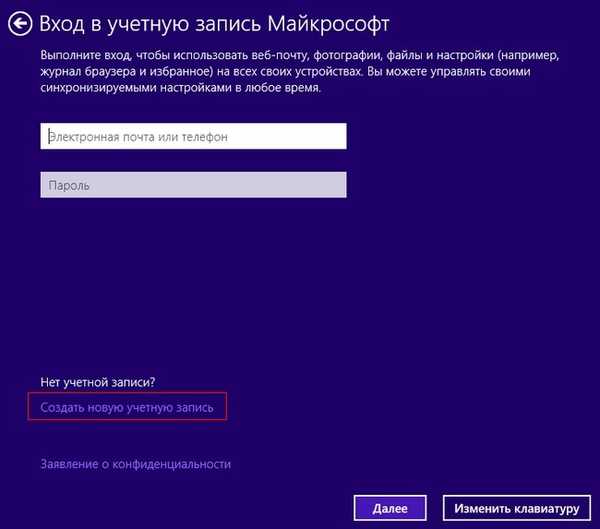
Masuk tanpa akun Microsoft
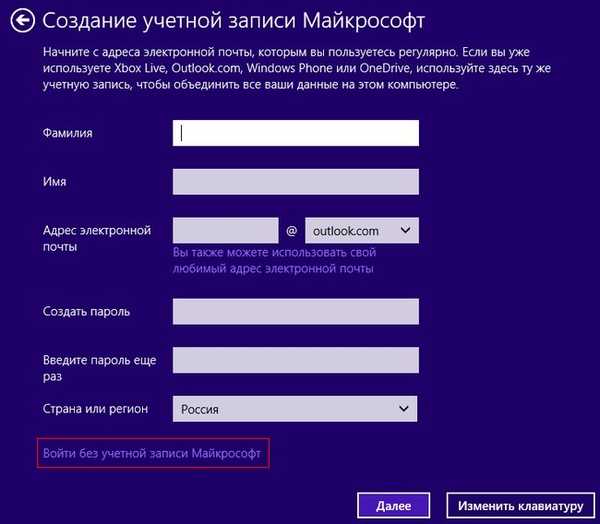
Masukkan nama akun lokal dan klik
Selesai
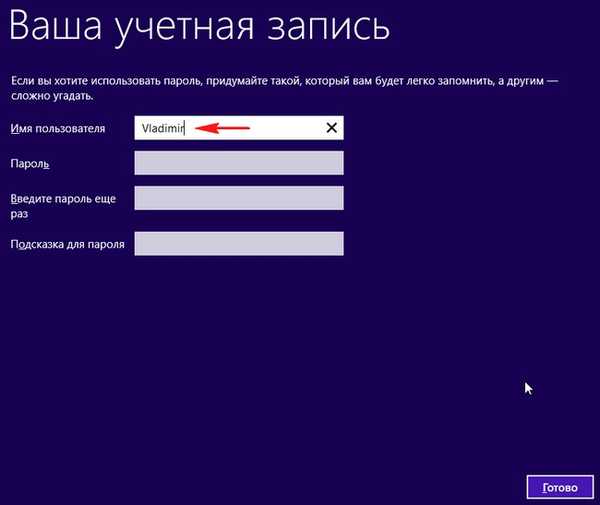



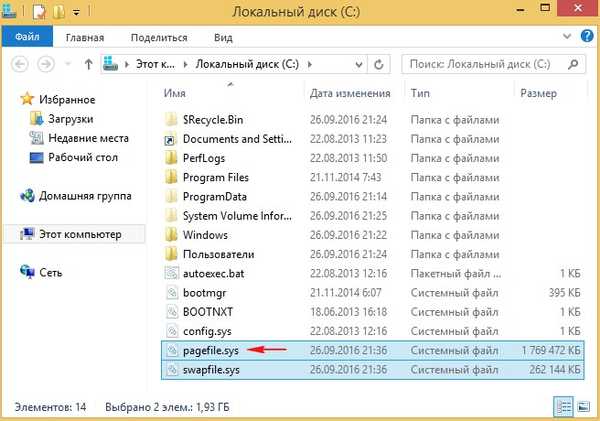
Lebih banyak artikel tentang topik ini: 1. Cara menginstal Windows 10 menggunakan teknologi Compact OS pada komputer dengan BIOS biasa (hard disk MBR) atau laptop dengan antarmuka UEFI yang dinonaktifkan 2. Cara menggunakan teknologi WIMBoot pada Windows 10 yang sudah diinstal dan ini akan secara signifikan menghemat ruang disk pada partisi sistem (C :)
Artikel tag: Dism Instal Windows Windows 8.1 Compact OS dan WIMBoot











