
Sekarang kita akan melihat bagaimana Anda dapat menginstal Windows 7 sebagai sistem kedua, ke sistem operasi Windows 10 yang sebelumnya diinstal pada satu komputer. Dalam beberapa situasi, pengguna perlu bekerja di sistem operasi yang berbeda pada PC yang sama karena berbagai alasan.
Situasi ini dapat diselesaikan dengan dua cara: dengan menggunakan mesin virtual di mana sistem operasi lain diinstal, atau dengan menginstal OS baru pada partisi lain dari disk, atau pada hard drive lain, jika komputer memiliki beberapa hard drive.
Konten:- Membuat partisi di hard drive Anda untuk menginstal Windows 7
- Buat flash drive USB yang dapat di-boot atau bakar DVD ke Windows 7
- Instal Windows 7 sebagai sistem operasi kedua
- Cara mengubah urutan boot dari dua sistem operasi pada satu komputer
- Kesimpulan artikel
- Instal sistem Windows 7 kedua ke Windows 10 (video)
Pada artikel ini, Anda akan menemukan petunjuk tentang cara menginstal Windows 10 dan 7 di komputer yang sama. Untuk Windows 10 yang sudah berjalan di PC, kami akan menginstal Windows 7 sebagai sistem kedua. Pada saat yang sama, tidak ada manipulasi bootloader diperlukan, catatan boot Windows 7 akan ditambahkan ke catatan boot Windows 10, dan tidak ditimpa oleh "tujuh".
Dalam panduan ini, kami meninjau konfigurasi perangkat keras komputer saat ini. Untuk menjalankan Windows 7 sebagai sistem kedua pada Windows 10, kondisi berikut ini harus dipenuhi:
- 64-bit Windows harus diinstal di komputer
- Hard drive komputer memiliki GPT (GUID Partition Table).
- Komputer menggunakan UEFI, bukan BIOS lama.
- Untuk menginstal, sebagai sistem kedua, kita membutuhkan Windows 7 dengan kapasitas bit 64-bit, yang harus ditulis ke USB flash drive bootable atau DVD disc.
Semua komputer modern: laptop atau PC desktop menggunakan antarmuka UEFI BIOS alih-alih BIOS yang ketinggalan zaman, dan hard drive ditandai dalam GPT. Hanya versi 64-bit Windows 7 yang cocok untuk instalasi pada disk GPT.
Menginstal Windows 7 sebagai sistem operasi kedua pada Windows 10 berlangsung dalam urutan sebagai berikut:
- Partisi dibuat di hard disk untuk menginstal Windows
- USB flash drive yang dapat di-boot dengan Windows 7 dibuat yang mendukung pemuatan pada disk GPT, atau gambar sistem ditulis ke disk DVD.
- Menginstal Windows 7 di partisi yang dibuat khusus pada hard drive.
- Memilih sistem operasi standar.
Akibatnya, dua sistem operasi akan berfungsi di komputer: Windows 7 - sistem kedua, Windows 10 - sistem yang diinstal pada awalnya. Menggunakan contoh dari artikel ini, kami menginstal Windows 7 bersama-sama dengan Windows 10, bukannya "tujuh" dengan cara ini Anda dapat menginstal Windows 8.1 atau Windows 8.
Sebelum menginstal sistem operasi kedua, masukkan UEFI BIOS untuk menonaktifkan fungsi boot aman, yang mencegahnya boot ke PC dari media eksternal. Ketika fungsi "Boot Aman" diaktifkan, itu tidak akan berfungsi, itu akan boot dari USB flash drive. Temukan parameter "Boot Aman" di UEFI (UEFI BIOS berbeda pada komputer dari produsen yang berbeda), atur ke "Disabled", simpan pengaturan.
Membuat partisi di hard drive Anda untuk menginstal Windows 7
Pada komputer baru, dalam banyak kasus, ada satu partisi sistem yang ditampilkan di Explorer. Bagian lain: satu bagian layanan (dalam MBR) atau beberapa bagian layanan (dalam GPT) disembunyikan. Laptop mungkin memiliki partisi Pemulihan, yang digunakan untuk pemulihan, dibuat oleh produsen perangkat. Bagian ini dapat disembunyikan atau ditampilkan di Explorer.
Untuk menginstal Windows 7 di sebelah Windows 10, Anda harus membuat partisi tambahan di hard drive komputer Anda. Kami akan mengalokasikan ruang kosong untuk membuat partisi baru dari partisi dengan Windows diinstal, tanpa menghapus sistem dan data. Di bagian yang dibuat kita akan menginstal Windows 7.
Ikuti langkah-langkah ini:
- Klik kanan pada menu Start.
- Di menu konteks, pilih "Manajemen Disk".
- Jendela snap-in Manajemen Disk terbuka.
Komputer ini memiliki satu hard drive, yang ditetapkan sebagai "Disk 0" dan drive CD / DVD optik, dengan nama "CD-ROM 0". Hard drive memiliki partisi sistem: drive "C:" dan partisi layanan yang diperlukan agar sistem operasi berfungsi, dibuat secara otomatis selama instalasi Windows.
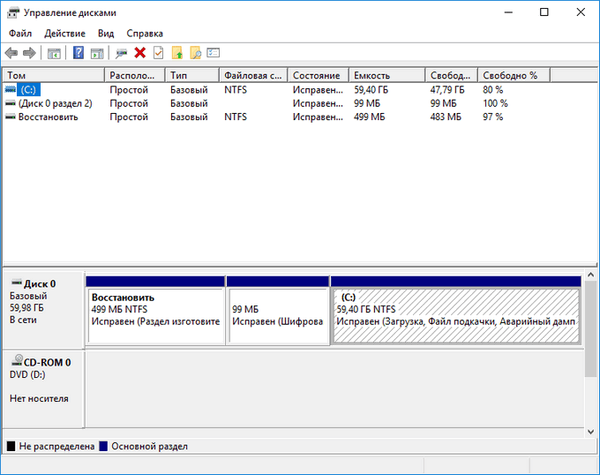
Kita perlu membuat partisi baru di hard drive tempat Windows 7 akan diinstal.
- Klik kanan pada drive "C:", pilih "Compress Volume ..." di menu konteks.

- Setelah mengeksekusi permintaan tempat untuk mengompres disk, jendela "Kompres C:" akan terbuka, yang menunjukkan ruang yang tersedia untuk kompresi dalam MB (megabita). Pilih ukuran yang diinginkan di bidang "Ukuran ruang kompresibel (MB)", klik tombol "Kompres".

- Ruang yang tidak terisi muncul di snap-in Manajemen Disk.
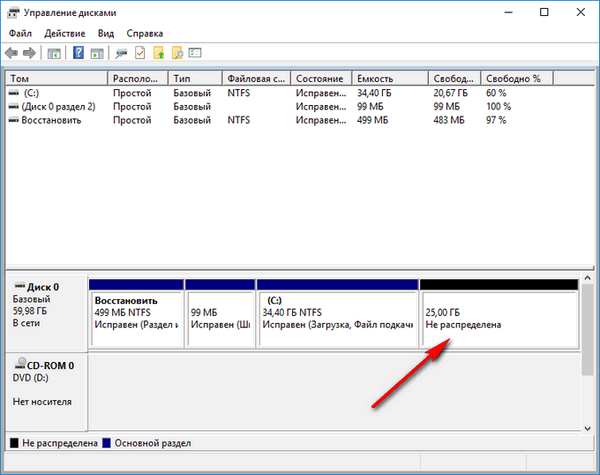
- Klik kanan pada ruang yang tidak terisi, pilih "Buat volume sederhana ..." di menu konteks.
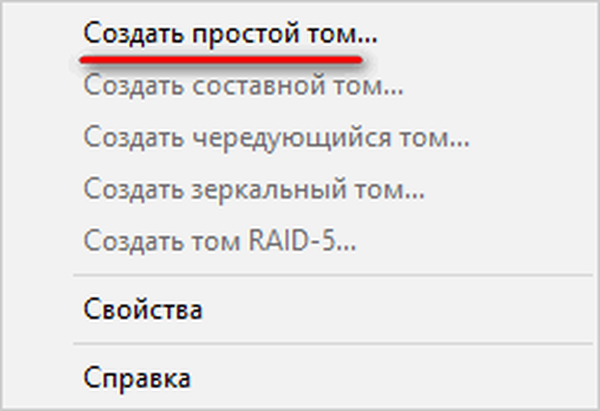
- Di jendela "Create Simple Volume Wizard", klik tombol "Next".
- Di jendela Tentukan Ukuran Volume, klik Berikutnya..
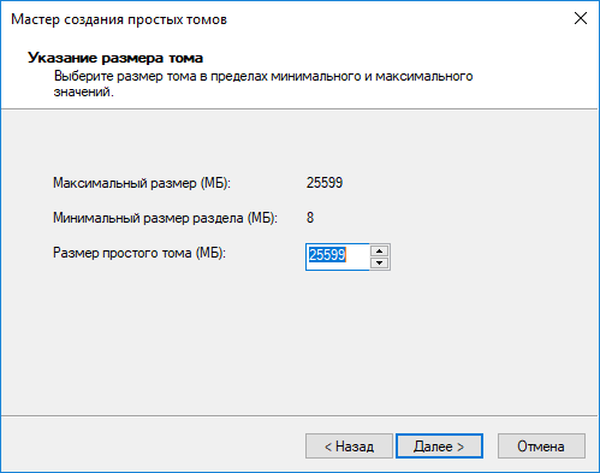
- Di jendela "Tetapkan huruf drive atau lintasan", tetapkan huruf drive untuk partisi baru. Secara default, huruf bebas pertama setelah yang sibuk dipilih.
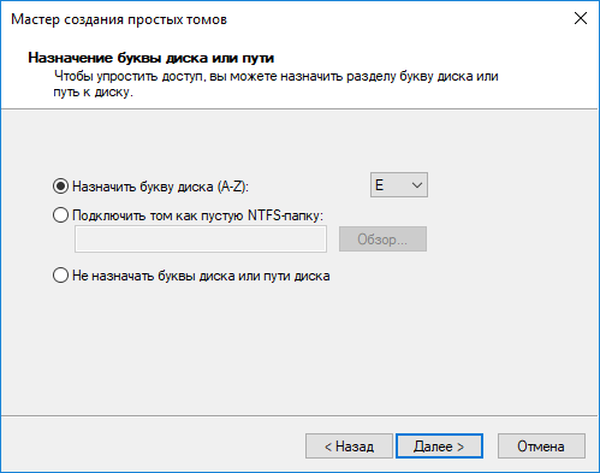
- Di jendela "Format Partition", terima pengaturan default.
- Di bidang "Volume Label", masukkan nama di mana disk ini akan ditampilkan di Explorer dan di penginstal Windows. Saya memilih label "Windows 7" untuk menjelaskan sistem mana yang ada di bagian ini.
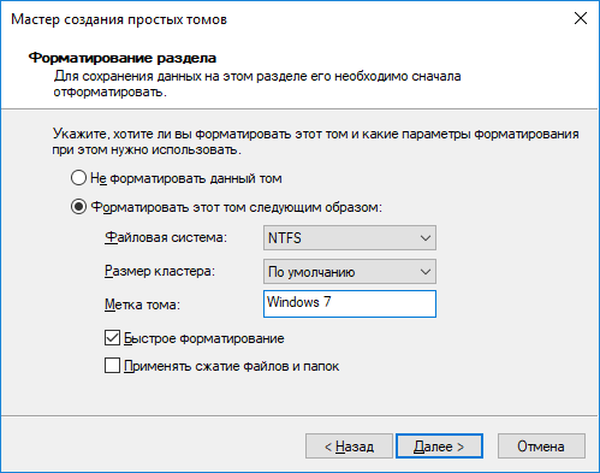
- Di jendela "Menyelesaikan Wisaya Pembuatan Volume", klik tombol "Selesai".
- Di jendela "Manajemen Disk" bagian baru "Windows 7".
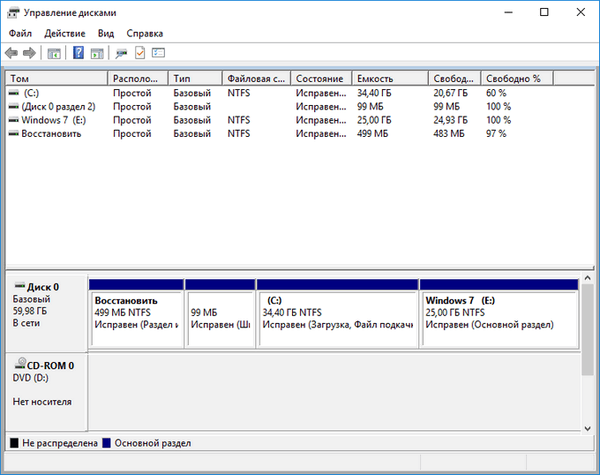
Buat flash drive USB yang dapat di-boot atau bakar DVD ke Windows 7
Untuk menginstal Windows, Anda memerlukan media yang dapat di-boot (drive flash USB atau drive DVD). Di muka, Anda perlu membuat flash drive USB yang dapat di-boot untuk Windows 7 yang mendukung boot ke drive dengan markup GPT. Anda dapat memilih opsi lain: membakar image Windows 7 ke disk DVD, jika komputer memiliki drive optik.
Dalam artikel di situs saya, saya menjelaskan program untuk membuat flash drive yang dapat di-boot atau DVD, jadi saya tidak akan mengulangi lagi di sini. Di bawah ini adalah tautan ke beberapa program ini..
Anda mungkin juga tertarik dengan:- Membuat flash drive yang dapat di-boot di Rufus
- Membuat flash drive yang dapat di-boot di UltraISO
- Cara membakar gambar Windows ke disk - 7 cara
Setelah membuat media yang dapat di-boot, Anda dapat melanjutkan ke langkah berikutnya..
Instal Windows 7 sebagai sistem operasi kedua
Masukkan disk optik ke drive komputer, atau hubungkan drive flash USB yang dapat di-boot ke konektor USB 2.0. Port USB 3.0 (konektor memiliki panel plastik biru) tidak akan berfungsi karena tidak didukung di sistem operasi Windows 7. OS ini dirilis sebelum antarmuka USB 3.0 dibuat.
Masuk ke Menu Booting atau UEFI BIOS untuk memilih perangkat boot (drive flash USB atau drive DVD).
Anda mungkin juga tertarik dengan:- Cara masuk ke Menu Booting di PC desktop atau laptop
- Cara memasukkan BIOS pada PC desktop dan laptop: table
Setelah memilih metode boot, penginstal Windows 7 akan mulai di komputer.
Di jendela pertama untuk memilih bahasa, format waktu dan unit mata uang dan tata letak keyboard, klik tombol "Next".

Di jendela berikutnya, klik tombol "Instal".

Di jendela "Baca persyaratan lisensi", centang kotak "Saya menerima ketentuan lisensi".
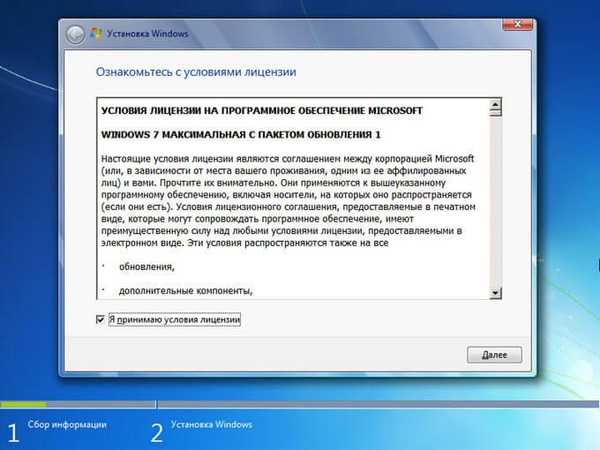
Di jendela "Pilih jenis instalasi", pilih "Instalasi penuh (parameter tambahan)." Jika Anda memilih "Perbarui", sistem operasi akan diinstal di atas Windows sebelumnya. Kami tidak membutuhkannya.
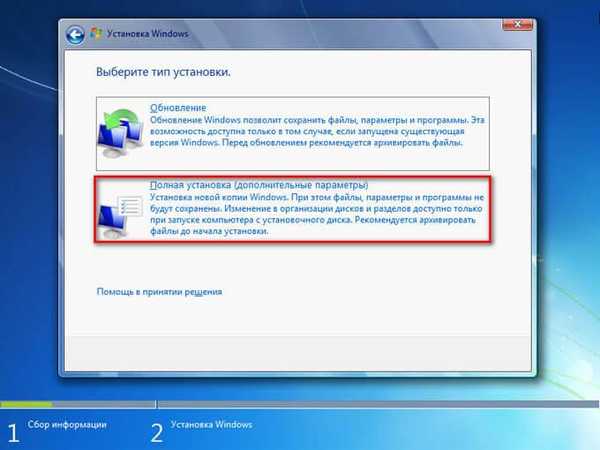
Di jendela "Pilih partisi untuk menginstal Windows", Anda harus memilih partisi yang tepat untuk menginstal sistem operasi. Sorot bagian untuk menginstal Windows 7, dan kemudian klik tombol "Next".
Di komputer ini ada: partisi Windows 10, tiga partisi layanan kecil yang dibuat pada komputer dengan partisi GPT hard disk, dan partisi yang dibuat khusus untuk menginstal Windows 7. Dalam kasus kami, kami menetapkan partisi itu label "Windows 7", sehingga mudah bagi kami deteksi dia. Jika tidak ada label yang ditetapkan, lihat ukuran partisi yang dibuat.
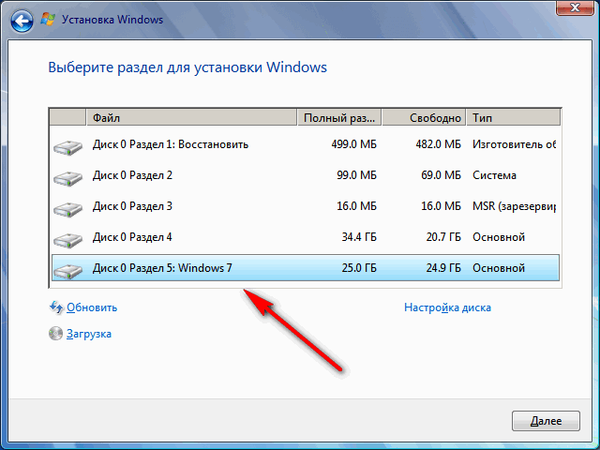
Sebuah jendela akan terbuka dengan peringatan bahwa urutan partisi pada drive yang dipilih untuk instalasi berbeda dari yang disarankan. Kami ditanya: "Instal instalasi?". Klik pada tombol OK.
Program instalasi melihat bahwa komputer sudah memiliki partisi sistem dengan sistem operasi, dan pengguna ingin menginstal sistem operasi baru di partisi lain pada hard drive. Oleh karena itu, sistem bertanya-tanya apakah partisi disk untuk menginstal Windows dipilih dengan benar..
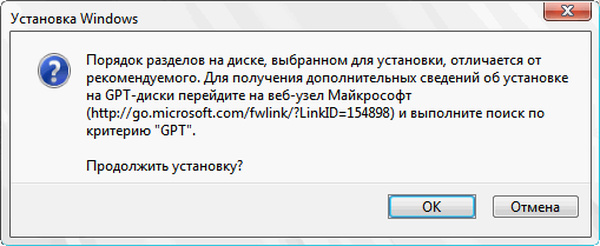
Proses menginstal Windows 7 pada PC dimulai. Anda akan menemukan deskripsi terperinci di artikel di situs web saya.
Anda mungkin juga tertarik dengan:- Instal Windows 7
- Instal Windows 8.1
Setelah instalasi sistem operasi selesai, Windows 7 akan mulai.
Buka Explorer untuk melihat partisi hard disk tempat Windows 7 dan Windows 10. Jika Anda masuk dari Windows 7, sistem ini akan berada di Explorer di drive "C:".
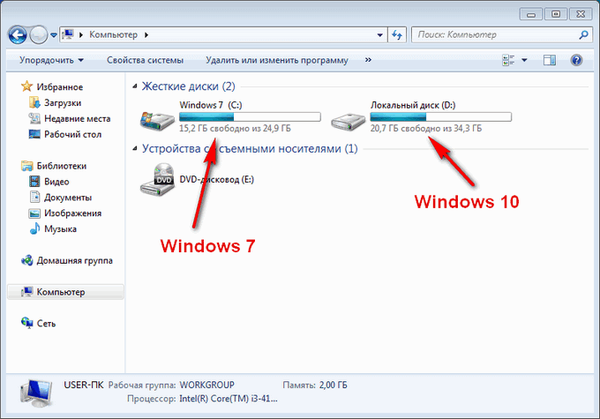
Ketika Anda memasuki Explorer dari Windows 10, sebaliknya, sepuluh teratas akan berada di drive C :..

Cara mengubah urutan boot dari dua sistem operasi pada satu komputer
Setelah menyalakan atau menyalakan kembali komputer, jendela "Windows Boot Manager" akan terbuka, di mana Anda harus memilih sistem operasi untuk memulai. Salah satu sistem operasi yang dipilih sebagai bootable secara default.
Jendela ini ditampilkan untuk jangka waktu tertentu (secara default 30 detik). Pengguna, menggunakan tombol panah, pergi ke sistem operasi yang diinginkan. Ketika waktu tunggu selesai, sistem operasi yang dipilih akan mulai pada PC (itu akan disorot).
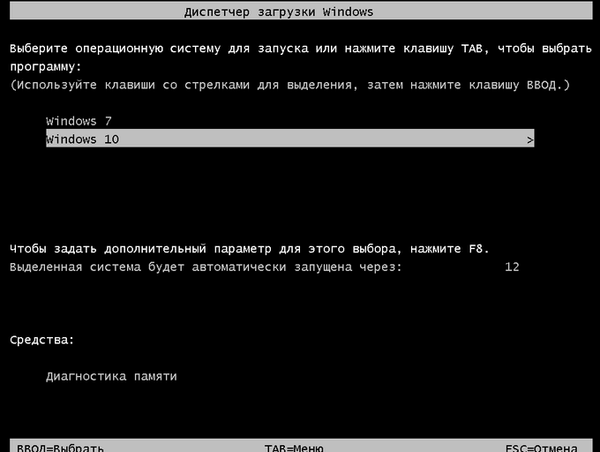
Jika pengguna tidak melakukan tindakan apa pun, sistem operasi standar akan mulai..
Dalam kasus kami, Windows 7 diinstal terakhir, jadi OS ini dipilih secara default oleh sistem. Pengaturan ini mudah diubah dari sistem operasi apa pun yang diinstal..
Windows 7 sekarang menjadi sistem boot default di komputer. Kami akan mengubah pengaturan ini agar Windows 10 melakukan booting secara default di PC.
Pada sistem operasi Windows 10 atau Windows 7, ikuti langkah-langkah berikut:
- Tekan pada keyboard tombol "Menang" + "R".
- Di jendela "Run", masukkan perintah "msconfig" (tanpa tanda kutip), klik tombol "OK".
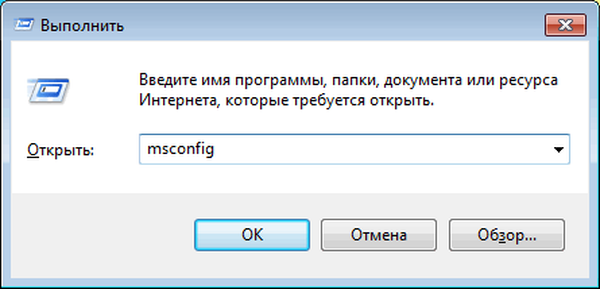
- Di jendela "Konfigurasi Sistem", buka tab "Unduh".
- Pilih sistem operasi yang Anda inginkan untuk membuat bootable secara default.
- Klik pada tombol "Gunakan sebagai standar".
- Di bidang "Batas waktu", Anda dapat mengubah batas waktu di jendela untuk memilih boot Windows 7 atau Windows 10. Saya mengurangi batas waktu menjadi 15 detik.
- Setelah menyelesaikan pengaturan, klik tombol "OK".
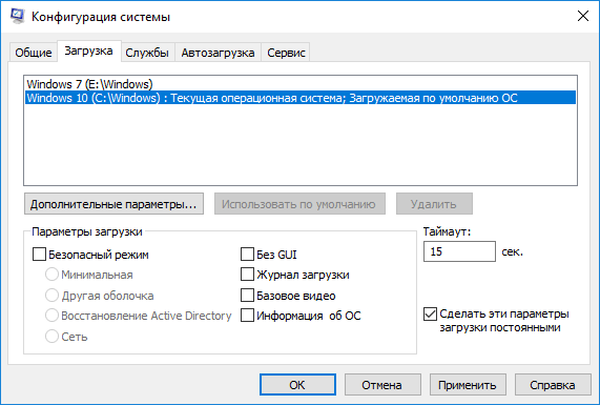
- Nyalakan kembali komputer Anda.
Sekarang, di jendela untuk memilih sistem operasi, Windows 10 akan menjadi sistem boot default. Ini akan disorot di Windows Boot Manager.
Kesimpulan artikel
Pengguna dapat menginstal Windows 7 sebagai sistem kedua di komputer yang menjalankan sistem operasi Windows 10. Beberapa kondisi harus dipenuhi: komputer harus memiliki UEFI BIOS dan tabel partisi GPT. Anda harus membuat flash drive USB yang dapat di-boot yang mendukung pemuatan pada disk GPT, atau membakar disk DVD optik dengan Windows 7.
Setelah menyiapkan bagian untuk menginstal sistem operasi baru, Windows 7 diinstal. Akibatnya, dua sistem akan diinstal pada komputer yang sama: Windows 7 dan Windows 10.
Instal sistem Windows 7 kedua ke Windows 10 (video)
https://www.youtube.com/watch?v=_wymLozbrgI Publikasi serupa:- Dukungan untuk Windows 7 selesai: apa yang harus dilakukan
- Bagaimana me-restart Windows Explorer - 9 cara
- Perbandingan versi Windows 7: tabel
- Pemulihan bootloader Windows 7 - 3 cara
- Menghapus sistem operasi kedua di Windows











