
Menginstal sistem operasi Windows 10 dapat dilakukan dengan dua cara: dengan memutakhirkan dari versi Windows sebelumnya (dimungkinkan untuk memutakhirkan Windows 7 dan Windows 8.1), atau dengan menggunakan instalasi "10" Windows 10 yang bersih di komputer. Selama pembaruan, data pengguna akan disimpan, dan dengan instalasi sistem yang baru, profil pengguna akan bersih, dan aplikasi harus diinstal ulang.
Tentang memperbarui ke Windows 10, saya sudah menulis di situs web saya, sekarang mari kita lihat bagaimana mungkin untuk melakukan instalasi Windows 10 yang bersih di komputer pengguna.
Konten:- Bersiap untuk menginstal Windows 10
- Instal Windows 10 Pro di komputer
- Kesimpulan artikel
- Instal Windows 10 (video)
Bersiap untuk menginstal Windows 10
Microsoft sedikit membingungkan pengguna, segera tanpa menjelaskan dengan jelas bagaimana sebenarnya mungkin untuk memutakhirkan ke Windows 10. Dengan pemutakhiran yang berjalan pada versi Windows sebelumnya, semuanya menjadi jelas: setelah memutakhirkan ke Windows 10, sistem diaktifkan secara otomatis, tetapi dengan instalasi yang bersih, itu tidak semuanya jelas.
Dengan instalasi Windows 10 yang bersih dan baru, Anda harus membeli dan kemudian memasukkan kunci lisensi untuk mengaktifkan sistem.
Jika Anda memiliki versi berlisensi Windows 7 atau Windows 8.1 yang diinstal pada komputer Anda, maka Anda juga dapat menginstal Windows 10 pada komputer Anda menggunakan instalasi bersih, bukan pembaruan (tanpa menyimpan data dan aplikasi Anda). Selama atau setelah menginstal sistem operasi, Anda harus memasukkan kunci dari versi Windows sebelumnya untuk mengaktifkan sistem, jika komputer Anda berhak memperbarui.
Anda bisa mendapatkan gambar sistem dari Microsoft, atau mengunduh gambar menggunakan semacam pelacak torrent. Anda dapat membaca tentang cara mendapatkan gambar sistem dari situs Microsoft di artikel ini..
Bergantung pada media apa yang Anda gunakan untuk menginstal sistem, Anda dapat membuat flash drive USB yang dapat di-boot, atau mengunduh gambar Windows 10 dalam format ISO ke komputer Anda, dan kemudian membakar gambar Windows ke cakram DVD.
Setelah gambar sistem ditulis ke USB flash drive atau DVD, Anda dapat melanjutkan dengan instalasi Windows 10 yang bersih di komputer Anda. Artikel ini akan mencakup menginstal Windows 10 Pro..
Instal Windows 10 Pro di komputer
Pertama, segera setelah memulai komputer, Anda harus boot dari USB flash drive bootable, atau dari drive optik (setelah menetapkan prioritas booting dari USB atau DVD ke BIOS atau UEFI). Setelah itu, jendela "Instal Windows" akan terbuka..
Di jendela pertama, Anda harus memilih bahasa sistem operasi, format waktu dan mata uang, metode input (tata letak keyboard). Karena sistem yang terinstal memiliki lokalisasi Rusia, semua pengaturan yang diperlukan sudah selesai secara default. Oleh karena itu, di jendela ini, tidak ada yang perlu dikonfigurasi.
Untuk terus menginstal Windows 10, klik tombol "Next"..

Di jendela berikutnya, klik tombol "Instal".
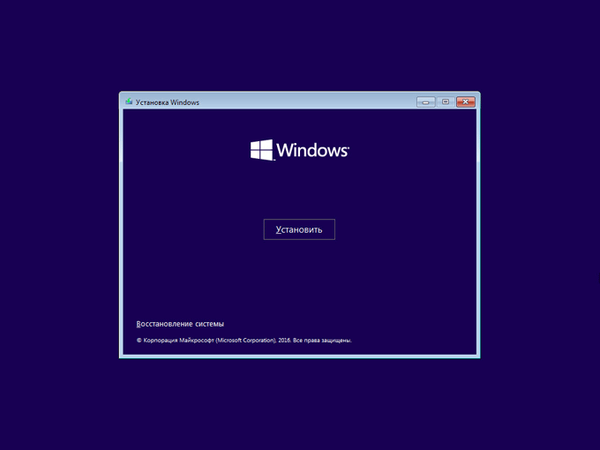
Instalasi sistem operasi pada komputer dimulai.
Jendela "Aktivasi" terbuka, di mana Anda diminta memasukkan kunci produk. Masukkan kunci aktivasi atau abaikan tawaran ini (Anda dapat mengaktifkan sistem setelah instalasi selesai). Klik pada tombol "Saya tidak punya kunci produk".
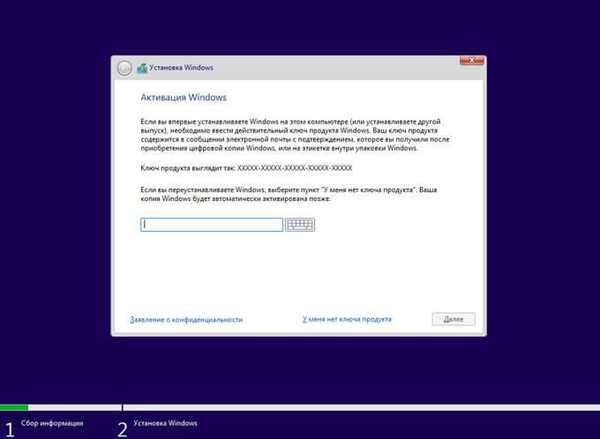
Selanjutnya, sebuah jendela akan terbuka dengan ketentuan lisensi. Di jendela ini, aktifkan item "Saya menerima ketentuan lisensi", dan kemudian klik tombol "Next".
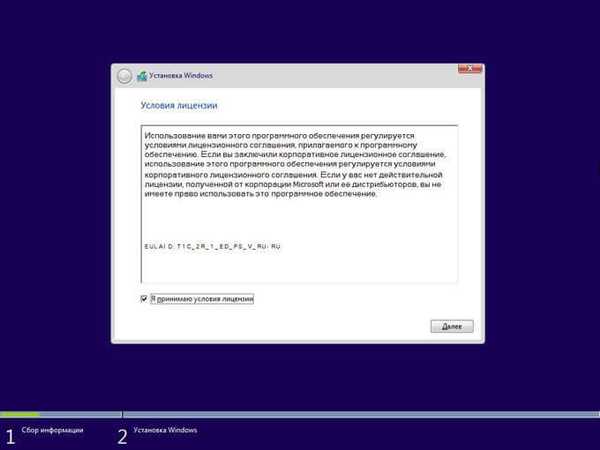
Setelah itu, sebuah jendela akan terbuka di mana Anda perlu memilih jenis instalasi Windows 10. Dua opsi ditawarkan: "Pembaruan: menginstal Windows dengan menyimpan file, pengaturan dan aplikasi", dan "Custom: hanya menginstal Windows (untuk pengguna tingkat lanjut)".
Pembaruan dipilih jika sistem operasi Windows sudah diinstal pada komputer pengguna, yang dapat diperbarui ke versi sistem operasi yang lebih lama. Dalam hal ini, file pengguna, pengaturan, dan aplikasi akan disimpan..
Instalasi khusus adalah instalasi "bersih" dari sistem operasi pada komputer. Setelah instalasi Windows 10 selesai, komputer hanya akan memiliki sistem operasi, tanpa data lainnya.
Pada artikel ini kami mempertimbangkan opsi instalasi bersih Windows 10. Pilih jenis instalasi: Kustom.
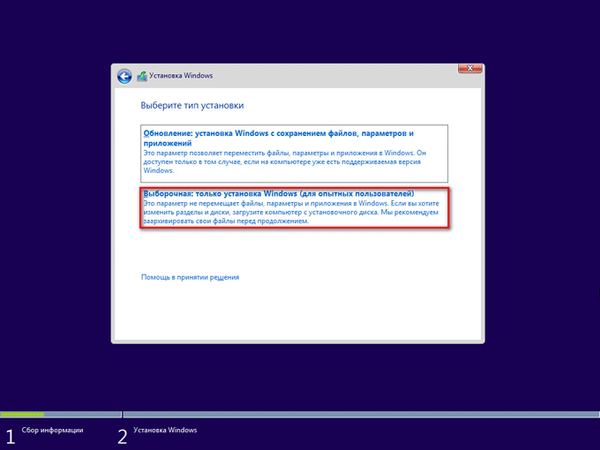
Di jendela berikutnya, Anda harus memilih drive untuk menginstal Windows. Jika perlu, Anda dapat memformat disk jika disk belum diformat sebelumnya. Anda dapat membuat partisi disk baru, atau memperluas yang sudah ada.
Setelah menyelesaikan operasi yang diperlukan, klik tombol "Next".
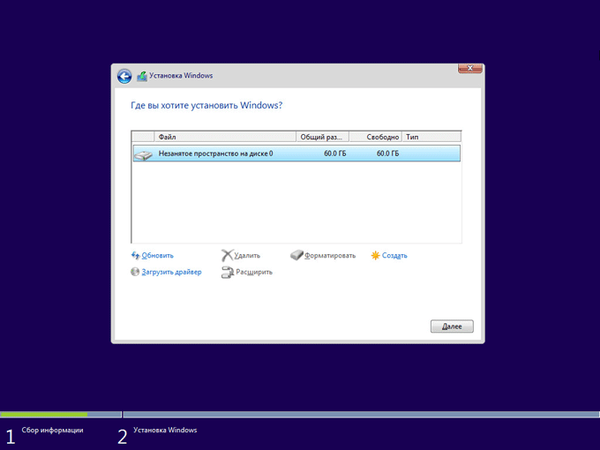
Setelah itu, proses pemasangan sistem operasi Windows 10 di komputer akan dimulai, yang akan memakan waktu. Selama instalasi sistem, komputer akan restart beberapa kali.
Menginstal Windows melalui beberapa langkah berurutan:
- Salin File Windows.
- Mempersiapkan file untuk instalasi.
- Pemasangan Komponen.
- Instal Pembaruan.
- Penyelesaian.
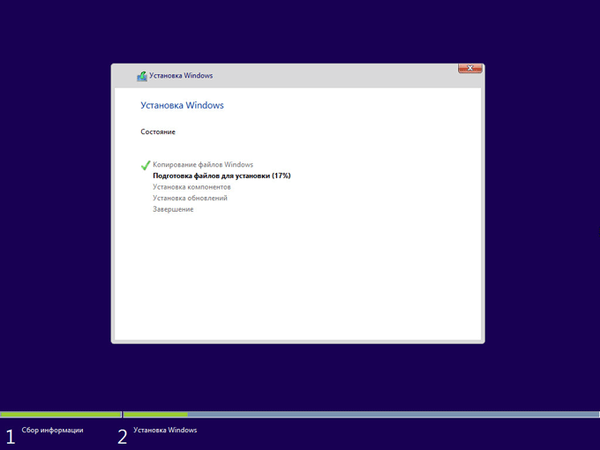
Kemudian komputer restart, setelah tahap berikutnya dimulai: perangkat sedang dipersiapkan. Proses ini akan memakan waktu..
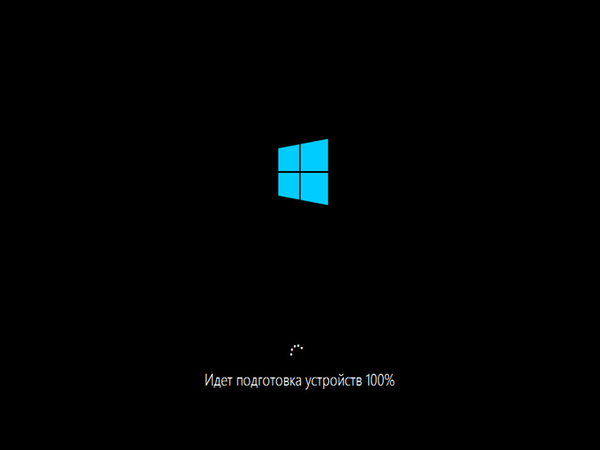
Setelah itu, fase instalasi baru akan dimulai: mengatur sistem operasi. Pada gilirannya, tab untuk mengonfigurasi sistem akan terbuka:
- Dasar-dasar - memilih pengaturan sistem operasi dasar.
- Jaringan - periksa dan instal pembaruan untuk Windows.
- Akun - mengonfigurasi pengaturan akun pengguna.
- Layanan - mengonfigurasi pengaturan layanan.
Pilih pengaturan yang diinginkan. Ingatlah bahwa Anda dapat mengubah semua pengaturan ini dari pengaturan Windows 10, setelah instalasi sistem operasi selesai.
Anda mungkin juga tertarik dengan:- Menginstal Windows 10 sebagai Sistem Kedua dengan Windows 7
- Instal ulang Windows 10 tanpa disk, flash drive, dan BIOS
Di tab Dasar-dasar, Windows Setup mengajukan pertanyaan tentang bahasa sistem: "Mari kita mulai dengan ranah. Benarkah itu?" Sistem operasinya dalam bahasa Rusia, jadi ia secara mandiri memilih bahasa Rusia.
Klik pada tombol "Ya".
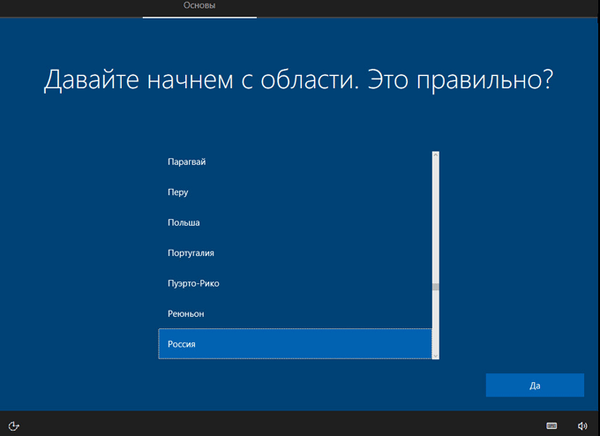
Di jendela berikutnya, pilih tata letak keyboard. Jawab ya untuk pertanyaan: "Apakah ini tata letak keyboard yang benar?".
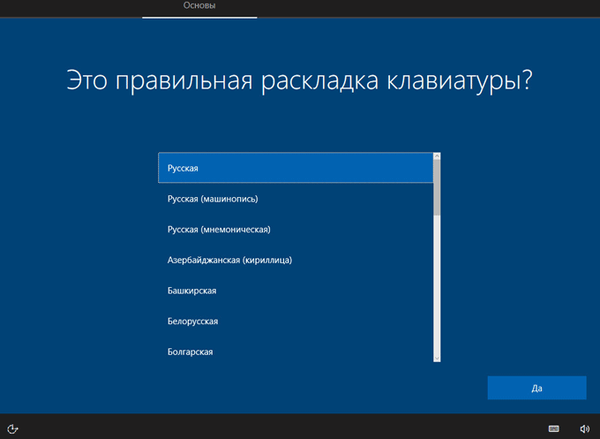
Jika perlu, Anda dapat menambahkan tata letak keyboard kedua tambahan. Dalam kebanyakan kasus, itu tidak diperlukan, jadi klik tombol "Lewati".
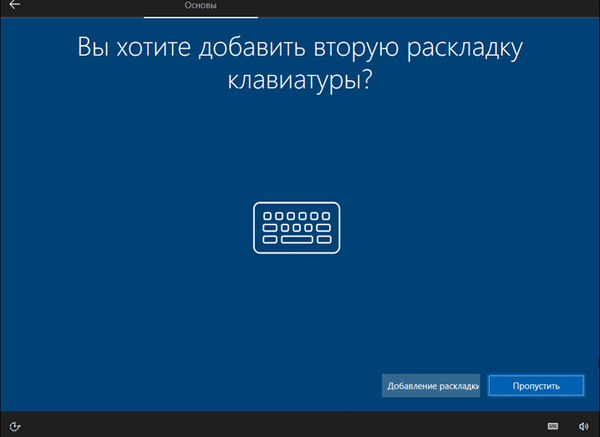
Di tab "Jaringan", aplikasi akan memeriksa pembaruan terbaru, dan jika memungkinkan, instal di pembaruan di komputer Anda.
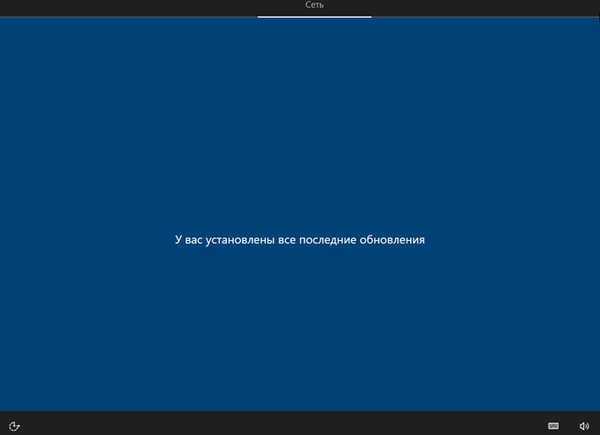
Selanjutnya, Anda perlu memilih metode konfigurasi sistem. Dua opsi ditawarkan:
- Konfigurasikan untuk penggunaan pribadi - pengguna akan memiliki kontrol penuh atas komputer.
- Konfigurasi untuk organisasi - Anda akan mendapatkan akses ke sumber daya organisasi, jaringan, aplikasi, layanan, organisasi Anda akan memiliki kontrol penuh atas perangkat ini.
Pilih "Konfigurasi untuk penggunaan pribadi," dan kemudian klik tombol "Next"..
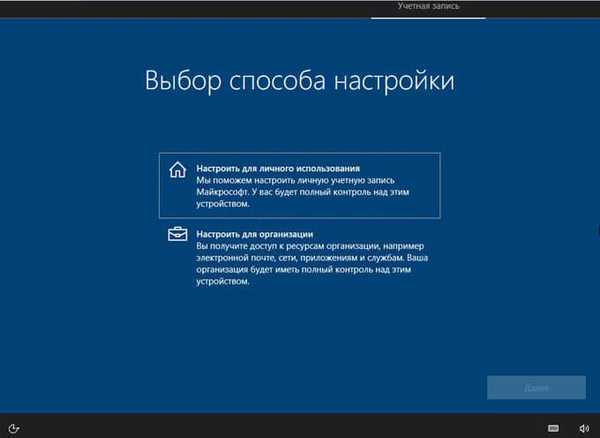
Di tab "Akun", Anda diminta untuk masuk menggunakan akun Microsoft Anda. Jika Anda memiliki akun Microsoft, Anda dapat memasukkan detail Anda segera.
Jika Anda tidak memiliki akun, buat akun dengan mengeklik tautan "Buat akun". Ini opsional, karena Anda dapat memasukkan data dari akun Microsoft ke sistem kapan saja setelah menginstal Windows 10.
Jika pengguna tidak ingin masuk menggunakan akun Microsoft, ia dapat menggunakan akun lokal. Untuk melakukan ini, jangan masukkan apa pun di bidang input, dan klik tautan "Akun offline".
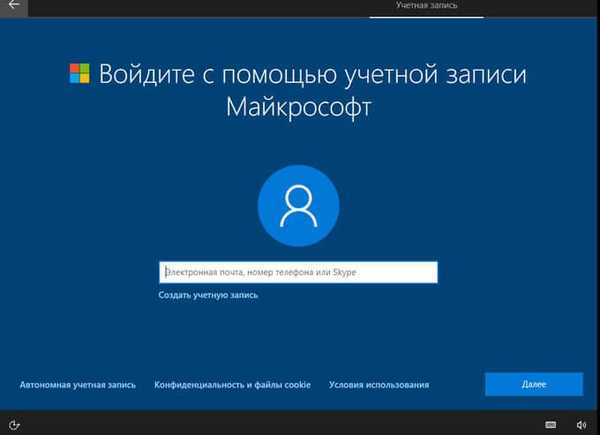
Di jendela berikutnya, Anda lagi akan diminta untuk masuk dengan akun Microsoft Anda, klik tombol "Mungkin nanti".
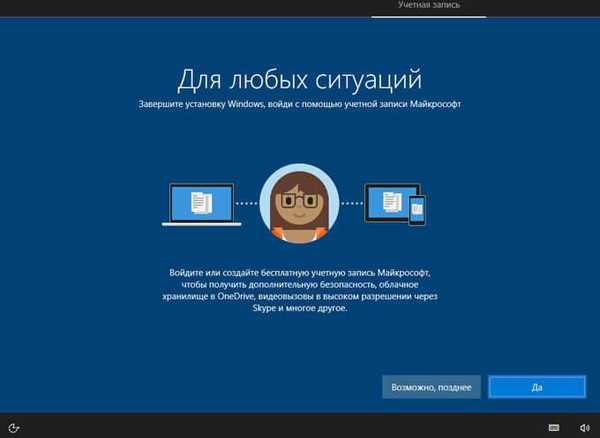
Di jendela dengan pertanyaan: "Siapa yang akan menggunakan komputer ini?", Anda harus memasukkan login (nama pengguna), dan kemudian klik tombol "Next".
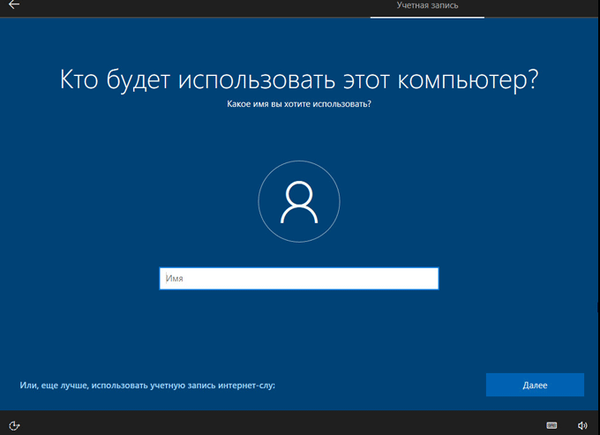
Di jendela berikutnya, Anda dapat membuat kata sandi untuk akun tersebut. Ingatlah bahwa jika Anda kehilangan kata sandi, tidak ada cara untuk memulihkannya di akun offline (lokal) Anda..
Jika Anda tidak memerlukan kata sandi untuk masuk ke Windows 10, biarkan bidang kata sandi kosong, klik tombol "Next".
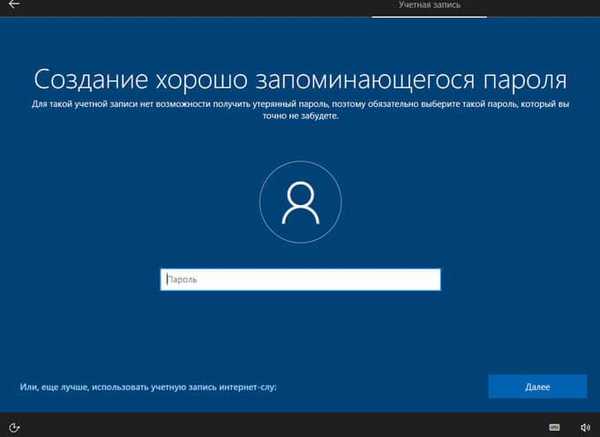
Di tab Layanan, Anda perlu memilih pengaturan privasi untuk perangkat ini.
Pilih pengaturan yang diinginkan. Untuk mengurangi jumlah data yang dikirim dari komputer ke server Microsoft, nonaktifkan opsi berikut:
- Lokasi.
- Diagnostik.
- Iklan Aktual.
- Pengenalan ucapan.
- Fitur yang disesuaikan berdasarkan pada data diagnostik.
Anda dapat memilih "Informasi Lebih Lanjut" (tombol "Detail") untuk mempelajari lebih lanjut tentang parameter ini, menggunakan filter SmartScreen di komputer Anda untuk melindungi terhadap konten jahat dan unduhan yang tidak diinginkan di situs web, dan mentransfer dan menggunakan data terkait.
Jika perlu, opsi ini dapat diaktifkan kembali dalam menjalankan Windows..
Klik pada tombol "Terima".
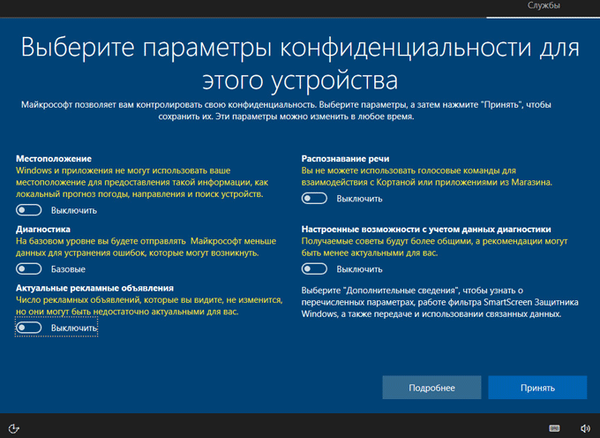
Setelah itu, pengaturan yang dipilih akan diterapkan, dan kemudian tahap akhir instalasi sistem akan dimulai. Anda akan melihat kata-kata salam: "Halo".
Kemudian sebuah jendela akan terbuka di mana Anda akan melihat teks berikut, pertama: "Mungkin perlu beberapa menit" (jangan matikan komputer saat ini), dan kemudian: "Kami ingin menyiapkan segalanya untuk Anda".

Segera setelah menampilkan kata "Memulai", desktop sistem operasi Windows 10 akan terbuka..

Sistem operasi Windows 10 Pro diinstal pada komputer. Panel "Jaringan" akan terbuka di sisi kanan layar, di mana Anda harus mengizinkan komputer lain untuk mendeteksi PC ini di jaringan dengan mengklik tombol "Ya".
Selanjutnya, Anda perlu menginstal driver dan aplikasi yang diperlukan. Windows 10 perlu diaktifkan jika Anda tidak melakukan ini selama instalasi sistem operasi..
Kesimpulan artikel
Anda dapat menginstal sistem operasi pada komputer Anda dengan melakukan instalasi bersih Windows 10. Pada artikel ini Anda akan menemukan petunjuk langkah demi langkah untuk menginstal sistem operasi pada PC..
Instal Windows 10 (video)
https://www.youtube.com/watch?v=578TD67vQJY Publikasi serupa:- Cara mengembalikan Lihat foto di Windows 10
- Buat titik pemulihan dan pulihkan Windows 10
- Tingkatkan ke Windows 10
- Instal Windows 7
- Instal Windows 8.1











