
Pada artikel ini, kita akan melihat cara menginstal dan mengkonfigurasi sekelompok Microsoft Deployment Toolkit 2013, Windows Assessment & Deployment Kit dan peran WDS berdasarkan Windows Server 2012 R2 dan menggunakan kit ini untuk menyebarkan gambar Windows 10 ke komputer klien melalui jaringan dengan mengunduh dalam mode PXE (Lingkungan Eksekusi Preboot).
Kami membutuhkan komponen-komponen berikut:
- Layanan Penempatan Windows - ini adalah peran Windows Server 2012 yang digunakan untuk mengunduh dan menggunakan sistem operasi melalui jaringan
- Pembaruan Microsoft Deployment Toolkit (MDT) 2013 1 (https://www.microsoft.com/en-us/download/details.aspx?id=48595) - seperangkat alat untuk mengotomatiskan penyebaran sistem operasi pada workstation dan server
- Windows Assessment and Deployment Kit (Windows ADK) untuk Windows 10 (https://go.microsoft.com/fwlink/p/?LinkId=526740) - seperangkat komponen untuk mengonfigurasi dan menggunakan Windows ke komputer baru
- Gambar instalasi Windows 10 - sebagai gambar iso atau disk instalasi
Konten:
- Menginstal Peran Layanan Penerapan Windows
- Instal Microsoft Deployment Toolkit 2013
- Instal Windows Assessment and Deployment Kit
- Konfigurasikan MDT 2013
- Membuat Pekerjaan Instalasi MDT
- Mengkonfigurasi gambar boot di Windows Deployment Services
- Menguji instalasi Windows 10 melalui jaringan
Menginstal Peran Layanan Penerapan Windows
Pertama-tama, Anda harus menginstal peran Windows Deployment Services di server yang menjalankan Windows Server 2012 R2. Instalasi peran dapat dilakukan dari konsol Manajer server. Di daftar peran, pilih Layanan Penempatan Windows dan klik Next.

Dalam daftar komponen yang diinstal dari peran WDS, periksa layanan Server Penempatan dan Server transportasi.
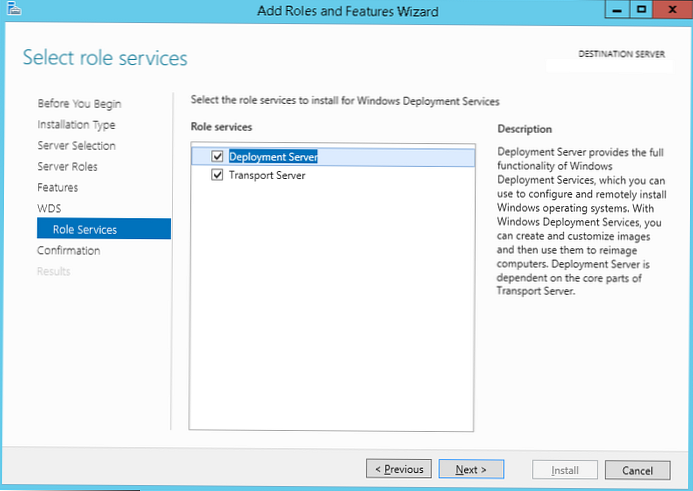
Jalankan instalasi peran WDS (perlu beberapa menit).
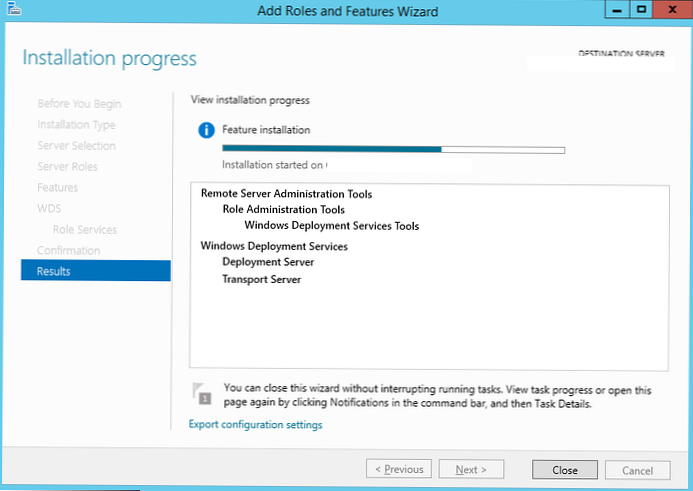
Kiat. Peran Windows Deployment Services dapat diinstal hanya dengan satu perintah PowerShell:
Instal-WindowsFeature -Name WDS -IncludeManagementTools
Instal Microsoft Deployment Toolkit 2013
Instal Pembaruan 1 Microsoft Deployment Toolkit (MDT) 2013 dengan pengaturan standar, yang cukup untuk mengunduh dan menjalankan file dengan hak administrator MicrosoftDeploymentToolkit2013_x64.
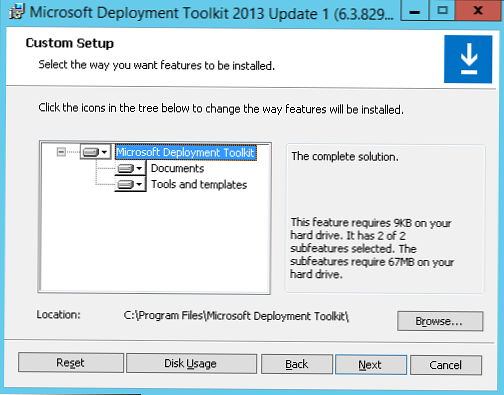
Instal Windows Assessment and Deployment Kit
Selanjutnya Anda perlu menginstal Windows Assessment and Deployment Kit (Windows ADK) untuk Windows 10. Unduh dan jalankan file adksetup.exe.
Tentukan direktori instalasi (standarnya adalah C: \ Program Files (x86) \ Windows Kits \ 10 \).
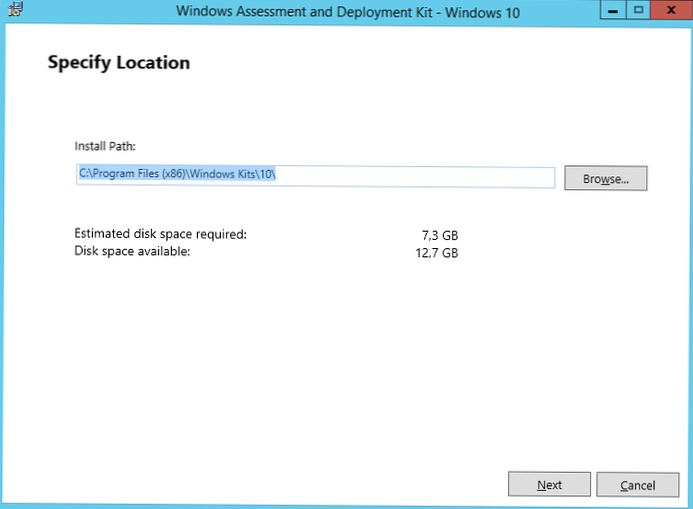
Dalam daftar komponen ADK untuk menginstal, periksa:
- Alat penyebaran -digunakan untuk mengonfigurasi gambar Windows dan mengotomatiskan penyebaran gambar
- Lingkungan Pra-Instalasi Windows (Windows PE) - WinPE adalah OS minimal yang dirancang untuk menyiapkan komputer untuk instalasi atau pemeliharaan Windows
- Alat Migrasi Status Pengguna (USMT) - seperangkat alat untuk memigrasi data pengguna antar sistem
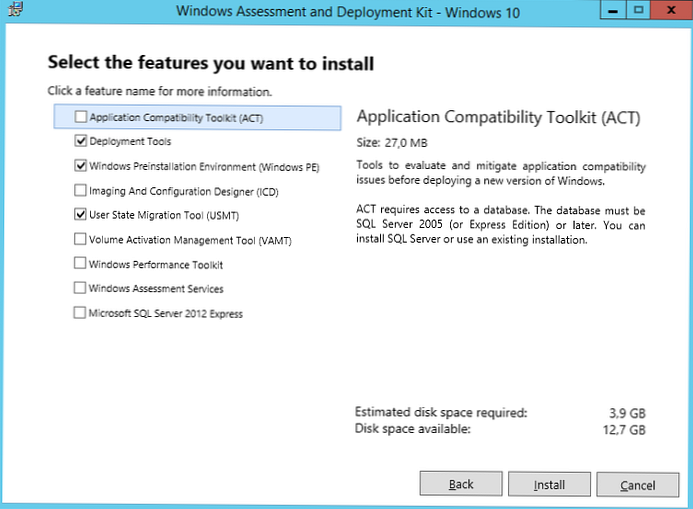
Jalankan instalasi Windows ADK.
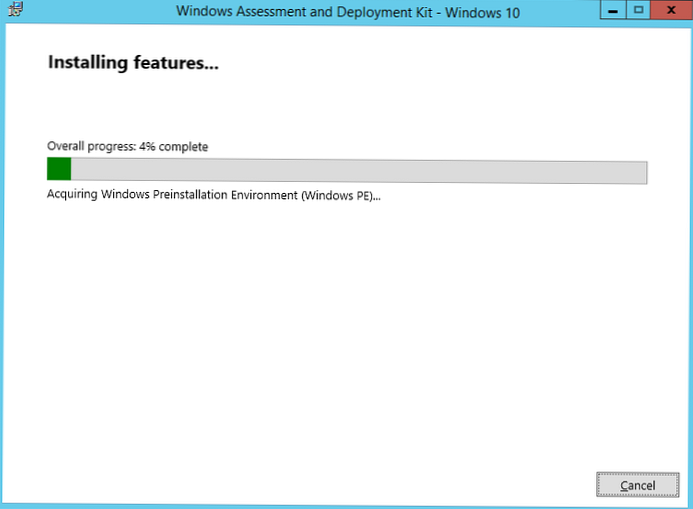
Sekarang kita membutuhkan distribusi Windows 10. Dalam contoh kita, itu akan menjadi Windows 10 x64 Pro. Karena MDT tidak memungkinkan Anda untuk langsung bekerja dengan file gambar iso Windows, Anda harus unzip file instalasi. Opsi termudah adalah me-mount file dengan gambar iso Windows 10 melalui File Explorer (Explorer) ke drive virtual yang terpisah (RMB oleh file iso-> Mount).
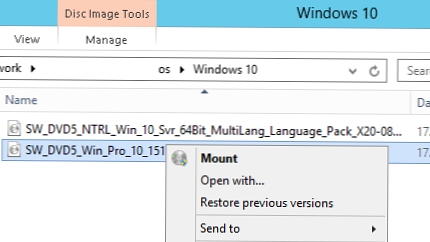
Konfigurasikan MDT 2013
Mari siapkan MDT 2013. Luncurkan konsol Deployment Workbench, klik kanan Bagikan Penempatan dan buat direktori baru (Bagikan Penempatan Baru).
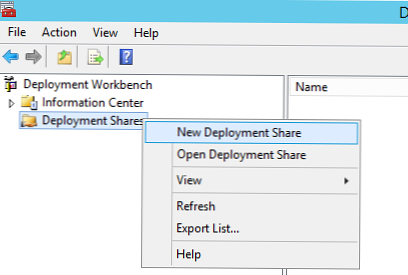
Di panduan untuk membuat direktori distribusi baru, tentukan path ke folder (C: \ DeploymentShare dalam kasus kami).
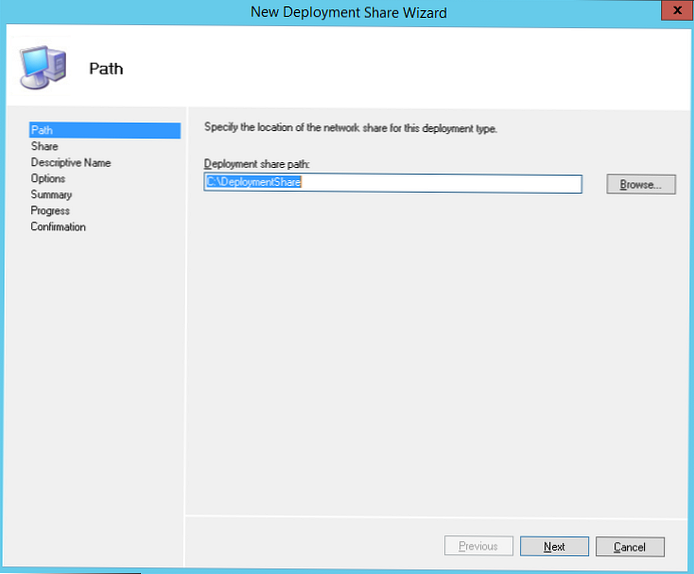
Tentukan nama jaringan direktori (kami meninggalkan nama default DeploymentShare $) dan klik Next.
Kiat. "$" Dalam nama folder jaringan berarti akan disembunyikan dari pengguna.Setelah wisaya selesai, buka folder C: \ DeploymentShare.
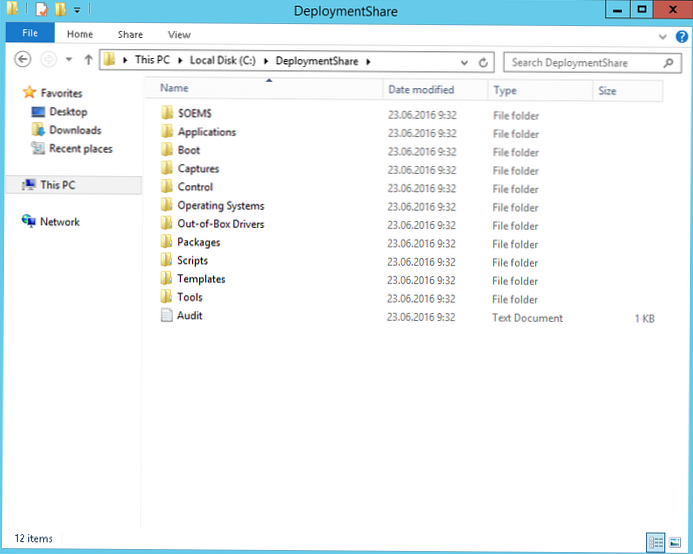
Folder ini menyimpan gambar, driver, pengaturan, paket aplikasi OS, dll. Folder ini portabel dan dapat dengan mudah ditransfer ke server MDT lain.
Agar semua klien jaringan (termasuk yang anonim) dapat mengakses konten folder ini, di properti folder jaringan $ DeploymentShare, Anda perlu menambahkan grup Semuanya baca izin.
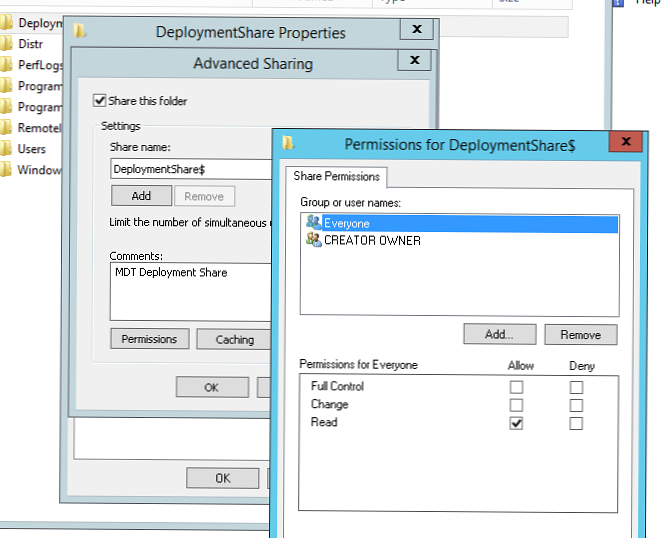
Pada langkah berikutnya, kita perlu mengimpor gambar Windows 10. MDT mendukung mengimpor gambar sistem operasi langsung dari disk distribusi, file wim atau gambar wds.
Perluas Bagikan Penempatan -> Berbagi Penempatan MDT. RMB untuk bagian Sistem operasi dan pilih Sistem operasi impor.
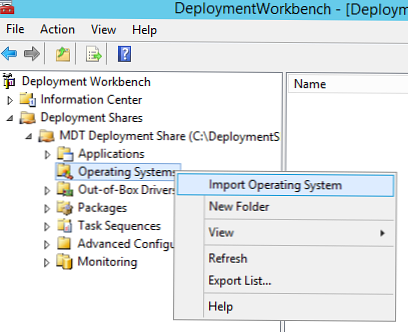
Pilih item Set lengkap file sumber dan tentukan nama drive tempat image iso Windows 10 dipasang.
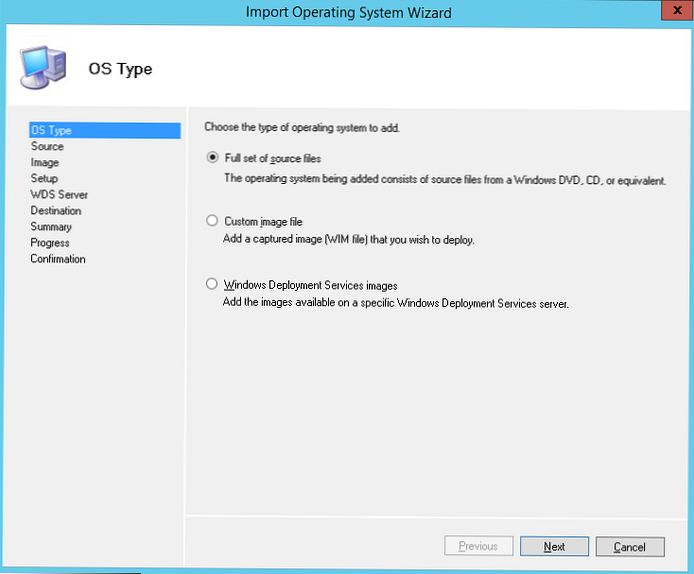
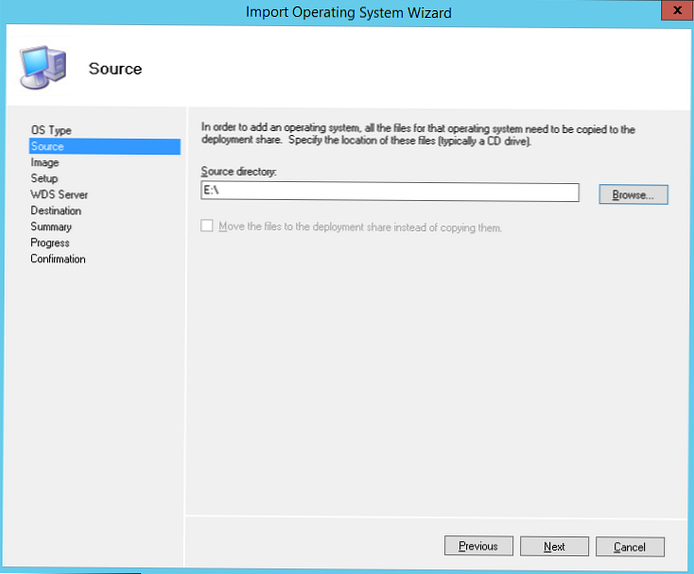
Tentukan nama direktori tempat gambar yang diimpor akan disimpan.
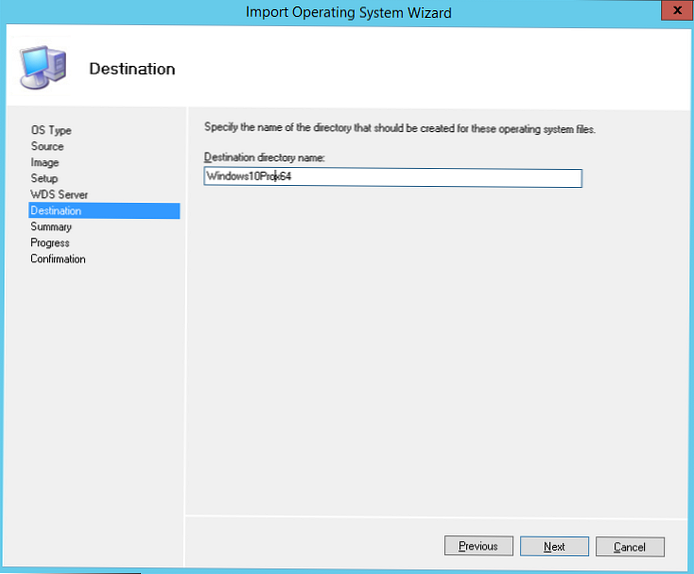
Wisaya akan menyalin file distribusi Windows 10 ke direktori C: \ DeploymentShare \ Operating Systems \ Windows10Prox64, dan entri baru akan muncul di bagian Sistem Operasi yang menunjuk ke gambar Windows 10 Pro x64.
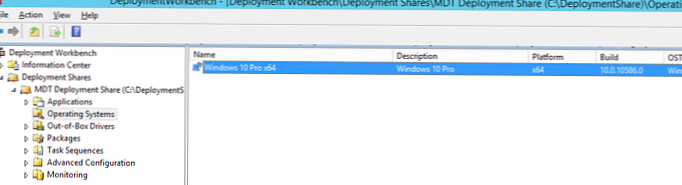
Membuat Pekerjaan Instalasi MDT
Sekarang Anda perlu membuat tugas instalasi (Urutan Tugas), yang merupakan urutan tindakan yang diperlukan untuk menggunakan Windows (ini menginstal OS, driver, aplikasi, konfigurasi sistem, pembaruan, menjalankan berbagai skrip konfigurasi, dll.).
Klik kanan pada bagian tersebut Urutan tugas dan pilih Urutan tugas baru.
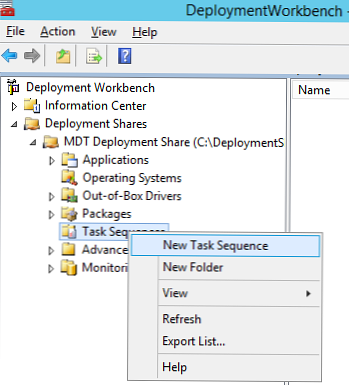
Sebagai pengidentifikasi pekerjaan (Id urutan tugas) menunjukkan DeployWin10x64, dan nama (Nama urutan tugas) - “Menyebarkan Windows 10 x64”.
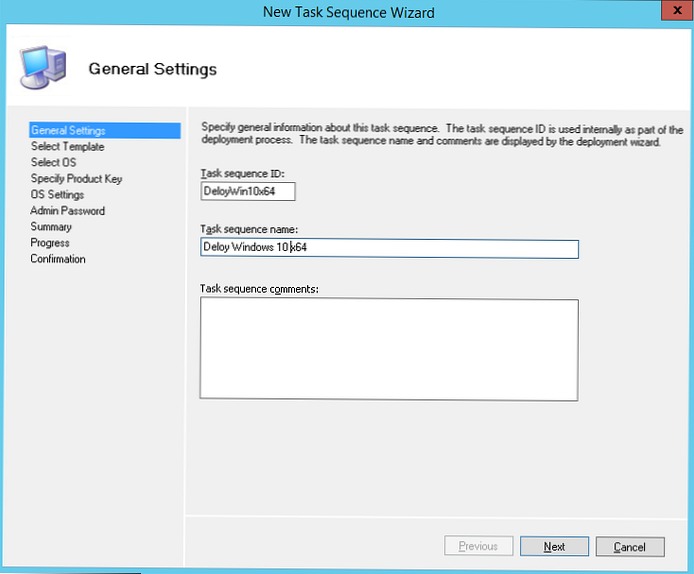
Di menu tarik-turun, pilih salah satu templat tugas instalasi yang ada. Dalam kasus kami, itu akan terjadi Urutan Tugas Klien Standar.
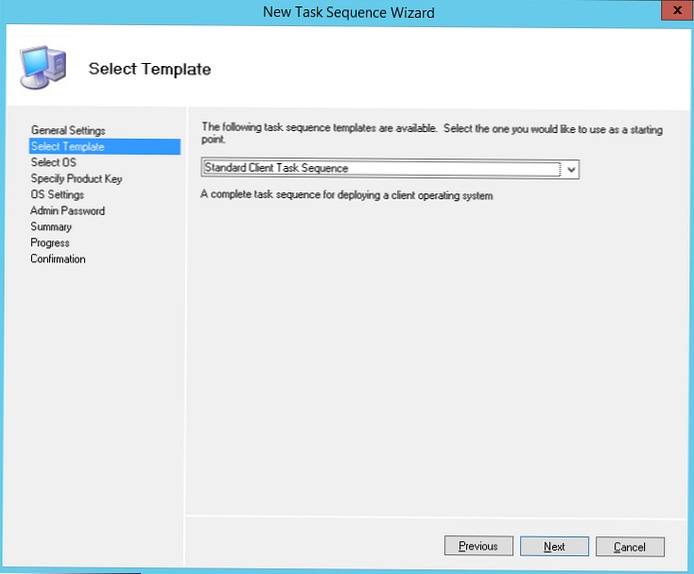
Pilih OS yang ingin Anda instal sebagai bagian dari tugas ini (Windows 10 Pro x64).
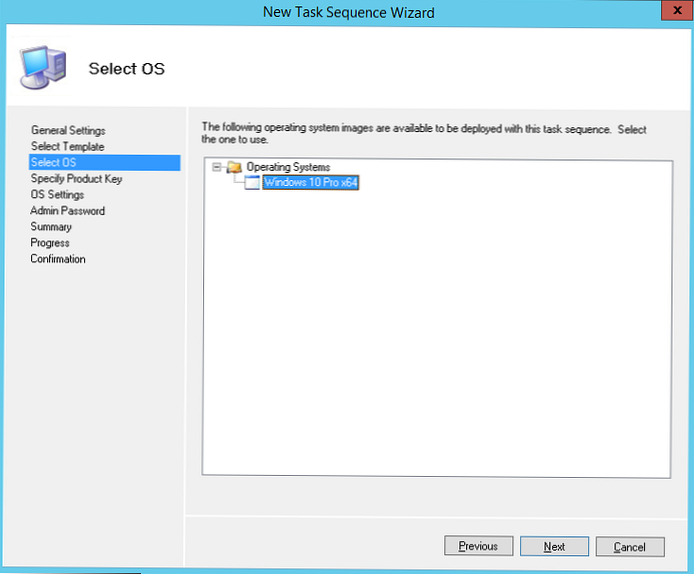
Kemudian Anda dapat menentukan kunci produk, bisa sebagai kunci ritel, MAK atau KMS.
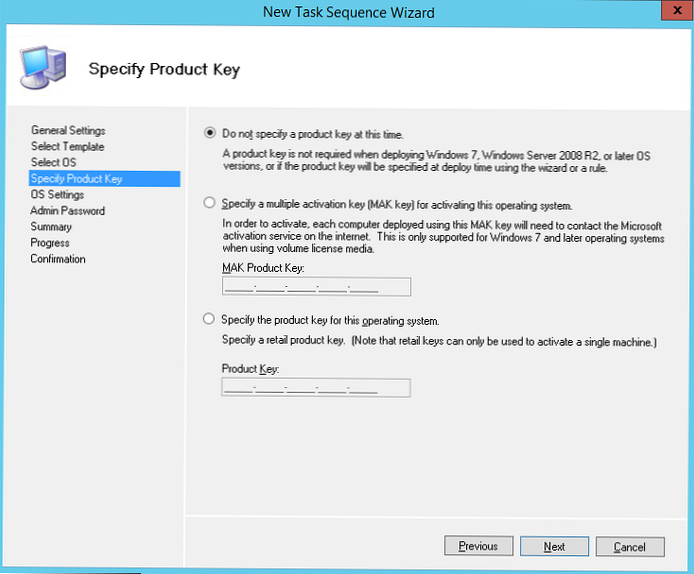
Selanjutnya, Anda dapat mengatur kata sandi administrator lokal pada sistem yang diinstal.
Kiat. Perlu diingat bahwa kata sandi disimpan dalam teks yang jelas dalam file Unattend.xml, jadi Anda harus menetapkan kata sandi sederhana untuk administrator lokal, yang setelah memasukkan komputer ke domain akan secara otomatis diubah menggunakan MS LAPS.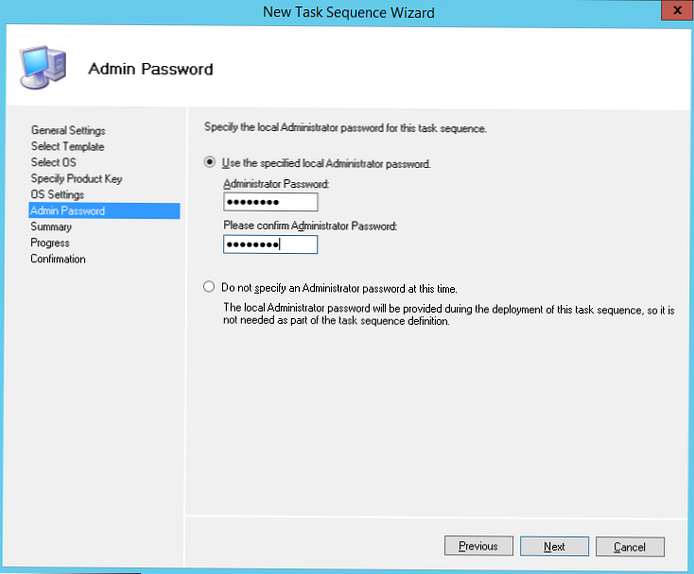
Buka properti dari tugas yang dibuat dan verifikasi bahwa peluncurannya diizinkan pada platform apa pun (Ini dapat berjalan pada platform apa pun).
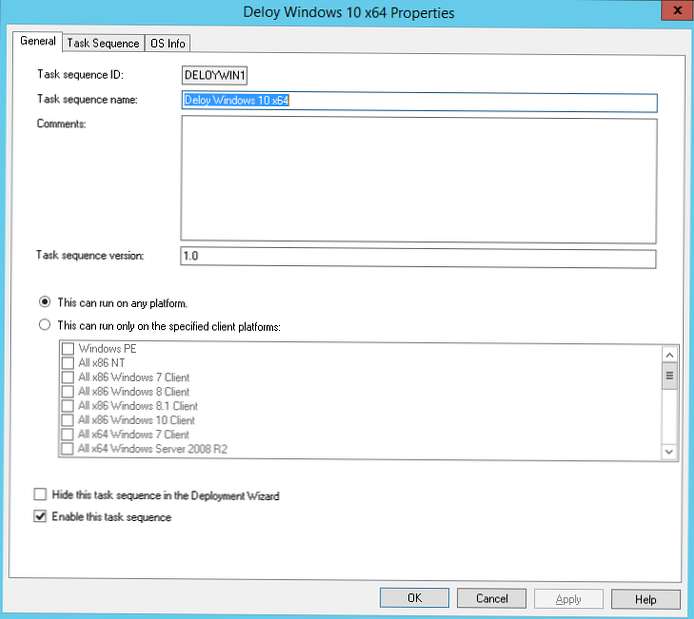
Tab Urutan tugas menampilkan urutan langkah-langkah yang ditentukan dalam templat yang harus dilakukan ketika menggunakan OS pada klien. Di sini Anda dapat menambahkan langkah Anda sendiri, atau membiarkan semuanya sebagai default.
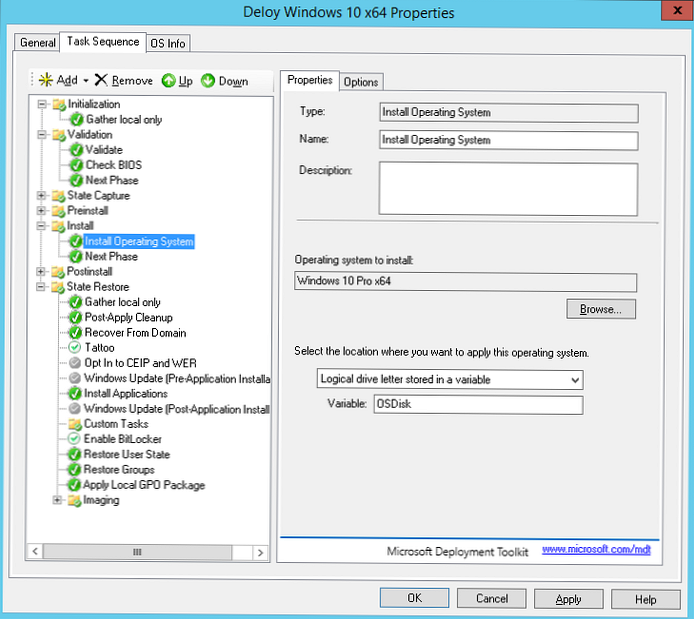
Selanjutnya, Anda perlu memperbarui kursi roda distribusi MDT. Klik kanan Berbagi Penempatan MDT dan pilih Perbarui Berbagi Penempatan. MDT akan menghasilkan gambar dan file boot yang diperlukan untuk menginstal OS.
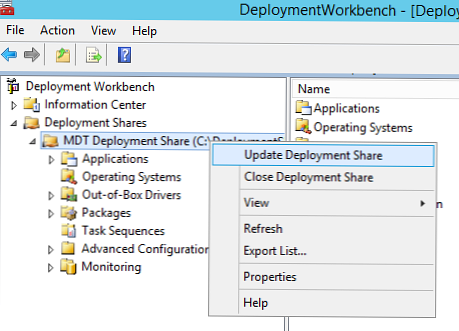
Ketika Anda pertama kali memulai direktori C: \ DeploymentShare \ Boot kosong, jadi Anda harus memilih Benar-benar membuat ulang gambar boot dan tunggu generasi gambar OS.
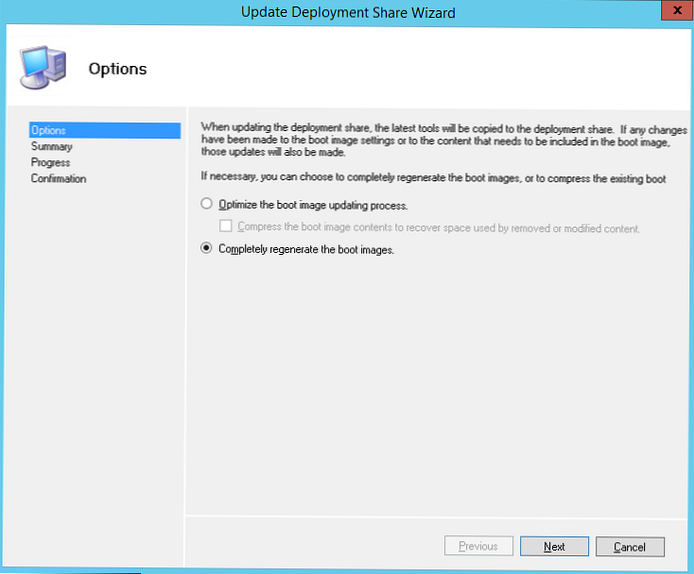
Di direktori C: \ DeploymentShare \ Boot, gambar Windows PE iso dan wim untuk platform x86 dan x64 akan muncul. Gambar-gambar ini dapat digunakan untuk mem-boot mesin fisik atau virtual saat menggunakan gambar. Saat menggunakan gambar Windows melalui jaringan (PXE boot) menggunakan Windows Deployment Services, file wim dapat digunakan.
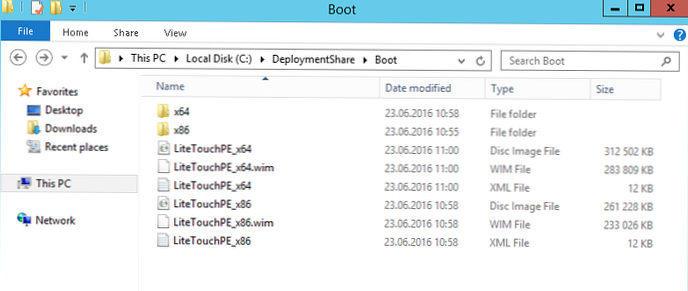
Mengkonfigurasi gambar boot di Windows Deployment Services
Langkah selanjutnya adalah mengkonfigurasi server WDS, yang harus melayani permintaan klien PXE. Buka konsol Layanan Penempatan Windows (Server Manager -> Tools -> Windows Deployment Services), perluas cabang Server dan di menu konteks server pilih Konfigurasikan Server.
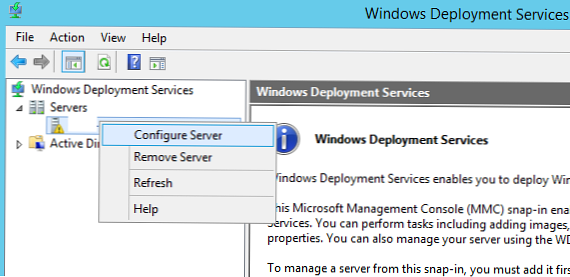
Kami mengindikasikan bahwa ini akan menjadi server WDS terpisah (Server Mandiri), tidak bergantung pada Direktori Aktif.
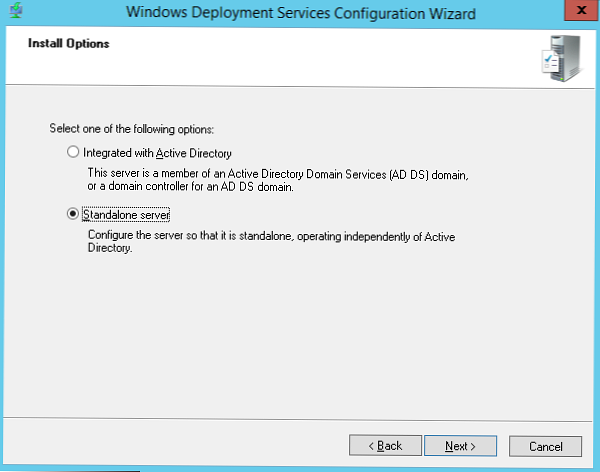
Biarkan direktori instalasi tidak berubah - C: \ RemoteInstall.
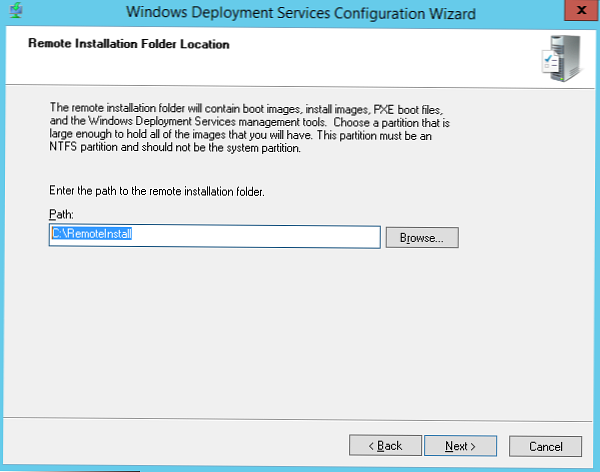
Di pengaturan klien PXE, Anda perlu menentukan bahwa Anda perlu menanggapi permintaan dari semua klien - Tanggapi semua komputer klien (dikenal dan tidak dikenal).
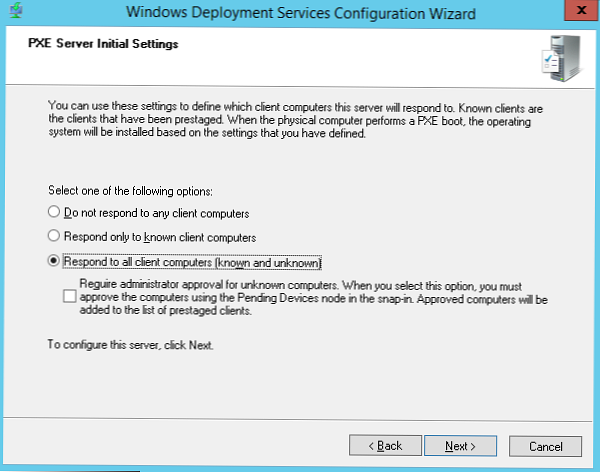
Hapus centang- Tambahkan gambar ke server sekarang.
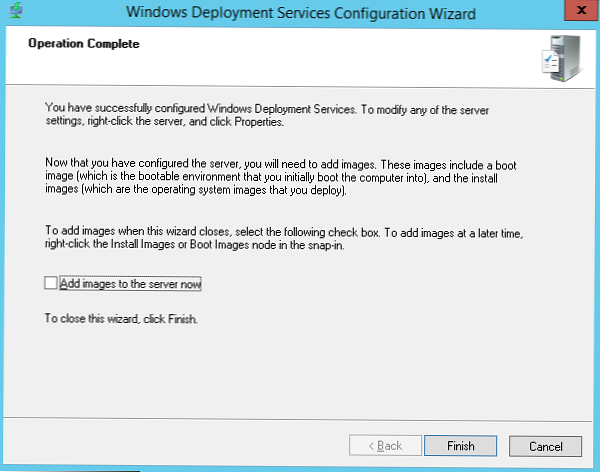
Segitiga hijau pada nama server WDS berarti telah dikonfigurasikan dan dijalankan.
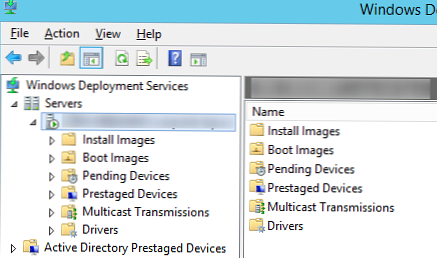
Sekarang kita perlu mengimpor image boot yang kita buat sebelumnya menggunakan MDT ke server WDS. Klik kanan Boot image -> Tambahkan gambar boot.
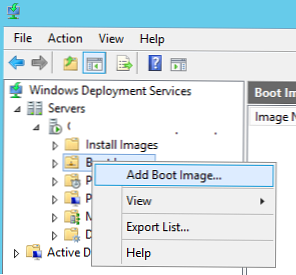
Pergi ke direktori C: \ DeploymentShare \ Boot dan menambahkan file secara berurutan LiteTouchPE_x86.wim dan LiteTouchPE_x64.wim.
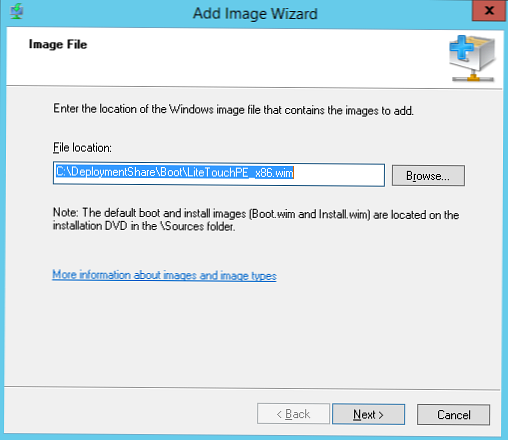
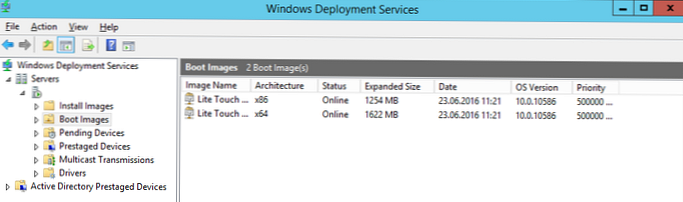
Hal terakhir yang harus dilakukan adalah membuka properti server WDS dan pergi ke tab Boot. Untuk mencegah pemuatan klien yang tidak disengaja melalui PXE dan instalasi otomatis Windows, kami akan mengatur penggunaan kunci secara wajib F12 untuk menggunakan boot PXE. Untuk ini, di bagian Kebijakan Boot PXE perlu memilih opsi Mengharuskan pengguna untuk menekan tombol F12 untuk melanjutkan boot PXE.
Di sini, tentukan gambar boot untuk arsitektur x86 dan x64 (termasuk arsitektur UEFI).
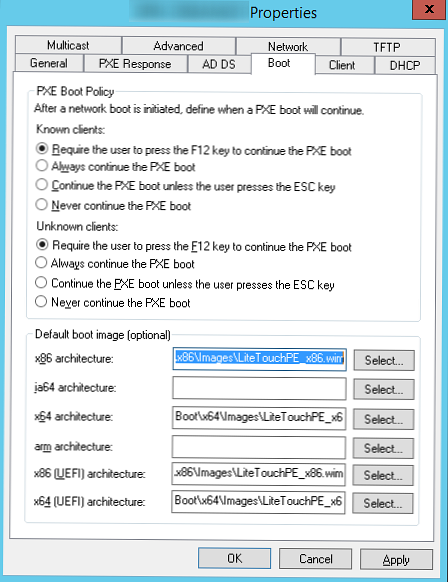
Semua pengaturan server WDS lainnya akan dibiarkan secara default. Mulai ulang layanan WDS melalui konsol (Semua tugas -> Mulai ulang).
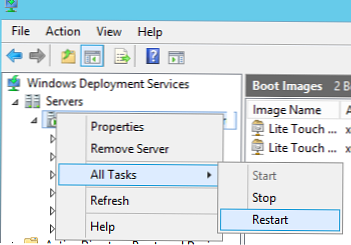
Menguji instalasi Windows 10 melalui jaringan
Sekarang kita siap untuk menguji boot jaringan komputer klien dari gambar wim yang terletak di server WDS (boot PXE). Dalam tes ini, itu akan menjadi mesin virtual VMWare. Mulai VM dan selama proses boot, tekan tombol F12 beberapa kali untuk memulai boot melalui PXE.
Tekan F12 untuk boot layanan jaringan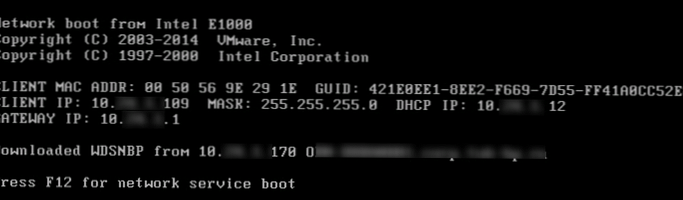
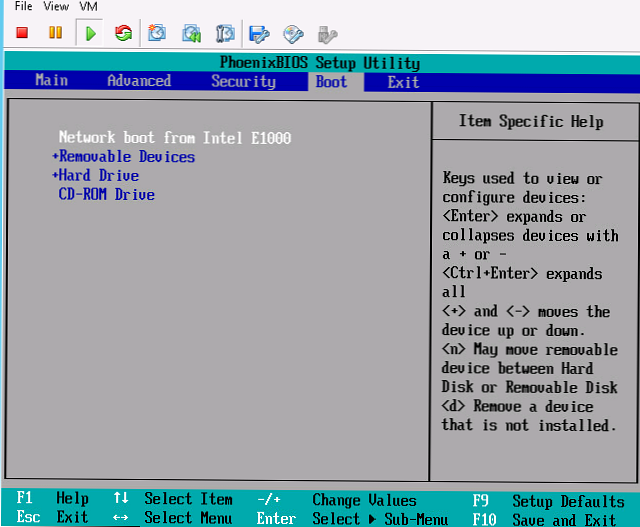
Mesin akan terhubung ke server WDS dan mendapatkan daftar gambar Windows PE yang dapat di-boot. Dalam dialog Boot Manager standar, Anda perlu memilih OS yang ingin Anda muat. Dalam kasus kami, ini Lite Touch Windows PE (x86).
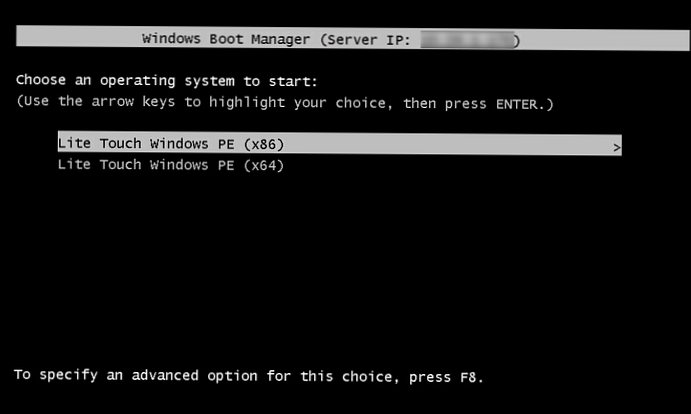
Sistem akan mulai mengunduh gambar wim dari lingkungan WinPE melalui jaringan dan akan meminta Anda untuk menginstal Windows 10 menggunakan Microsoft Deployment Tool Wizard.

Klik pada tombol Jalankan Wisaya Penempatan untuk menginstal Sistem Operasi baru untuk menjalankan panduan langkah demi langkah untuk menginstal gambar Windows 10 pada komputer klien.
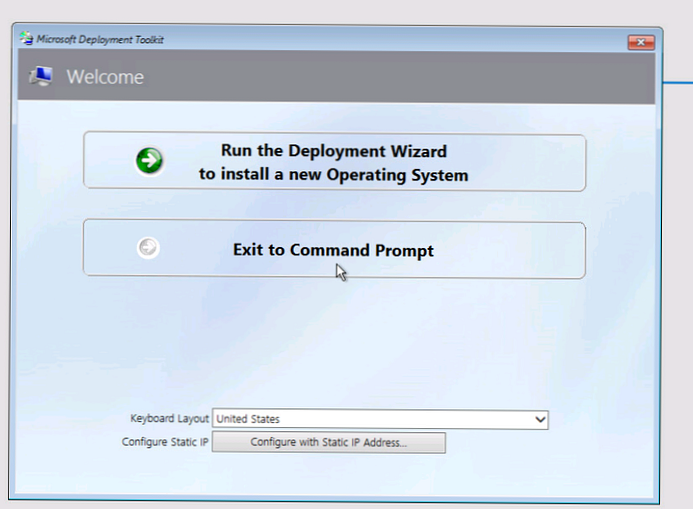
Dalam contoh kami, kami juga perlu menentukan jalur UNC ke folder jaringan $ DeploymentShare di server MDT (\\ 10.1.24.170 \ DeploymentShare $) dan nama pengguna + kata sandi untuk mengaksesnya.
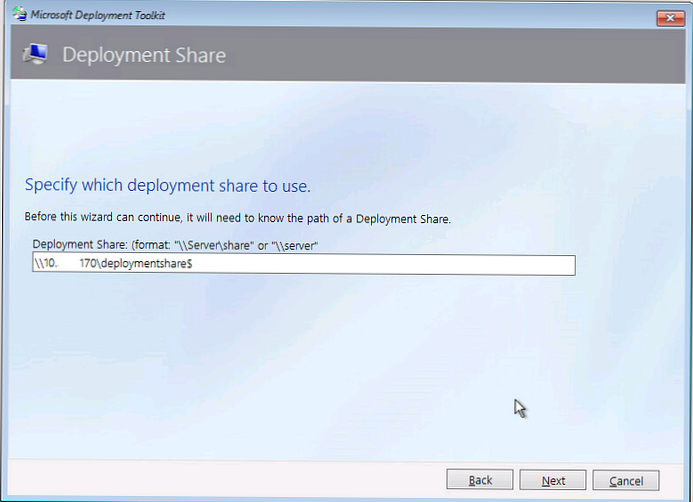
Di antara tugas yang tersedia, pilih satu yang dibuat sebelumnya Menyebarkan Windows 10 x64 dan tunggu hingga akhir instalasi jaringan gambar Windows 10 di komputer ini.
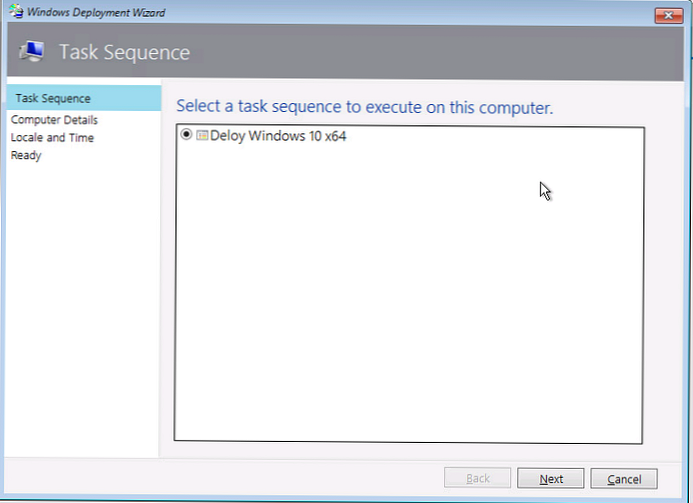
Jadi, dalam artikel ini kami menunjukkan cara menggunakan fungsionalitas server MDT 2013 dan WDS untuk membuat infrastruktur yang memungkinkan Anda untuk secara otomatis menyebarkan gambar Windows 10 ke klien secara otomatis melalui jaringan.











