
Dalam panduan ini, saya akan menunjukkan kepada Anda cara menginstal Windows 10 sebagai sistem kedua pada komputer yang sama dengan Windows 7 yang diinstal. Microsoft merilis versi baru dari sistem operasi Windows secara berkala.
Versi OS yang lebih baru berbeda dari yang sebelumnya dalam hal fungsionalitas, manajemen, dan penampilannya. Pengguna dapat menginstal beberapa sistem operasi di komputernya.
Konten:- Apa yang perlu Anda lakukan untuk menginstal sistem Windows 10 detik dengan Windows 7
- Membuat flash drive USB yang dapat di-boot atau DVD instalasi
- Membuat partisi untuk menginstal Windows 10
- Instal Windows 10 dengan sistem operasi kedua
- Memilih sistem operasi bootable standar
- Kesimpulan artikel
Dalam kebanyakan kasus, sistem kedua diinstal pada PC untuk menguji kemampuannya, memeriksa operasi OS, atau menjalankan perangkat lunak yang tidak didukung pada sistem lama yang semula diinstal pada komputer.
Sejumlah besar pengguna memiliki sistem operasi Windows 7 di komputer mereka. Sejak rilis Tujuh, cukup banyak waktu telah berlalu, dukungan untuk Windows 7 telah dihentikan..
Pengguna dapat mencoba sistem operasi Windows 10 sebelum beralih ke sistem baru sepenuhnya. Menginstal Windows 10 dengan sistem operasi kedua akan membantu pengguna mengevaluasi kemampuan OS pada konfigurasi PC yang memiliki fitur perangkat kerasnya sendiri.
Setelah menguji OS lain di komputer Anda, Anda dapat memahami: apakah Windows 10 akan bekerja secara normal, mungkin PC Anda lemah untuk sistem ini. Jika sistem kedua tidak berfungsi, Anda dapat menghapusnya, Anda akan memiliki Windows 7.
Apa yang perlu Anda lakukan untuk menginstal sistem Windows 10 detik dengan Windows 7
Sebelum menginstal sistem operasi kedua pada komputer, perlu untuk melakukan langkah-langkah persiapan. Proses itu sendiri akan berlangsung dalam beberapa langkah berurutan, Anda harus melakukan langkah-langkah berikut:
- Unduh gambar Windows 10 asli.
- Buat USB flash drive atau DVD yang dapat di-boot dengan Windows.
- Buat partisi di hard drive Anda untuk menginstal OS kedua.
- Instal Windows 10 di sebelah Windows
Lebih lanjut dalam instruksi ini, kami akan mempertimbangkan semua tahapan pemasangan sistem operasi kedua pada komputer dengan UEFI BIOS modern, yang hard drive-nya memiliki tabel partisi GPT. Versi 64-bit Windows 7 diinstal pada PC kami, yang mendukung antarmuka BIOS baru.
Membuat flash drive USB yang dapat di-boot atau DVD instalasi
Pertama, Anda perlu mendapatkan sistem operasi Windows 10, yang dapat diunduh secara gratis di tautan ini dari situs web resmi Microsoft. Menggunakan Media Creation Tool, gambar OS diunduh ke komputer..
Pengguna dapat segera membuat flash drive USB yang dapat di-boot di Media Creation Tool, atau menyimpan file gambar sistem dalam format ".ISO", kemudian membakar gambar ke disk DVD optik, atau membakarnya ke flash drive USB menggunakan program lain.
Beberapa pengguna menggunakan gambar Windows yang diperoleh dari sumber lain. Oleh karena itu, mereka harus membuat flash drive USB yang dapat di-boot yang mendukung UEFI dan GPT menggunakan perangkat lunak pihak ketiga.
Membuat partisi untuk menginstal Windows 10
Di komputer, Anda perlu mencari tempat untuk sistem operasi baru. Untuk melakukan ini, hard drive lain cocok jika ada beberapa disk pada PC. Anda dapat menggunakan partisi non-sistem yang ada pada hard drive Anda. Opsi yang umum adalah ketika hanya ada satu partisi sistem pada HDD.
Pertimbangkan kasus terakhir. Kita perlu membuat partisi pada hard drive untuk menginstal Windows 10 oleh sistem kedua. Untuk melakukan ini, Anda harus memasukkan snap-in Manajemen Disk.
Dimulai dengan Windows 10, 1903, Microsoft telah memperketat persyaratan sistem untuk ukuran disk. Untuk operasi dan peningkatan normal, harus ada setidaknya 32 GB ruang pada drive yang dirancang untuk "puluhan".
Jika komputer Anda memiliki partisi tempat Anda dapat menginstal sistem operasi kedua, Anda tidak perlu membuat partisi baru. Rawatlah menyalin data penting yang terletak di disk (partisi) tempat Windows 10 akan diinstal agar tidak kehilangan informasi. Selama proses instalasi, semua data di bagian ini akan dimusnahkan.Jika PC tidak memiliki partisi untuk menginstal OS kedua, ikuti langkah-langkah ini:
- Tekan tombol "Menang" + "R".
- Di kotak dialog Jalankan, masukkan perintah: "diskmgmt.msc" (tanpa tanda kutip), tekan tombol Enter.
Jendela "Manajemen Disk" menampilkan disk komputer.
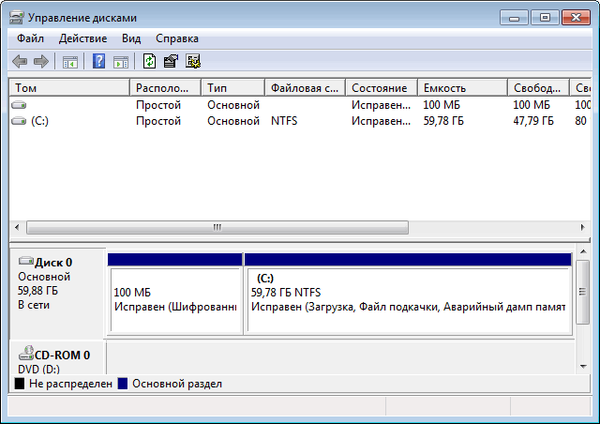
- Pilih drive sistem "C:", di menu konteks, klik "Kompres volume ...".
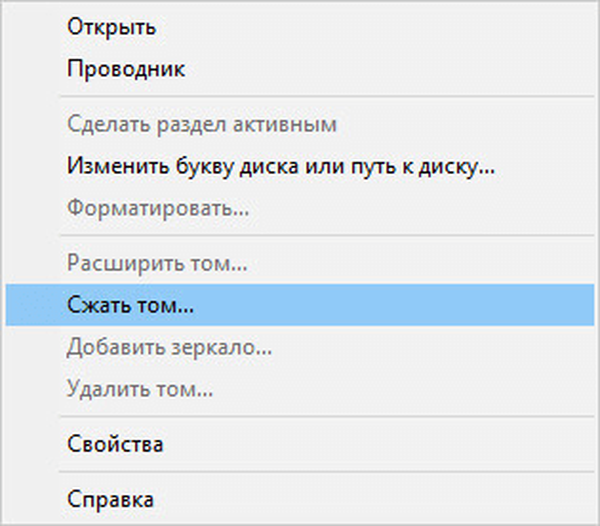
- Di jendela yang terbuka, Anda perlu memilih ukuran ruang kompresibel. Masukkan ukuran yang diperlukan untuk bagian yang dibuat, klik tombol "Kompres".

Disk yang dibuat harus memiliki ruang yang cukup untuk file OS, program, dan data lainnya. Dalam contoh ini, untuk Windows 10, saya memilih semua ruang yang tersedia untuk kompresi, dengan mempertimbangkan ukuran total drive lokal "C:". PC Anda akan memiliki rasio yang sangat berbeda.
- Setelah menerapkan pengaturan, ruang yang tidak terisi akan muncul di jendela snap-in "Disk Management".

Kita perlu membuat volume baru (partisi disk) dari ruang ini.
- Klik kanan pada ruang disk yang tidak terisi.
- Di menu konteks yang terbuka, klik "Buat volume sederhana ...".
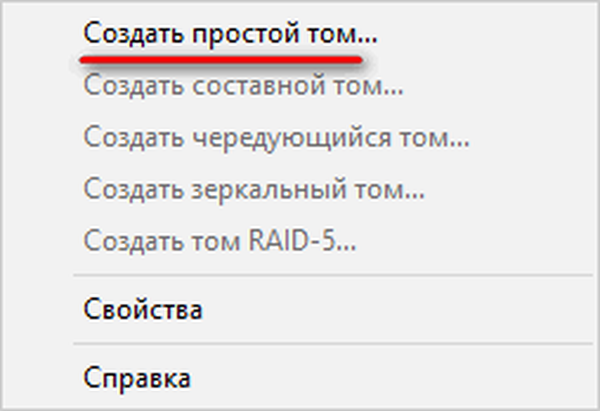
- Wisaya Buat Volume Sederhana dimulai pada komputer. Di jendela "Tentukan ukuran volume", klik tombol "Berikutnya".
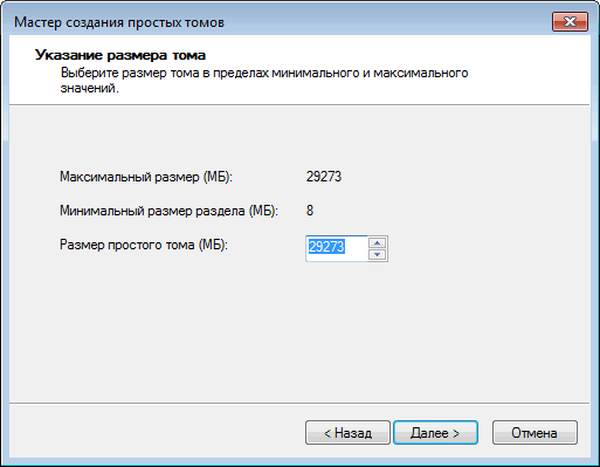
- Di jendela "Tetapkan huruf drive atau jalur", pilih huruf untuk partisi baru. Sistem operasi menawarkan huruf alfabet gratis pertama. Jika mau, Anda dapat memilih huruf lain untuk disk (partisi) yang akan dibuat.
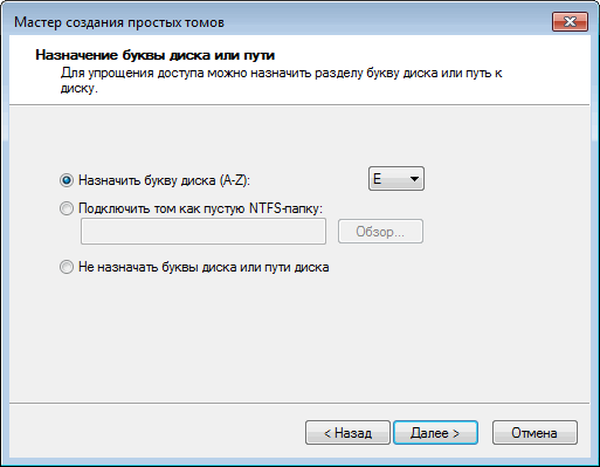
- Di jendela "Pemformatan Partisi", di parameter "Volume Label", saya sarankan mengetik "Windows 10". Dalam hal ini, selama instalasi sistem operasi, Anda tidak perlu bertanya-tanya di partisi mana "sepuluh besar" harus diinstal..
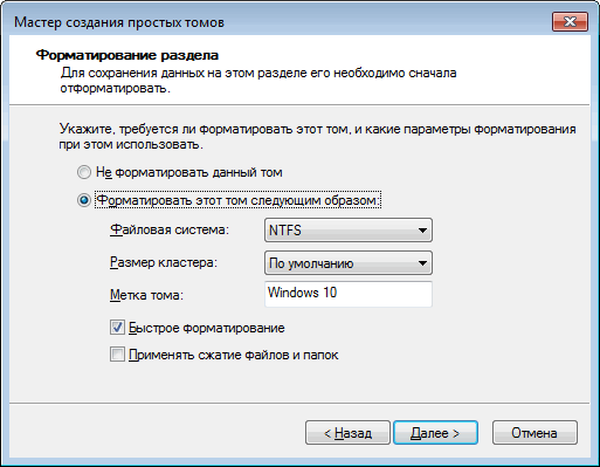
- Jendela "Menyelesaikan Wisaya Volume Sederhana" terbuka, di mana Anda perlu mengklik tombol "Selesai".
Bagian baru "Windows 10" telah muncul di hard drive komputer, tempat kami akan menginstal sistem operasi kedua.
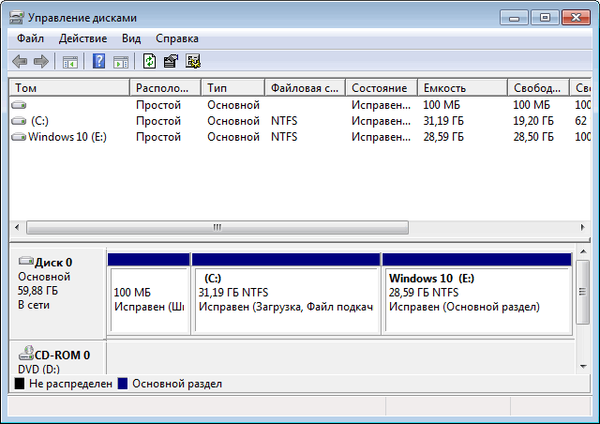
Instal Windows 10 dengan sistem operasi kedua
Setelah itu. Setelah semua langkah persiapan telah selesai, sekarang Anda harus menginstal Windows 10 sebagai sistem kedua di komputer Anda. Untuk memulai instalasi OS, Anda harus mem-boot dari USB flash drive yang dapat di-boot, atau dari drive DVD optis dengan gambar sistem.
Segera setelah menyalakan komputer, Anda harus masuk ke Menu Booting untuk memilih perangkat boot, atau di UEFI BIOS untuk memilih prioritas boot. Pada model PC yang berbeda, tombol yang berbeda pada keyboard bertanggung jawab untuk ini. Baca tentang artikel ini di situs web saya..
Anda mungkin juga tertarik dengan:- Cara masuk ke Menu Booting di PC desktop atau laptop
- Cara memasukkan BIOS pada PC desktop dan laptop: table
Setelah memilih disk boot (flash drive atau DVD), proses instalasi akan dimulai, yang membutuhkan waktu.
Pada jendela program "Instal Windows", disarankan untuk memilih bahasa yang akan dipasang, waktu dan format satuan mata uang, dan metode input (tata letak keyboard).
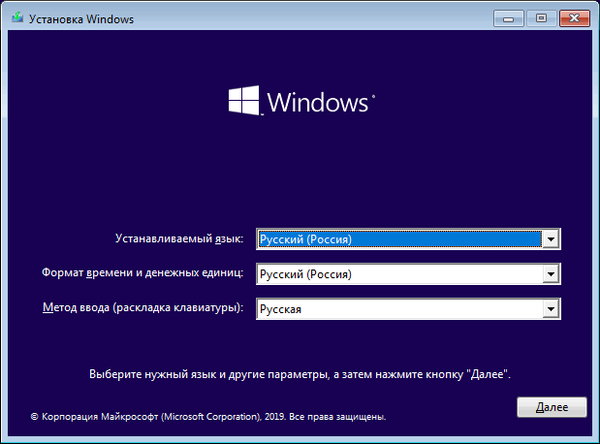
Di jendela berikutnya, klik tombol "Instal".
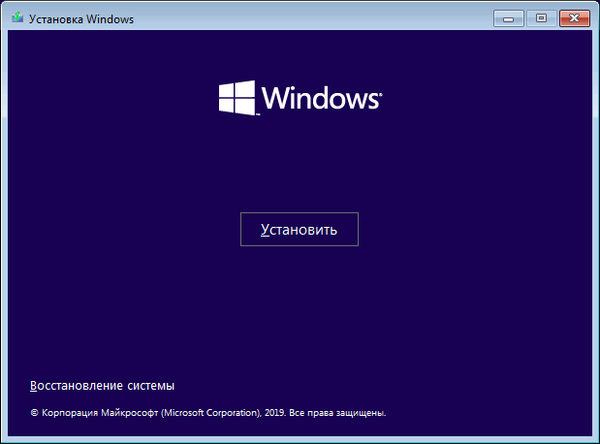
Di jendela "Aktivasi Windows", disarankan untuk memasukkan kunci produk yang valid. Anda dapat melewati proses ini dengan mengaktifkan salinan Windows nanti, setelah instalasi sistem operasi selesai.
Masukkan kunci lisensi atau klik tombol "Saya tidak punya kunci produk".
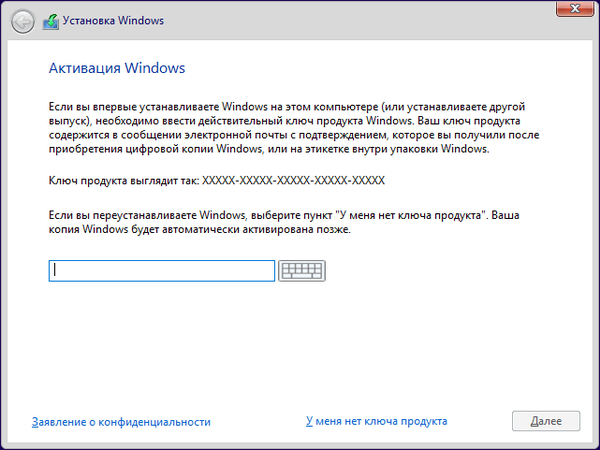
Jika Anda mengunduh gambar Windows 10 dari situs web resmi Microsoft, sebuah jendela terbuka untuk memilih edisi sistem operasi yang diinginkan. Sorot OS yang ingin Anda instal, lalu klik tombol "Next".
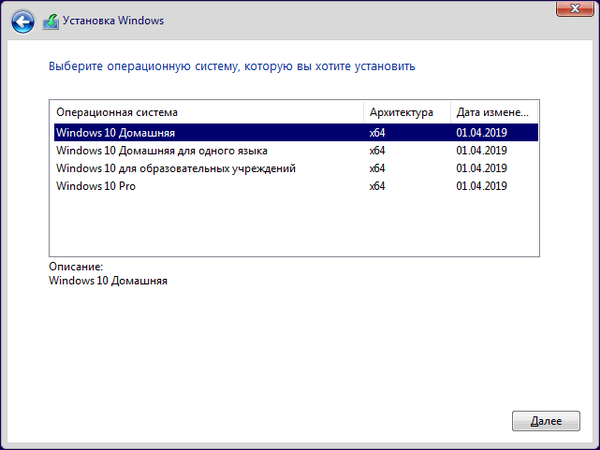
Di jendela "Pemberitahuan yang berlaku dan ketentuan lisensi", centang kotak "Saya menerima ketentuan lisensi".
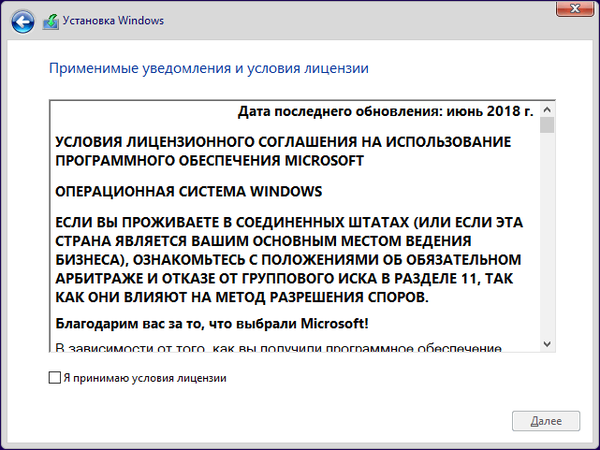
Di jendela "Pilih jenis instalasi", sorot "Instalasi Windows Kustom (untuk pengguna lanjut)".
Jika Anda memilih "Pembaruan: menginstal Windows dengan menyimpan file, pengaturan dan aplikasi", Windows 10 akan diinstal di atas (bukan) Windows 7, dan bukan sebagai OS kedua di satu komputer.
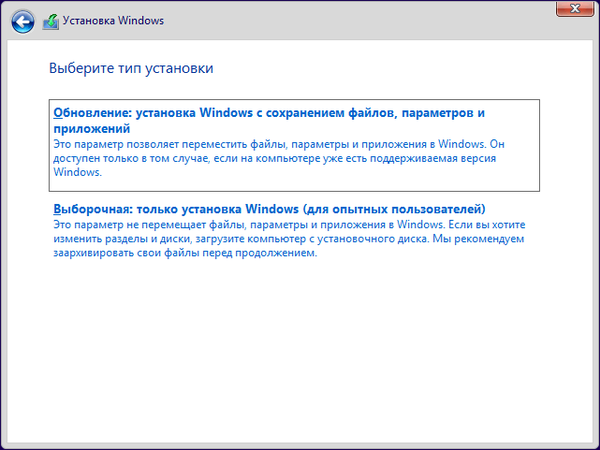
Di "Di mana Anda ingin menginstal Windows?" Anda harus memilih disk (partisi) yang benar untuk menginstal sistem operasi kedua. Sorot drive yang diinginkan, lalu klik tombol "Next".
Ketika kami membuat volume baru di komputer, bagian ini diberi label "Windows 10", jadi memilih drive yang tepat tidak menyebabkan kesulitan bagi kami..
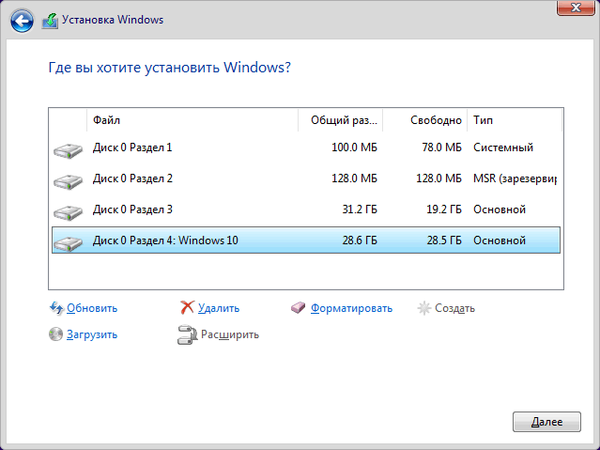
Proses instalasi Windows 10 dimulai.
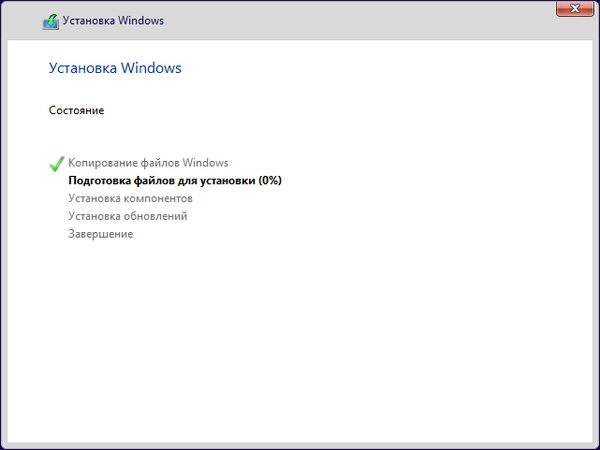
Instalasi OS akan berlanjut selama beberapa waktu. Terakhir, pilih pengaturan sistem untuk menerapkan pengaturan. Baca lebih lanjut di sini..
Windows 10 akan diluncurkan pada PC.
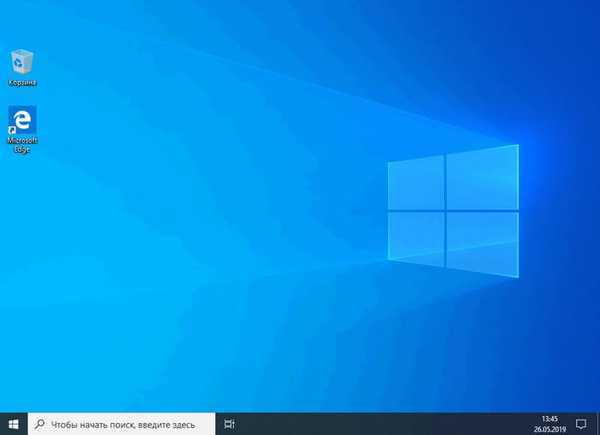
Setelah menyalakan komputer atau melakukan reboot, jendela "Choose an operating system" akan terbuka.
Pengguna harus memilih sistem yang diinginkan untuk dijalankan pada PC. Gunakan panah pada keyboard untuk memilih OS, lalu tekan tombol Enter. Jika tidak ada yang dilakukan, maka setelah 30 detik sistem operasi standar akan diluncurkan pada komputer (disorot).
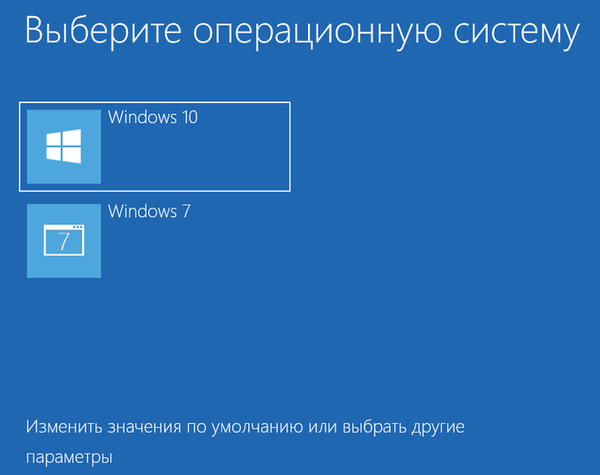
Memilih sistem operasi bootable standar
Setelah menginstal Windows 10, sistem ini dipilih sebagai sistem default karena terakhir kali diinstal pada komputer. Pengguna dapat mengubah parameter pemilihan OS saat memulai PC.
Jika Windows 10 dipilih sebagai sistem utama, Anda dapat mengubah pengaturan secara langsung di jendela pemilihan OS. Klik pada tombol "Ubah nilai default atau pilih parameter lain".
Di jendela Opsi, pengaturan berikut tersedia:
- Ubah timer - mengubah jumlah waktu untuk menampilkan jendela pemilihan OS.
- Pilih OS default - pilih sistem operasi default.
- Pilih opsi lain - masukkan opsi Windows lainnya.
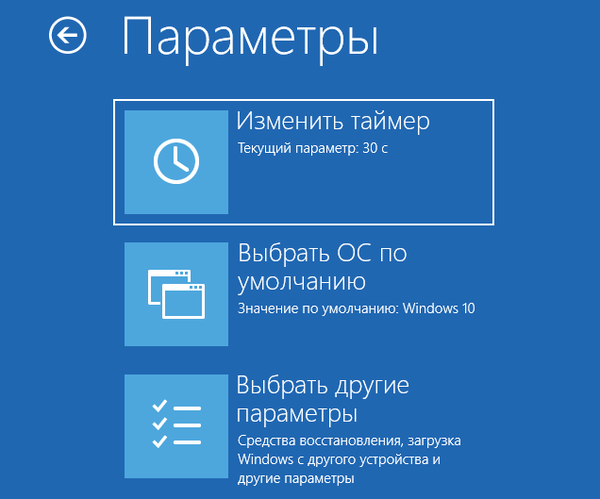
Dalam opsi "Ubah timer" ada beberapa nilai untuk memilih durasi menunggu hingga OS dimulai secara otomatis. Opsi berikut tersedia di sini:
- 5 menit
- 30 detik
- 5 detik.
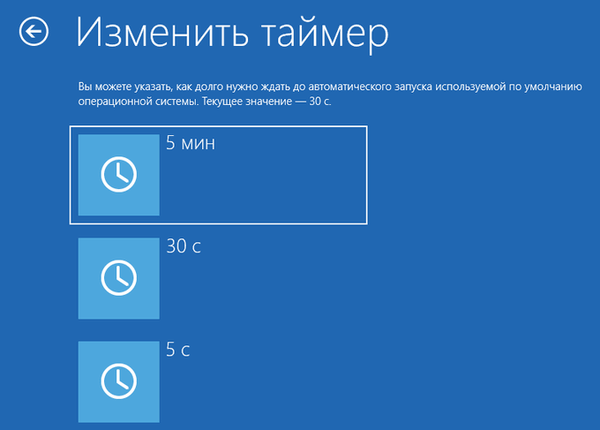
Di jendela "Choose default OS", klik pada sistem operasi yang diperlukan..
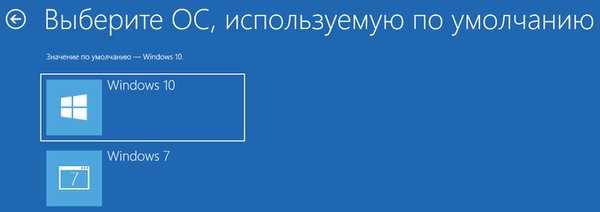
Ada cara lain yang berfungsi sama di Windows 7 dan Windows 10.
- Tekan tombol "Menang" + "R".
- Di jendela "Run", masukkan perintah: "msconfig" (tanpa tanda kutip), klik tombol "OK".
- Jendela "Konfigurasi Sistem" terbuka, di mana Anda harus memasukkan tab "Unduh".
- Di sini Anda perlu memilih sistem yang ingin Anda muat secara default, dan kemudian klik tombol "Use by default".
- Dalam parameter "Timeout:", pilih nilai arbitrer dalam detik, cukup untuk reaksi Anda untuk memilih OS, selama startup komputer.
- Klik pada tombol OK, dan kemudian restart PC.
Sistem operasi yang dipilih akan menjadi yang dapat di-boot default..
Jika Anda memilih Windows 7 sebagai sistem utama, sebuah jendela akan terbuka untuk memilih OS lama.
Kesimpulan artikel
Pengguna dapat menginstal dua atau lebih sistem operasi di komputer, misalnya, Windows 10 sebagai sistem kedua ke Windows 7. Untuk menginstal OS kedua, Anda harus melakukan langkah-langkah berikut: pilih atau buat partisi pada hard disk untuk menginstal versi Windows yang lain, unduh gambar sistem, buat USB flash drive yang dapat di-boot atau bakar disk DVD, boot dari media yang dibuat, dan kemudian instal sistem operasi pada PC.
Publikasi terkait:- Menginstal Windows 7 sebagai Sistem Kedua ke Windows 10 pada GPT Disk di UEFI
- Menghapus sistem operasi kedua di Windows
- Instal ulang Windows 7 tanpa disk, flash drive, dan BIOS
- Instal ulang Windows 10 tanpa disk, flash drive, dan BIOS
- Windows 10 Sandbox (Windows Sandbox): Safe Sandbox











