
Memeriksa integritas file sistem Windows, dilakukan dengan menggunakan perintah "sfc scannow", akan mendeteksi kesalahan dalam sistem operasi, dan kemudian mengembalikan file sistem yang rusak. Karena berbagai alasan, ada masalah dengan Windows, dalam kasus yang parah, sistem tidak bisa boot di komputer.
Karena kerusakan pada file sistem, beberapa fungsi dan komponen tidak berfungsi di Windows, atau sistem operasi macet. Masalah muncul dari paparan virus, perangkat lunak pihak ketiga yang memodifikasi file sistem, atau tindakan pengguna yang tidak tepat.
Konten:- Memeriksa integritas file sistem di SFC
- Memeriksa file sistem dalam Mode Aman Windows
- Cara memulai pemindaian file sistem dari lingkungan pemulihan Windows 10
- Mengganti file sistem secara manual di Windows
- Kesimpulan artikel
Jika Windows crash dan malfungsi, perlu untuk memeriksa integritas file sistem untuk melihat apakah sistem operasi memengaruhinya..
Ada beberapa cara untuk menyelesaikan masalah yang muncul dalam sistem:
- memulihkan sistem operasi dari cadangan;
- Pulihkan Windows menggunakan titik pemulihan
- pemulihan registri;
- mereset Windows ke keadaan semula (Windows 10, Windows 8.1, Windows 8);
- menginstal ulang Windows;
- memulihkan file sistem menggunakan utilitas sfc.exe;
Pemeriksa File Sistem, utilitas SFC.exe (Pemeriksa File Sistem) dibangun ke dalam sistem operasi Windows, utilitas ini dirancang untuk memeriksa dan mengembalikan file sistem penting. Setelah mendeteksi masalah, sfc.exe akan mengganti file yang rusak yang dilindungi dengan salinan asli dari file sistem dari penyimpanan komponen Windows di komputer.
Prinsip operasi pemeriksa file sistem adalah sebagai berikut: utilitas SFC membandingkan file sistem dengan salinan file asli di penyimpanan komponen Windows yang terletak di folder WinSxS, dan kemudian secara otomatis mengganti file yang rusak dengan salinan yang di-cache dari penyimpanan komponen. Jika tidak ada file, alat akan menambahkan file yang hilang ke sistem.Metode ini akan membantu menyelesaikan beberapa masalah yang berkaitan dengan kerusakan sistem dan macet. Sfc.exe akan memeriksa integritas file sistem, jika mungkin, secara otomatis mengganti komponen yang rusak, atau menambahkan file yang hilang ke sistem jika ada file yang hilang di Windows.
Memeriksa integritas file sistem adalah cara termudah untuk menyelesaikan masalah tanpa menggunakan berbagai mode pemulihan sistem.
Pada artikel ini, kita akan membahas penggunaan alat sfc.exe, serta cara untuk mengganti file yang rusak secara manual. Petunjuk ini cocok untuk pengguna Windows 10, Windows 8.1, Windows 8, Windows 7. Contoh dalam artikel ini menggunakan sistem operasi Windows 10.
Sebelum menggunakan alat SFC, saya sarankan untuk membuat cadangan sistem lengkap atau membuat titik pemulihan Windows.Memeriksa integritas file sistem di SFC
Alat Sfc.exe berjalan dari baris perintah yang berjalan sebagai administrator. Perintah untuk memeriksa file sistem "sfc" memiliki beberapa kunci untuk melakukan tindakan yang diperlukan.
Beberapa perintah yang berguna:
- sfc / scannow - memindai dan secara otomatis memperbaiki file yang rusak atau hilang;
- sfc / verifikasi hanya - periksa integritas file sistem tanpa pemulihan;
- sfc / scanonce - memeriksa dan memperbaiki file sistem setelah reboot;
- sfc / scanfile = full_path_and_file_name.
Bergantung pada situasinya, pengguna dapat menjalankan "sfc / scannow" pada Windows dengan beberapa cara:
- dari sistem operasi yang berfungsi;
- setelah memuat OS dalam Safe Mode;
- boot dari lingkungan pemulihan Windows.
Dalam situasi kami, kami perlu menjalankan "sfc / scannow" untuk memeriksa dan secara otomatis memperbaiki file yang dilindungi. Kami akan menjalankan perintah di sistem operasi Windows 10 yang berjalan.
Jalankan baris perintah sebagai administrator.
Di jendela juru bahasa baris perintah, masukkan perintah, tekan tombol "Enter":
sfc / scannow
Pemindaian sistem dimulai, proses ini akan memakan waktu. Tunggu hingga operasi selesai hingga 100%.

Setelah pemeriksaan "sfc / scannow" selesai, sistem akan memberi tahu pengguna tentang hasil operasi. Dalam hal ini, sistem mendeteksi file yang rusak dan berhasil memulihkannya. Informasi terperinci terkandung dalam file "CBS.log".
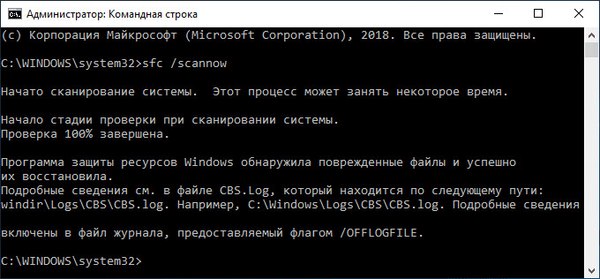
File log terletak di jalan: "C: \ Windows \ Logs \ CBS \ CBS.log". Untuk melihat data yang diterima, buka file log menggunakan Notepad.
Menurut hasil pemindaian sistem operasi, Anda akan mendapatkan empat kemungkinan hasil:
- Perlindungan sumber daya Windows tidak mengungkapkan pelanggaran integritas apa pun - komputer berfungsi tanpa masalah, tidak perlu mengambil tindakan.
- Program Perlindungan Sumber Daya Windows mendeteksi file sistem yang rusak dan berhasil memulihkannya - file yang rusak ditemukan, Windows SFC memulihkan dan mengganti file.
- Perlindungan Sumber Daya Windows tidak dapat menyelesaikan operasi yang diminta - SFC tidak dapat bekerja. Jalankan tes lagi dengan memasuki Windows Safe Mode. Pertama pastikan bahwa di folder WinSxS yang terletak di folder Windows, di subfolder Temp ada folder PendingDeletes dan PendingRenames.
- Perlindungan Sumber Daya Windows mendeteksi file yang rusak, tetapi tidak dapat memulihkannya - file yang rusak ditemukan di sistem operasi, SFC tidak dapat mengganti atau memperbaikinya. Anda perlu memeriksa file log, melihat file yang rusak, dan kemudian menggantinya dari media instalasi.
Jika tidak mungkin untuk memulihkan file yang rusak di SFC, ada dua cara untuk menyelesaikan masalah: mengganti file sistem individual secara manual dari media instalasi, atau memulihkan repositori komponen Windows yang rusak..
Dalam kasus yang parah, Microsoft merekomendasikan untuk memperbaiki file sistem yang rusak hingga tiga kali..
Pemulihan file sistem yang rusak menggunakan "sfc" hanya mungkin jika integritas penyimpanan file sistem. Jika penyimpanan komponen rusak, Anda harus terlebih dahulu mengembalikan penyimpanan komponen Windows dan kemudian mulai memeriksa dan memperbaiki file sistem yang rusak lagi.
Memeriksa file sistem dalam Mode Aman Windows
Dengan metode ini, Anda harus masuk ke Windows Safe Mode, pilih salah satu opsi login yang disarankan. Jalankan baris perintah sebagai administrator, dan kemudian jalankan perintah "sfc / scannow".
Cara memulai pemindaian file sistem dari lingkungan pemulihan Windows 10
Alat sfc tidak dapat memulihkan file yang saat ini digunakan dalam sistem operasi Windows yang sedang berjalan, jadi Anda harus menggunakan Mode Aman atau Lingkungan Pemulihan Windows (Windows RE) untuk memverifikasi dan memulihkan.
Ada beberapa cara untuk memasuki lingkungan pemulihan Windows:
- Dari menjalankan Windows.
- Boot dari Windows Recovery Disc.
- Booting dari media eksternal (bootable USB flash drive atau DVD) ke mana Windows dibakar.
Dalam sistem operasi Windows 10 yang berjalan, lakukan langkah-langkah berikut:
- Buka aplikasi Pengaturan, buka Pembaruan dan Keamanan.
- Buka bagian "Pemulihan", di opsi "Opsi boot khusus", klik tombol "Mulai Ulang Sekarang".
- Di jendela yang terbuka, di antara opsi yang diusulkan, pilih "Pemecahan masalah".
- Di jendela "Diagnostik", klik "Pengaturan Lanjut".
- Di jendela berikutnya, klik tombol "Prompt Perintah".
- Setelah mem-boot ulang komputer, pilih akun Anda, masukkan kata sandi (jika digunakan), setelah itu, jendela juru bahasa baris perintah akan terbuka di layar.
Untuk mem-boot dari Disk Pemulihan Windows atau dari disk instalasi Windows, ikuti langkah-langkah ini:
- Hubungkan USB flash drive atau drive DVD yang dapat di-boot ke komputer.
- Segera setelah menyalakan PC, masuk ke menu boot dengan menekan salah satu tombol pada keyboard, yang bertanggung jawab untuk memasukkan pada perangkat Anda. Baca artikel tentang cara memasuki Menu Booting di situs web saya.
- Pilih boot dari media yang dapat di-boot.
- Di jendela "Instal Windows", pilih bahasa, klik tombol "Next".
- Di jendela berikutnya, di sudut kiri bawah, klik "Pemulihan Sistem".
- Di jendela "Pilih tindakan", klik "Pemecahan masalah".
- Di jendela "Diagnostics", klik tombol "Pengaturan Lanjut".
- Di jendela Opsi Lanjut, pilih opsi Prompt Perintah.
- Komputer akan restart, di jendela yang terbuka, pilih akun, di jendela berikutnya masukkan kata sandi (jangan masukkan apa pun jika Anda tidak menggunakan kata sandi), maka baris perintah terbuka.
Setelah memasuki baris perintah, prosedur lebih lanjut identik untuk kedua kasus..
Pertama, kita perlu mengetahui huruf - nama disk sistem, karena nama disk pada baris perintah yang berjalan di lingkungan pemulihan mungkin berbeda dari nama disk yang ditampilkan di komputer.
Untuk melakukan ini, gunakan utilitas Diskpart untuk menjalankan perintah berikut:
volume daftar diskpart

Untuk keluar dari aplikasi Diskpart, masukkan perintah:
keluar
Dalam kasus kami, drive pada PC dan pada baris perintah memiliki nama yang sama ("C:").
Untuk memulai pemindaian dan memulihkan sistem, jalankan perintah:
sfc / scannow / offbootdir = C: \ / offwindir = C: \ Windows
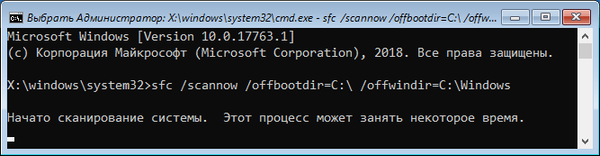
Dalam perintah ini, "offbootdir" adalah lokasi direktori boot offline untuk pemulihan offline, dan "offwindir" adalah lokasi direktori Windows offline untuk pemulihan offline.
Mengganti file sistem secara manual di Windows
Jika Anda tidak dapat memulihkan file yang rusak menggunakan sfc.exe, coba ganti file yang rusak secara manual. Pertama, cari informasi tentang file yang gagal, yang terkandung dalam file "CBS.log".
Untuk mengganti file secara manual, kami membutuhkan versi Windows ini, dari mana Anda perlu menyalin file yang dijamin ke komputer Anda.
Saya menempatkan file yang berfungsi dari PC lain di root drive C: lokal (Anda dapat menggunakan drive lain atau lokasi lain) di komputer saya. Lokasi file: "C: \ winml.dll", kita akan memerlukannya untuk mengeksekusi perintah.
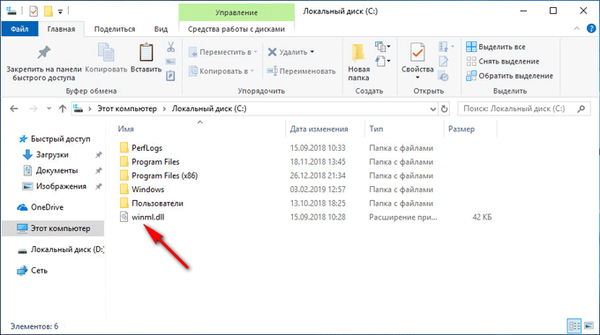
Jalankan baris perintah sebagai administrator.
Untuk mengambil kepemilikan file, masukkan perintah:
takeown / f C: \ full_path_and_file_name
Dalam kasus saya, jika file "winml.dll" rusak pada PC, pathnya akan seperti ini:
takeown / f C: \ Windows \ System32 \ winml.dll
Sekarang saya perlu mendapatkan akses penuh ke file:
icacls C: \ full_path_and_file_name / Berikan Administrator: F
Untuk ini, saya memasukkan perintah:
icacls C: \ Windows \ System32 \ winml.dll / Berikan administrator: F
Sekarang Anda perlu mengganti file yang rusak dengan salinan yang berfungsi. Untuk melakukan ini, masukkan perintah:
salin path_and_operable_file_name path_and_failure_file_name
Saya menjalankan perintah berikut:
salin C: \ winml.dll C: \ Windows \ System32 \ winml.dll
Untuk mengonfirmasi penggantian file, masukkan: "Ya".
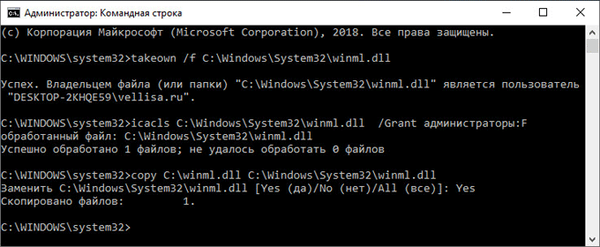
Jika Anda tidak dapat memulihkan file sistem menggunakan utilitas sfc.exe, instal ulang Windows.
Kesimpulan artikel
Jika Anda mengalami masalah dalam pengoperasian sistem operasi Windows, pengguna perlu memeriksa komputer untuk file sistem yang rusak menggunakan alat sfc.exe bawaan. Utilitas SFC berjalan pada baris perintah. Setelah menjalankan perintah "sfc / scannow", alat memindai sistem operasi dan, jika perlu, secara otomatis mengembalikan file sistem Windows yang rusak di komputer.
Publikasi terkait:- Windows Hibernation: cara mengaktifkan atau menonaktifkan
- Penjadwal Tugas: Menjadwalkan Tugas Pemeliharaan Sistem
- Perintah Baris Perintah Windows: Daftar
- Memulihkan Windows melalui baris perintah
- Jalankan Perintah pada Windows: Daftar Lengkap











