
Windows crash, shutdown darurat komputer, percobaan dengan perangkat lunak manajemen ruang disk, efek virus - ini dan masalah lainnya dapat mengarah pada peluncuran otomatis utilitas Windows Chkdsk standar yang dirancang untuk memperbaiki kesalahan sistem file pada hard drive. Operasi sistem operasi yang tidak lengkap dengan file menyebabkan munculnya kesalahan sistem file, dan terkadang kerusakannya sama sekali. Dalam kasus darurat, utilitas Chkdsk menyala sendiri sebelum memulai Windows, memindai partisi disk dan memperbaiki kesalahan. Namun, fakta bahwa ada masalah dengan sistem file mungkin tidak dirasakan sama sekali selama penggunaan normal komputer dan akan terungkap hanya ketika Anda mencoba mengelola ruang disk. Jadi, misalnya, mencoba mengurangi partisi disk menggunakan alat Windows biasa, kami dapat menerima pemberitahuan berikut: "Ada kemungkinan volume yang dipilih untuk kompresi rusak. Gunakan Chkdsk untuk memecahkan masalah, dan kemudian coba tekan volume lagi".
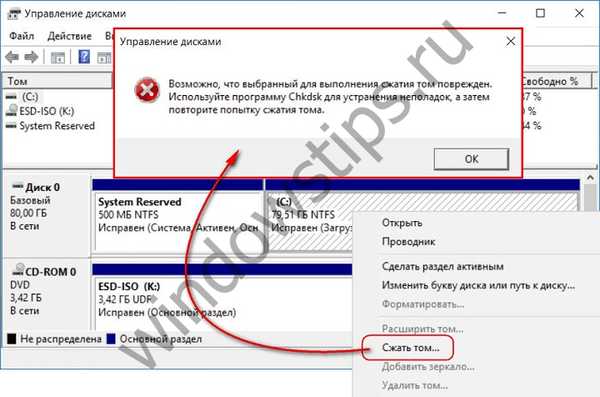
Dalam hal ini, pemeriksaan disk tidak dimulai secara otomatis. Bagaimana cara memulai Chkdsk secara manual di Windows 7, 8.1 dan 10? Cara memperbaiki kesalahan disk menggunakan Chkdsk, jika masalah ini menyebabkan ketidakmampuan sistem operasi untuk boot?
Di dalam Windows, utilitas Chkdsk dapat diluncurkan dalam beberapa cara..
1. Mulai Chkdsk menggunakan Windows GUI
Untuk memulai Chkdsk, di sistem explorer di drive C, klik kanan dan buka "Properties".
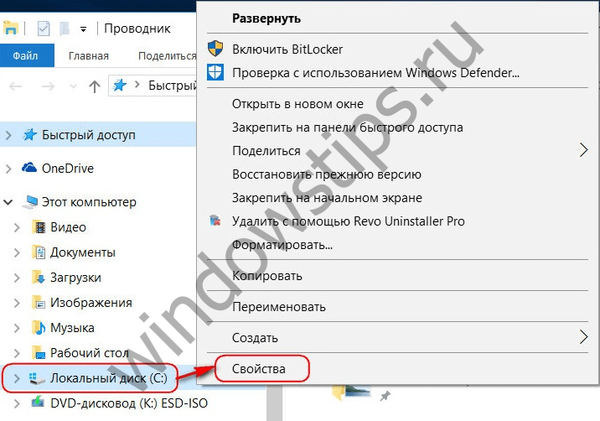
Di jendela properti yang dibuka dari partisi disk, buka tab "Alat", dan di dalamnya klik tombol "Periksa" (atau "Jalankan Pemindaian" untuk Windows 7).

Dalam versi Windows 8.1 dan 10, jika semuanya sesuai dengan sistem file disk, kita akan melihat pemberitahuan di jendela yang muncul berikutnya bahwa verifikasi tidak diperlukan. Tetapi jika Anda mau, Anda dapat memulai pemeriksaan disk dengan utilitas Chkdsk dengan mengklik "Periksa disk".
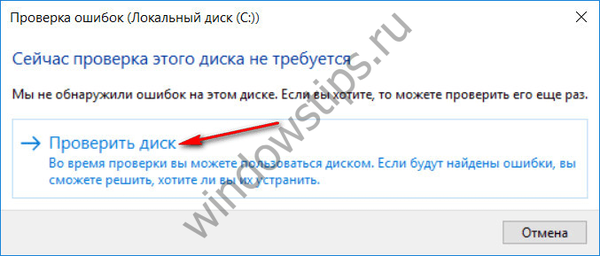
Jika sistem mencurigai adanya kesalahan sistem file, sebuah tombol akan muncul di jendela ini untuk memulai pemeriksaan dan memulihkan disk.
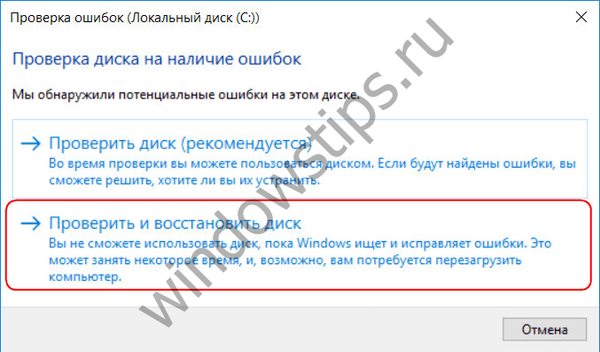
Agar Chkdsk berfungsi pada drive C, Anda harus me-restart komputer. Anda dapat melakukan ini segera atau menunda dimulainya tes hingga reboot berikutnya..
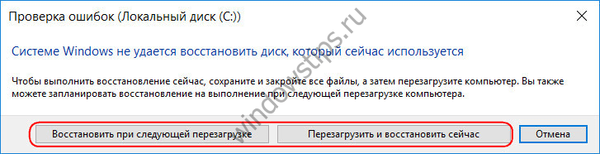
Setelah menyalakan kembali komputer, kita dapat mengamati operasi Chkdsk.
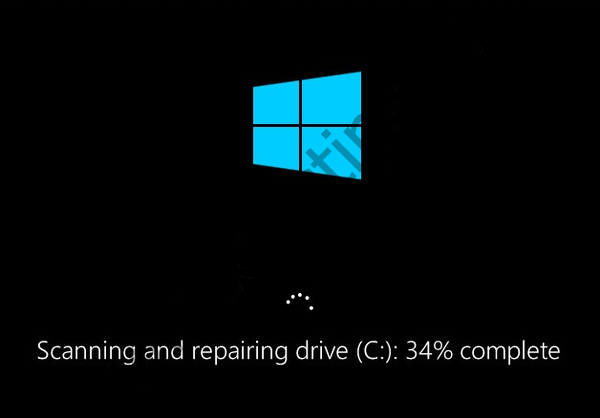
Pada Windows 7, memulai Chkdsk sedikit berbeda: Anda dapat menambahkan opsi lain yang memungkinkan ke opsi koreksi kesalahan otomatis yang sudah diinstal sebelumnya - memeriksa dan memperbaiki sektor hard disk yang rusak. Saat mengaktifkan opsi ini, perlu dipertimbangkan bahwa dalam kasus ini, Chkdsk mungkin membutuhkan waktu lebih lama.
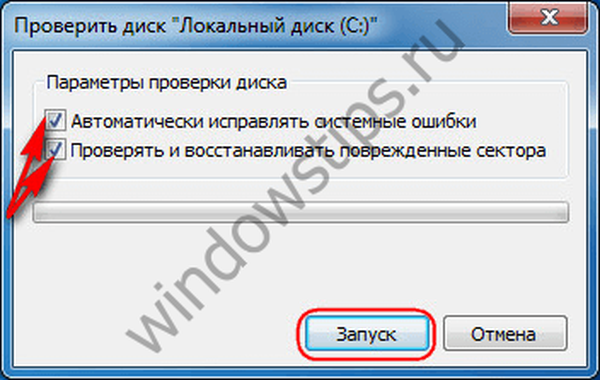
Seperti Windows 8.1 dan 10, dalam versi 7, drive sistem C tidak dapat diverifikasi dalam sistem operasi yang sedang berjalan. Untuk memulai tes, Anda harus me-restart komputer. Klik "Jadwal Pemeriksaan Disk".
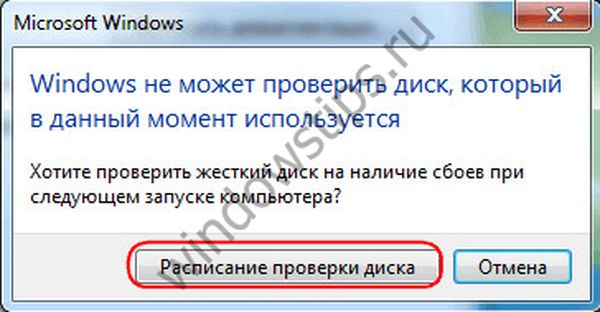
Selanjutnya, nyalakan kembali komputer secara manual dan tunggu hasil pemeriksaan disk.
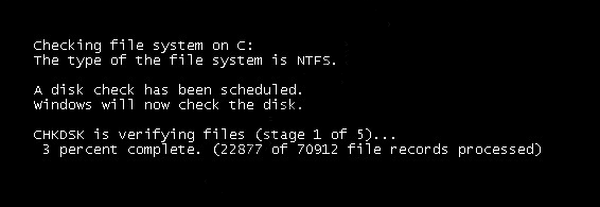
Saat memeriksa partisi non-sistem disk, jika digunakan oleh beberapa program, situasinya lebih sederhana daripada dengan partisi sistem. Di jendela dengan pemberitahuan bahwa disk sedang digunakan, Anda hanya perlu mengklik tombol "Putus" untuk menonaktifkan bagian ini selama pemindaian.
2. Mulai Chkdsk menggunakan baris perintah
Untuk memulai Chkdsk menggunakan baris perintah, pertama, masing-masing, jalankan yang terakhir.
Di baris perintah kita memasukkan perintah berdasarkan tipe:
chkdsk dengan: / f
Dalam perintah ini, alih-alih drive C, setiap kali kami mengganti huruf partisi yang diinginkan di mana verifikasi diperlukan. Jika Chkdsk perlu memeriksa partisi sistem C, seperti halnya dengan GUI, Anda harus me-restart komputer Anda. Setelah pesan muncul pada baris perintah bahwa drive yang ditentukan tidak dapat dikunci, masukkan "Y", kemudian restart komputer.
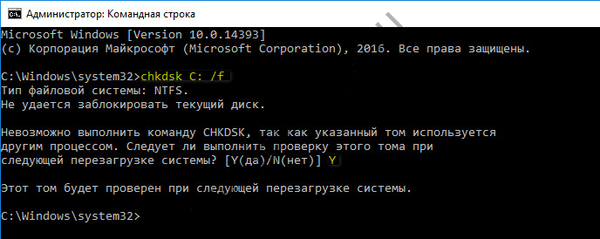
Selain sakelar / f, yang bertanggung jawab untuk memperbaiki kesalahan disk, Chkdsk dapat diluncurkan dengan sakelar / r, yang digunakan untuk mencari sektor buruk dan memulihkan data. Sebagai hasil dari pekerjaan Chkdsk dengan parameter ini, cluster hard disk dengan sektor yang tidak dapat dibaca akan didaftar sebagai buruk (blok buruk) dengan transfer fungsinya ke cluster baru. Oleh karena itu, disarankan untuk menjalankan Chkdsk hanya dengan parameter / r ketika koreksi kesalahan yang biasa - meluncurkan utilitas dengan parameter / f - tidak membawa hasil yang diperlukan. Menggunakan contoh dari drive C yang sama, perintahnya akan terlihat seperti ini:
chkdsk c: / f / r
3. Menjalankan Chkdsk pada Windows yang tidak dapat di-boot
Jika Windows membeku pada tahap boot tertentu, salah satu kemungkinan penyebab masalah ini adalah kesalahan sistem file. Dalam hal ini, Anda harus memulai Chkdsk dengan mem-boot dari media cadangan. Dengan demikian, Anda dapat menggunakan media instalasi biasa dengan versi Windows 7, 8.1 atau 10. Dengan menggunakannya, kami akan menjalankan utilitas Chkdsk di dalam baris perintah. Pada tahap pertama memulai proses instalasi sistem, tekan tombol luncurkan baris perintah - Shift + F10.
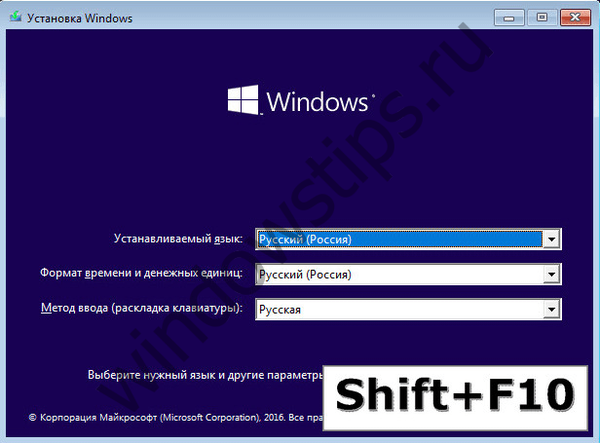
Di baris perintah yang terbuka, sebelum memulai perintah Chkdsk, Anda perlu menentukan huruf apa yang didefinisikan oleh partisi disk. Ini mudah dilakukan dengan notepad. Diluncurkan oleh timnya:
notepad
Klik menu notepad "File", lalu - "Buka".
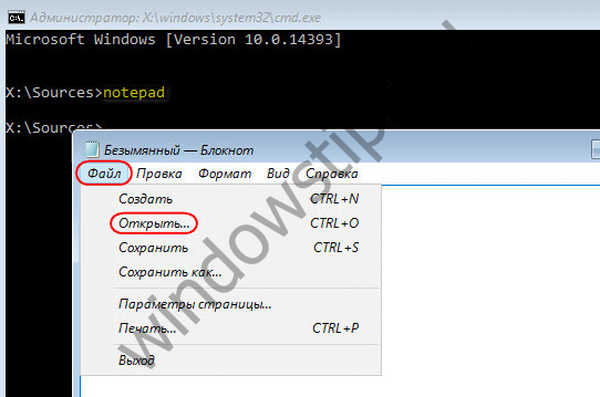
Di penjelajah yang terbuka, ingat penunjukan drive baru. Sebagai aturan, pada Windows 8.1 dan 10, partisi C (seperti di dalam sistem operasi yang berfungsi) terdaftar sebagai D, karena huruf C diberikan kepada bagian teknis pertama dari sistem. Dan semua bagian lainnya datang dengan offset satu huruf alfabet.
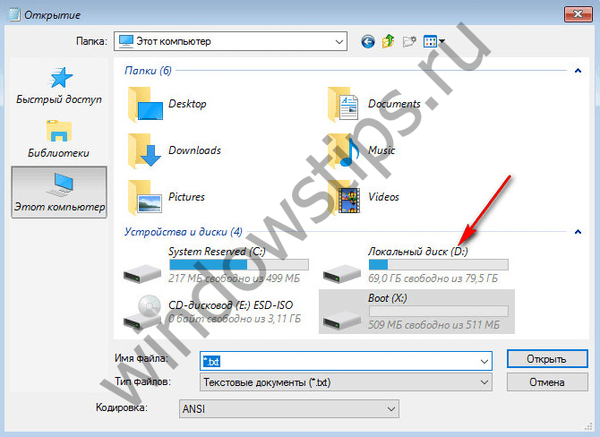
Setelah memutuskan huruf partisi disk, tutup buku catatan, lalu kembali ke baris perintah, masukkan perintah jenis ini:
chkdsk d: / f


Seperti halnya Chkdsk di dalam Windows, Anda harus terlebih dahulu mencoba memperbaiki kesalahan disk dengan menjalankan utilitas dengan saklar / f. Dan hanya jika masalah tidak terpecahkan, baru jalankan perintah dengan opsi / r, seperti yang ditunjukkan pada paragraf artikel sebelumnya.
Untuk kasus ketidakmampuan Windows untuk boot, Anda dapat merekam awal Live-disk darurat dengan pilihan berbagai alat untuk memulihkan sistem operasi. Di antaranya, misalnya, AdminPE berbasis WinPE. Gambarnya untuk direkam ke disk atau flash drive dapat diunduh di situs resmi proyek Adminpe.Ru. Menggunakan AdminPE, Anda dapat menjalankan baris perintah dan memasukkan perintah startup Chkdsk di atas. Namun dalam Live-disk ini, utilitas Chkdsk memiliki antarmuka sendiri dan diluncurkan menggunakan skrip. Pintasan peluncuran utilitas diambil langsung ke desktop.
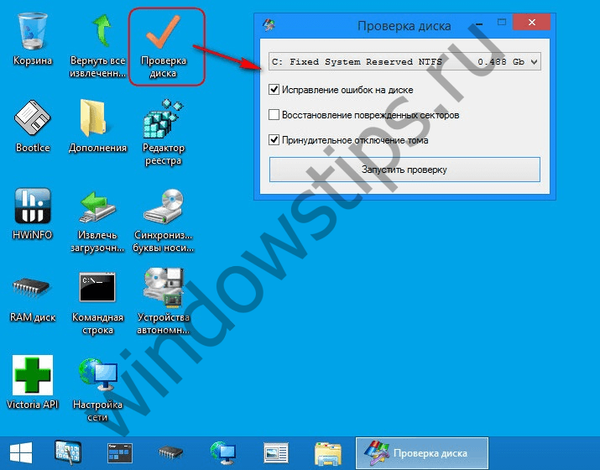
Dalam daftar drop-down untuk memeriksa disk, pilih partisi disk yang diinginkan. Selanjutnya, kami mengaktifkan kotak centang untuk memulihkan sektor yang rusak dan secara paksa melepaskan partisi (volume). Pemeriksaan Startups.
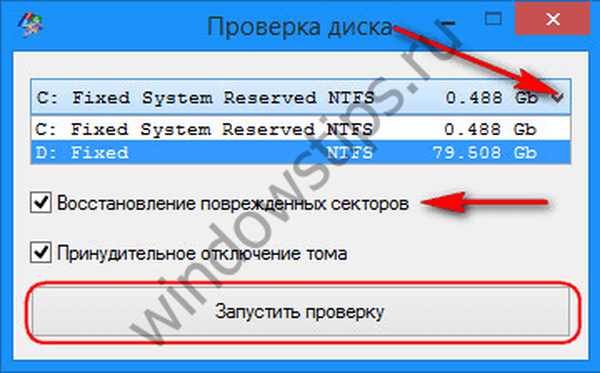

Di antara alat-alat AdminPE - sejumlah utilitas lain untuk bekerja dengan hard drive, serta program-program terkenal Hard Disk Sentinel dan Victoria.
Semoga harimu menyenangkan!











