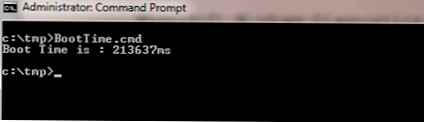Optimalisasi folder di Windows Explorer adalah parameter konfigurasi yang tidak terkait dengan pemahaman tradisional tentang istilah "optimasi" sebagaimana diterapkan pada produk perangkat lunak. Ini bukan memaksimalkan pengaturan yang menguntungkan demi kinerja ketika bekerja dengan folder, tetapi kemungkinan menggunakan templat untuk menampilkan karakteristik file individual dalam tampilan tabel explorer. Template diterapkan pada jenis konten ini atau yang disimpan dalam folder. Folder terpisah dari profil pengguna Windows - "Gambar", "Dokumen", "Video", "Musik" - pada awalnya dikonfigurasi untuk jenis konten Anda. Dengan memanggil menu konteks pada folder ini dan memilih item "Properti",
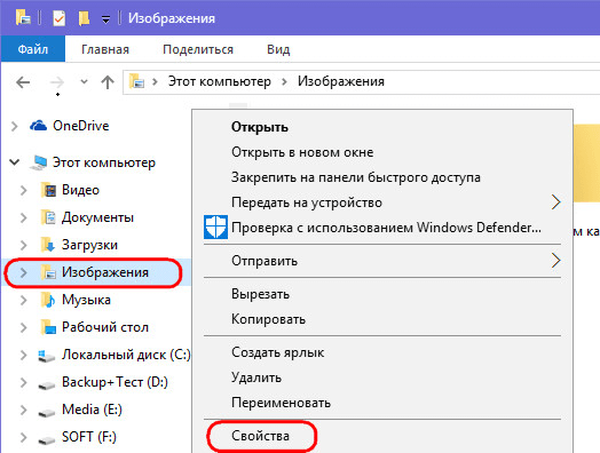
di tab "Pengaturan" dari jendela properti kita akan melihat kolom "Optimalkan folder ini", yang menyediakan untuk pemilihan satu atau jenis konten lainnya - "Elemen Umum", "Dokumen", "Gambar", "Video", "Musik".
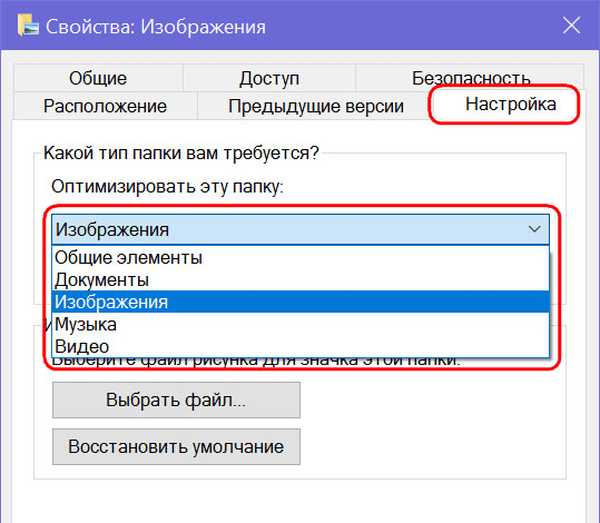
Untuk folder profil pengguna yang ditentukan, tipe konten sudah ditentukan sebelumnya. Satu-satunya hal yang dapat dikoreksi sebagai bagian dari apa yang disebut optimasi mereka adalah mencentang kotak untuk menerapkan template ke semua subfolder sehingga pengaturan diterapkan ke subfolder.
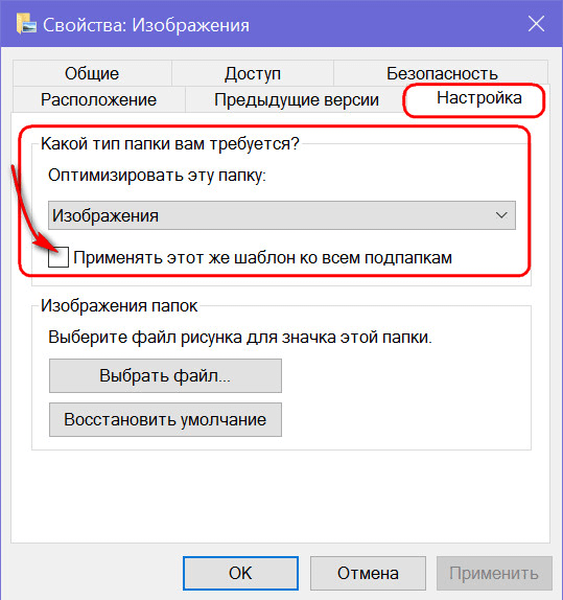
Secara default, untuk semua folder Windows lainnya, tipe konten diatur ke "Item umum", tetapi tipe ini dapat diubah ke yang lain dengan memilihnya dari daftar drop-down dan mengklik di bagian bawah jendela "Terapkan".
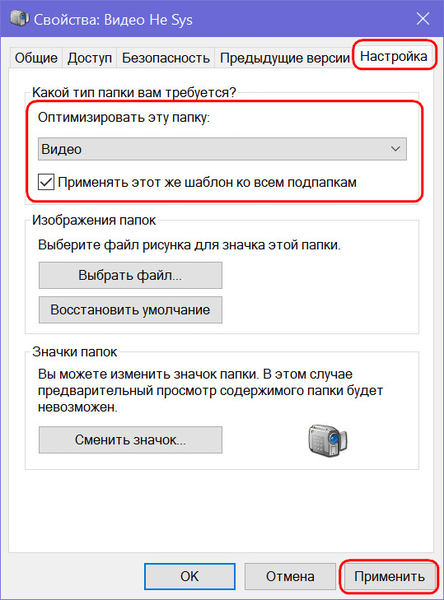
Templat tampilan karakteristik file adalah pilihan untuk setiap jenis konten kolom tabel tertentu di Explorer. Beberapa kolom aktif secara default, dan beberapa disediakan dalam potensi dan dapat digunakan di tab Explorer Windows 8.1 dan 10 "View". Ketika Anda mengklik tombol Tambahkan Kolom, daftar muncul untuk menambahkan kolom ke tabel. Untuk menampilkan kolom yang diinginkan dalam tabel, Anda perlu mencentang kotaknya.
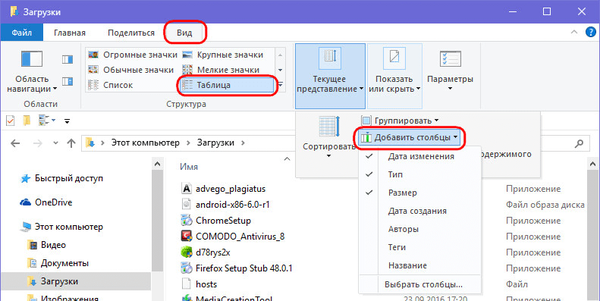
Pada tampilan tabel Windows 7 Explorer, untuk menambahkan kolom karakteristik file lain, Anda perlu memanggil menu konteks di bagian atas tabel. Metode yang sama berfungsi untuk Windows 8.1 dan 10..
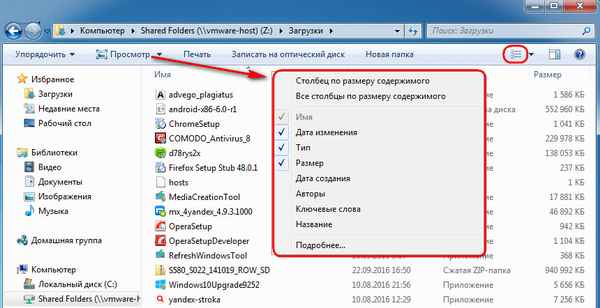
Untuk folder yang dioptimalkan untuk tipe konten "Item umum", tabel explorer menampilkan secara default kolom untuk tanggal file diubah, jenis dan ukurannya. Potensi dapat mencakup karakteristik seperti: tanggal pembuatan, penulis, tag, judul. Jenis konten Dokumen, selain kolom aktif dan tidak aktif dari elemen umum, juga menyediakan kolom tidak aktif untuk kategori file. Untuk jenis konten "Gambar", ukuran gambar dan tag juga ditampilkan. Saat memasang kotak centang yang sesuai, kolom tanggal pembuatan, modifikasi, pengambilan foto, evaluasi dapat diaktifkan.
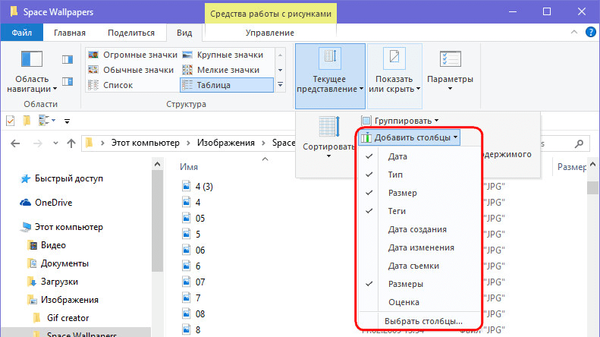
Jenis konten "Video" di tabel explorer, selain menunjukkan karakteristik standar file, juga dikonfigurasi untuk menampilkan durasi default file video dalam waktu. Berpotensi memungkinkan Anda menggunakan kolom tanggal pembuatan dan modifikasi file video.
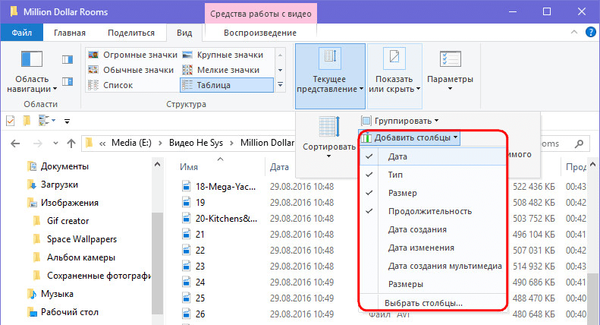
Kami mendapatkan karakteristik paling banyak di tabel explorer ketika mengoptimalkan folder untuk tipe konten "Musik". Dalam hal file audio, sistem explorer dapat diubah menjadi semacam antarmuka pemutar audio fungsional dengan tampilan genre musik, artis, album, tahun rilis, durasi trek, dll..
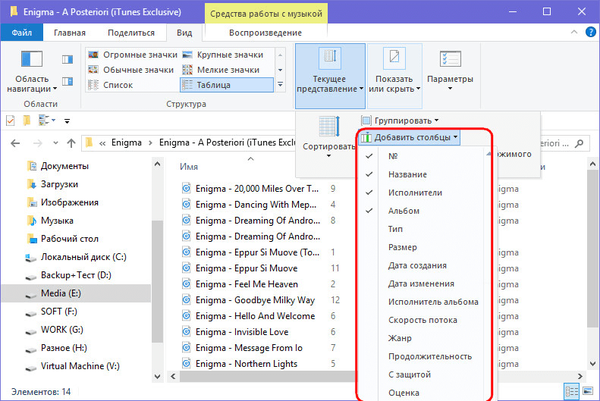
Apa yang diberikan optimasi folder seperti itu? Tampilan file secara tabular dengan berbagai karakteristiknya terasa nyaman saat bekerja dengan sejumlah besar data. Untuk menemukan file yang diinginkan, misalnya, lupa namanya, tetapi mengingat beberapa properti lain, tabel di penjelajah dapat diurutkan berdasarkan properti ini. Jika Anda mengurutkan file berdasarkan satu atau kriteria lain, beberapa di antaranya di bawah atau di atas properti tertentu dapat dihapus, disalin, atau dipindahkan dalam batch, sorot dengan kunci, secara berurutan, Shift + Page Down atau Shift + Page Up. Namun, untuk dapat mengurutkan tabel explorer sesuai dengan data file individual, file itu sendiri harus dioptimalkan untuk data ini.
Untuk kenyamanan bekerja dengan tabel explorer, tidak perlu menerapkan pengaturan optimasi folder untuk jenis konten tertentu. Untuk folder apa pun di lingkungan Windows, Anda bisa mengonfigurasi pilihan kolom tabel Anda sendiri di Explorer. Untuk melakukan ini, di Windows 8.1 dan 10, di tab "Lihat", tekan tombol "Tambahkan Kolom", lalu - "Pilih Kolom". Di jendela yang muncul, periksa masing-masing kolom dari daftar besar kemungkinan kolom yang akan ditampilkan di tabel penjelajah dengan tanda centang, dan klik "OK".
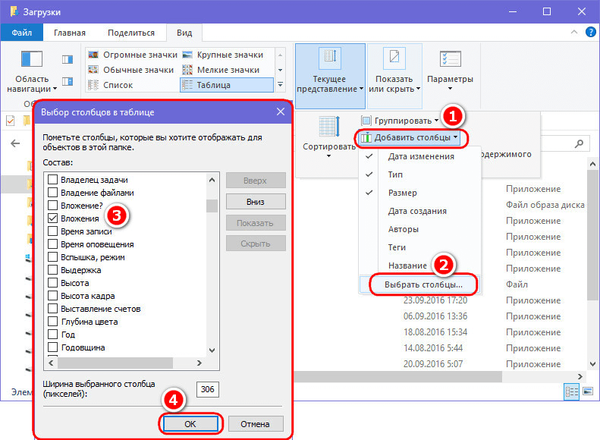
Jendela yang sama untuk menambahkan kolom ke tabel muncul ketika Anda mengklik pada tulisan "Detail" di menu konteks yang disebut di bagian atas tabel. Dengan cara ini Anda bisa menambahkan kolom ke tabel Windows 7 Explorer.
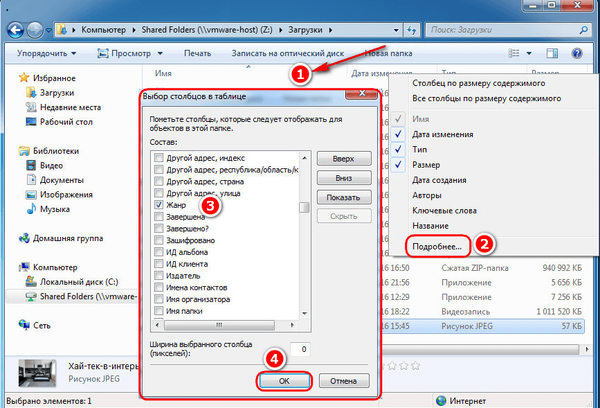
Semoga harimu menyenangkan!