
Bukan rahasia lagi bahwa kinerja di Windows 7 telah dikorbankan untuk animasi yang indah. Dalam artikel Anda, Mempercepat Windows 7, ada, seperti yang saya mengerti, upaya untuk menyelesaikan masalah dari sisi teknis, yaitu, mengubah pengaturan sistem sistem operasi. Sepertinya saya bahwa Anda perlu mengoptimalkan Windows 7 pertama-tama dengan menonaktifkan efek visual, dan hanya kemudian bereksperimen dengan file swap, registri, dan sebagainya. Sergey.
Optimalkan Windows 7
Optimalisasi adalah proses memodifikasi sistem untuk meningkatkan efektivitasnya. Wikipedia.
Tidak diragukan lagi, antarmuka Aero membebankan banyak pada kinerja Windows 7 dan menonaktifkan beberapa pengaturan yang secara langsung mempengaruhi animasi biasanya segera mempengaruhi peningkatan kecepatan yang signifikan pada Windows 7. Dan tentu saja optimalisasi Windows 7 Anda harus mulai dengan mematikan beberapa efek visual. Tapi yang mana? Secara pribadi, pada pekerjaan saya di Pengaturan Kinerja-> Efek Visual, ada tanda centang di bagian Pastikan kinerja terbaik, mengapa saya perlu animasi yang indah dan penghilangan halus di tempat kerja. Sekarang, apakah mungkin untuk menghilang dengan lancar dari pekerjaan dan agar tidak ada yang memperhatikan, tapi sayangnya tidak ada pengaturan seperti itu di Windows 7. Tetapi di rumah, teman-teman saya mematikan antarmuka Aero di Windows 7, anak-anak tidak mengizinkan saya: "Indah, Ayah.".
Berbicara dengan baik sedikit, mari kita mulai bisnis. Apa yang saya usulkan, secara pribadi, saya telah lama menemukan jalan tengah bagi diri saya sendiri dalam pengaturan efek visual, karena pembaca kami telah bertanya kepada saya lebih dari sekali, dan sekarang saya berbagi pengalaman saya.
Saya yakin ketika Anda membaca artikel sampai akhir, Anda mematikan sepertiga dari efek visual dan terkejut "Wow, saya bahkan tidak tahu (a) bahwa semua ini dikendalikan di sini".
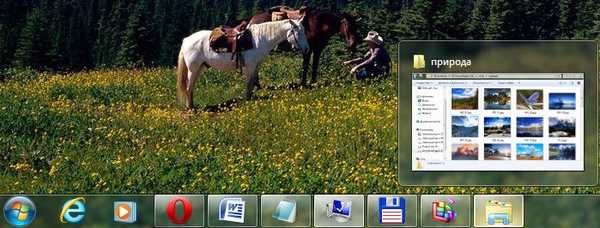
Start-> Control Panel-> System and Security-> System-> Advanced System Settings-> Performance-> Settings. Anda dapat mematikan efek visual dengan menghapus centang dan mengklik Terapkan.

1) Animasi di menu Mulai dan bilah tugas. Pengaturan ini bertanggung jawab atas tampilan yang mulus dan pembusukan daftar di menu Mulai, serta tombol drop-down pada Bilah Tugas, misalnya, klik kanan pada menu Mulai dan arahkan ke menu Semua Program, kemudian kita dapat melihat efek dari drop halus dalam daftar program. Hapus centang pada kotak "Animasi di menu Start dan task bar" dan lakukan hal yang sama, seperti yang Anda lihat dalam ilustrasi, daftar program sekarang tidak keluar dengan lancar, tetapi dengan cepat periksa kembali atau tidak Anda yang memutuskan.
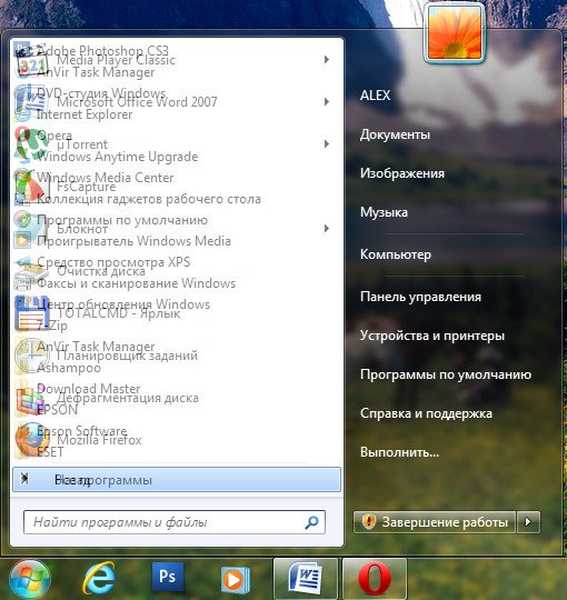
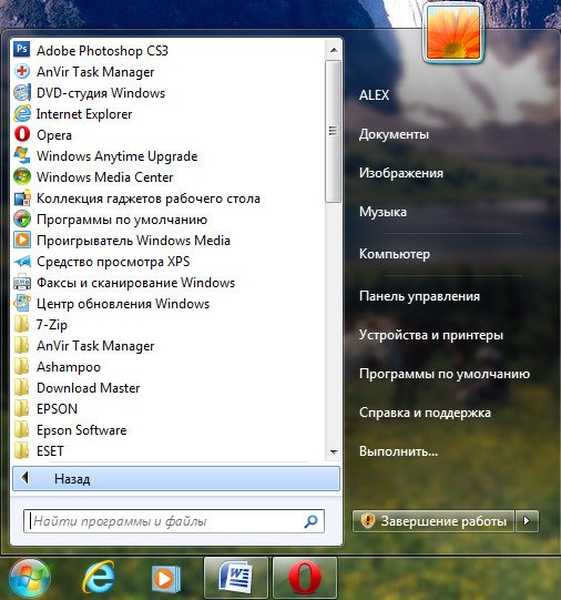
2) Animasi windows saat meminimalkan dan memaksimalkan. Nama itu berbicara sendiri. Ketika dibuka, jendela itu muncul dengan lancar, dan ketika ditutup, ia meminimalkan. Mari kita buka, misalnya, jendela folder sistem komputer di Control Panel, efeknya jelas terlihat, dan sekarang matikan pengaturan ini dan buka lagi, tidak diragukan lagi perbedaan kecepatan jendela akan terlihat.
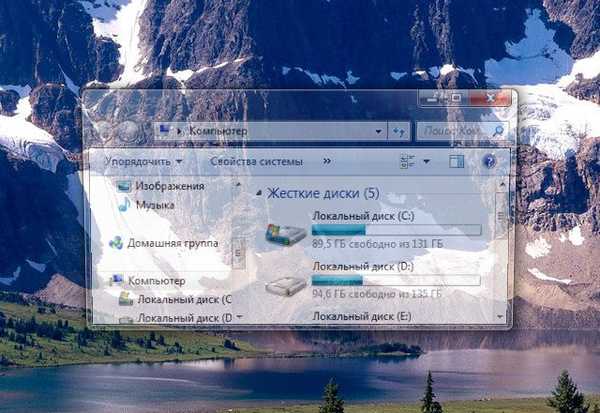
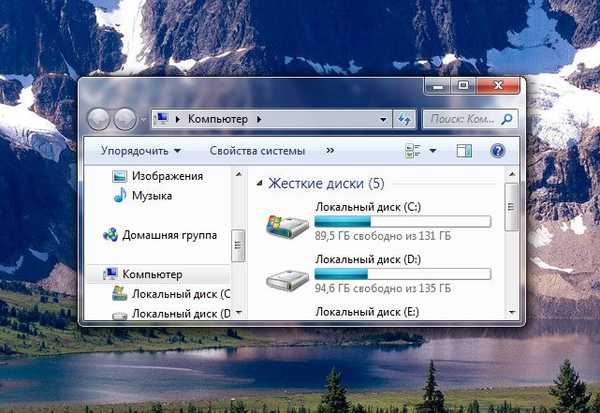
3) Kontrol dan elemen animasi di dalam jendela. Ini bertanggung jawab atas efek penyorotan halus pada tombol dan gulir panah di kotak dialog. Misalnya, buka folder sistem Komputer lagi dan gerakkan mouse ke atas panah gulir, perhatikan efek penyorotan, sekarang matikan pengaturan ini dan lakukan hal yang sama. Saya pikir Anda bisa menolak ini.


4) Nyalakan komposisi desktop. Ini bertanggung jawab atas efek transparansi dari setiap jendela yang terbuka di Windows 7, serta Taskbar. Windows 7 harus menyimpan informasi tentang jendela yang terbuka di memori dan menunjukkan kepada kita bayangannya ketika Anda mengarahkan kursor ke tombol di sudut kanan bawah desktop yang disebut Minimalkan semua jendela. Banyak yang percaya bahwa optimalisasi Windows 7, Anda harus mulai dengan menonaktifkan efek ini dan peningkatan kinerja tidak akan luput dari perhatian.
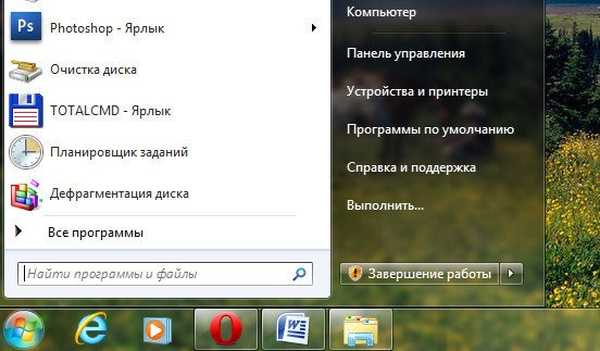
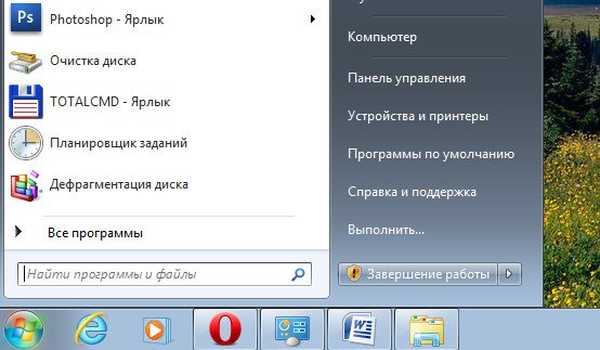


5) Nyalakan Aero Peek. Di sudut kanan bawah desktop, ada tombol Minimalkan semua jendela, ketika Anda mengarahkan mouse ke atasnya, kami akan mengamati efek ini.
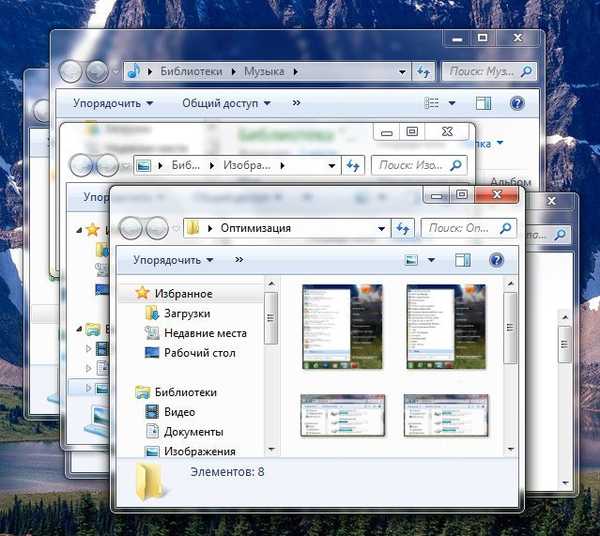
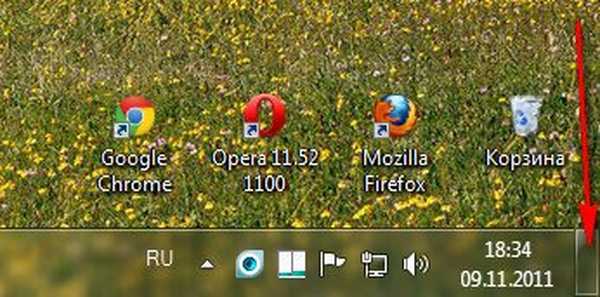
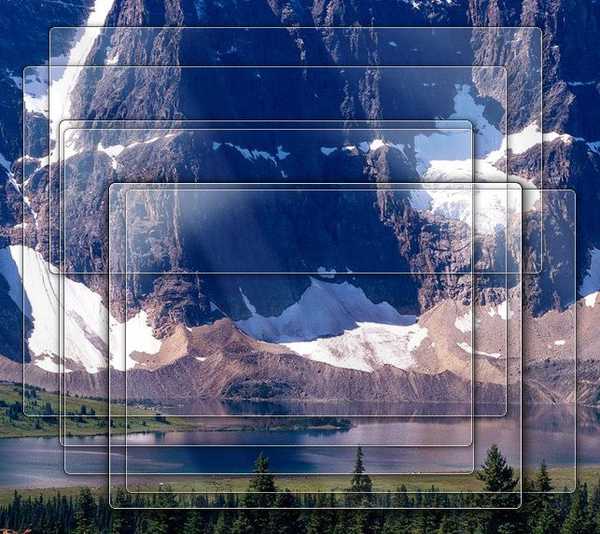
6) Aktifkan efek transparansi. Jika Anda menonaktifkan efek ini, maka antarmuka Windows 7 akan kehilangan banyak, efek transparansi akan hilang di windows, bereksperimen, mungkin kartu video Anda dapat lulus tes ini, sangat berharga.
7) Daftar gulir halus. Jangan hapus centang, terutama efeknya tidak terlihat.
8) Redaman menu setelah memanggil perintah. Matikan, karena perbedaannya cukup sulit untuk diperhatikan.
9) Menggunakan gaya tampilan untuk tombol dan jendela. Saat menonaktifkan opsi ini, tidak ada yang akan membedakan tampilan sistem operasi Anda dari Windows XP, dengan semua efek visual dinonaktifkan. Jika Anda, seperti saya, tidak dapat melupakan XP sama sekali, Anda juga dapat memilih tema klasik. Klik kanan pada desktop, pilih personalisasi, lalu Basic simplified Classic.
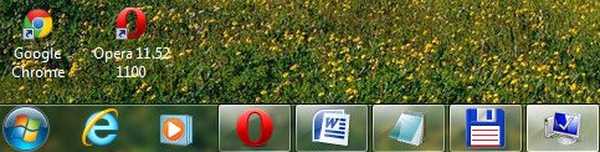
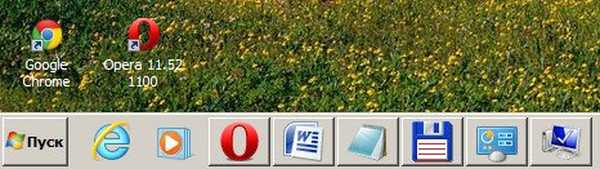
10) Casting bayangan dengan ikon di desktop. Secara pribadi, saya tidak melihat banyak perbedaan jika ada bayangan di balik ikon atau tidak, Anda dapat mematikan
11) Lebih baik untuk menampilkan konten jendela ketika menarik dan menjatuhkan, itu tidak mengambil banyak sumber daya dari Anda, seperti yang Anda lihat dalam ilustrasi kedua, jika Anda tidak menampilkannya, itu tidak terlalu nyaman.

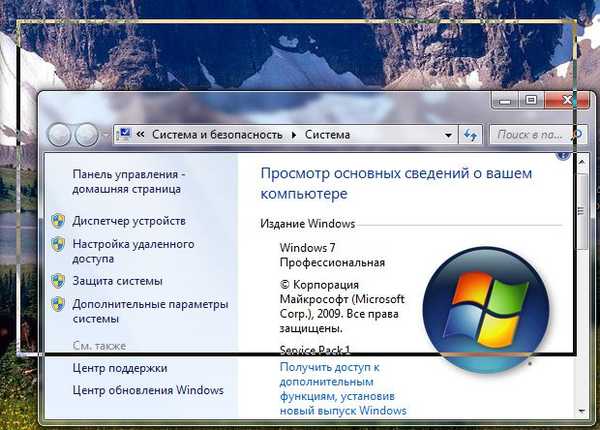 12) Tampilkan bayangan yang dibuat oleh windows. Bayangan ditampilkan di layar dengan panah, jika tidak cocok dengan Anda, matikan pengaturan.
12) Tampilkan bayangan yang dibuat oleh windows. Bayangan ditampilkan di layar dengan panah, jika tidak cocok dengan Anda, matikan pengaturan.
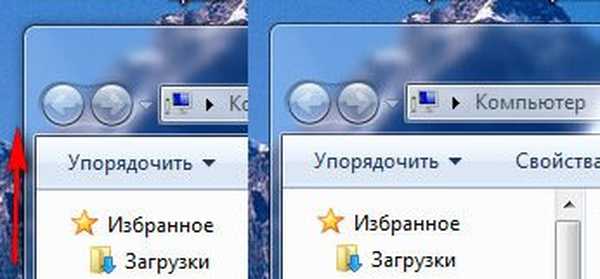
13) Tampilkan thumbnail bukan ikon. Efek visual ini menghabiskan cukup banyak sumber daya Windows 7, ketika dimatikan, folder akan terbuka lebih cepat. Ini menampilkan file semua gambar di Windows 7 Explorer dalam thumbnail, serta file video dan lainnya. Jika Anda sering berurusan dengan gambar, maka menggunakan efek ini cukup nyaman, Anda dapat segera melihat foto dan gambar yang Anda butuhkan, tetapi banyak orang yang bekerja dengan video mengeluh kepada saya, kenyataannya adalah bahwa Windows 7 menghasilkan semua thumbnail file video di Explorer hanya mustahil menemukan file video dalam folder dengan jenis file lain dengan cara yang berbeda, dibutuhkan bentuk yang aneh. Omong-omong, semuanya terlihat dalam ilustrasi kami. Persegi panjang hitam di folder, ini adalah film kami bersamamu, di sebelah gambar grafik, tetapi mereka terlihat seperti ini ketika efeknya dinonaktifkan.
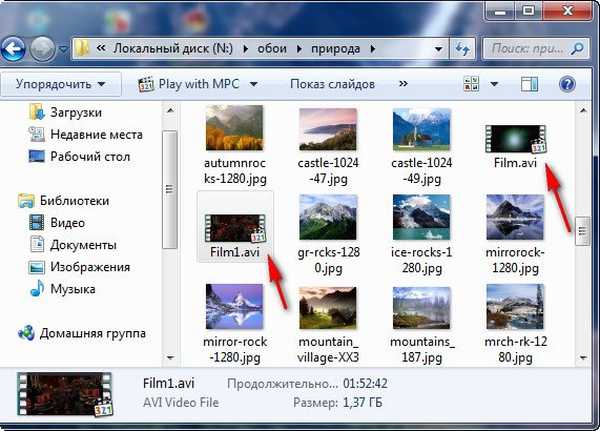

14) Tampilkan persegi panjang pemilihan transparan. Saat memilih beberapa file dengan mouse, Anda dapat melihat area persegi bergerak setelah itu, itu tidak terlalu mempengaruhi kinerja.
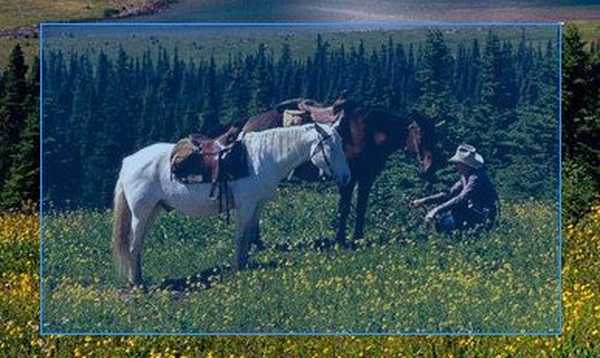

15) Tampilkan bayangan di bawah penunjuk tetikus. Sumber daya komputer praktis tidak mengkonsumsi.
16) Mulus penyimpangan font layar. Teks di layar, ketika efek visual ini dimatikan, tidak terlihat bagus, mari kita pergi.
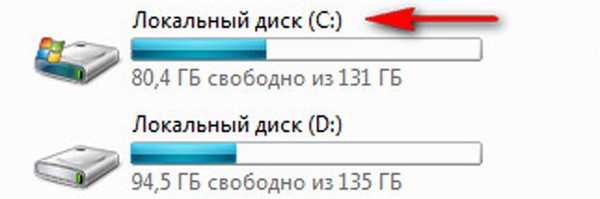
 17) Geser ketika memperluas daftar. Efek daftar drop-down yang halus tidak terlalu terlihat, Anda dapat mematikannya.
17) Geser ketika memperluas daftar. Efek daftar drop-down yang halus tidak terlalu terlihat, Anda dapat mematikannya.
18) Simpan tampilan gambar kecil taskbar. Anda dapat bereksperimen, jika Anda membutuhkannya, Anda dapat pergi.
19) Efek pudar atau tergelincir saat mengakses menu. Mengonsumsi banyak sumber daya dan waktu kita juga, lebih baik matikan.
20) Efek redaman atau geser ketika diminta muncul. Mana yang lebih baik untuk Anda, sebuah tip efek atau hanya tip cepat? Matikan.

Kesimpulan: semua orang berbeda dan Anda harus mengoptimalkan Windows 7 sendiri, persis seperti yang Anda inginkan, kami berharap situs kami sedikit membantu Anda dalam hal ini.
Anda akan tertarik pada artikel kami yang lain, yang tidak diragukan lagi akan membantu mengoptimalkan Windows 7.
- Mempercepat Windows 7
- Program startup di Windows 7
- Posisikan dengan benar dan pilih ukuran memori virtual
- Menghapus konten C: \ WINDOWS \ Prefetch folder juga tidak menambah banyak kecepatan, tetapi ada satu rahasia di sini, baca terus.
- ReadyBoost di Windows 7 adalah apa yang benar-benar menambah kecepatan ke laptop saya, baca artikel terpisah.
- Menghapus file ekstra
- Hapus folder Temp
- Hard Disk Defragmenter
- Memeriksa kesalahan pada hard drive
- Tema kontras tinggi di Windows 8 / 8.1: kesederhanaan, efisiensi, pelestarian visi!
Tag artikel: Membersihkan dan mengoptimalkan Windows 7











