
Setiap tahun, perangkat penyimpanan SSD menjadi lebih mudah diakses, dan kapasitasnya meningkat. Anda tidak akan mengejutkan siapa pun dengan fakta bahwa pada PC di rumah Anda sebuah SSD digunakan sebagai hard disk, dan sistem operasi diinstal langsung di dalamnya. Untuk menggunakan drive SSD dalam konfigurasi ini, OS tidak harus membuat pengaturan khusus. Semuanya akan bekerja seperti itu. Namun, jika Anda ingin mendapatkan kapabilitas maksimum dari SSD Anda, menggunakannya secara paling efektif, Anda harus mengkonfigurasi Windows dengan benar.
Ini adalah fakta yang diketahui bahwa jumlah siklus tulis per slot memori pada SSD terbatas (harus dicatat bahwa itu cukup besar pada SSD modern). Oleh karena itu, setiap operasi penulisan ke disk tersebut berpotensi mengurangi waktu layanannya. Pada artikel ini, kami akan mencoba memahami fitur penyempurnaan dan mengoptimalkan Windows 8 yang diinstal pada drive SSD. Tujuan utama mengoptimalkan kinerja SSD di Windows 8 adalah untuk meminimalkan jumlah penulisan disk yang dilakukan oleh utilitas Windows 8.
Menggunakan SSD di Windows 8
Selanjutnya, kami akan menganalisis cara paling populer untuk mengoptimalkan SSD di bawah Windows 8, serta dampaknya terhadap kinerja sistem..
Mode AHCI SATA
Pastikan di BIOS komputer / laptop Anda untuk controller SATA mode operasi aktif ACHI (Mode AHCI diperlukan untuk dukungan TRIM "asli" pada SSD). Harap dicatat bahwa pada Windows yang sudah diinstal Anda tidak dapat mengganti mode operasi ini, karena ini akan menyebabkan Windows tidak bisa boot (tidak ada driver AHCI) !! Untuk beralih mode pada sistem yang diinstal, lihat artikel: Nyalakan AHCI di Windows 7, AHCI di Windows 8.
Juga periksa bahwa di manajer perangkat (Control Panel-> Device Manager) di bagian pengendali IDE ATA / ATAPI ada pengontrol yang disebut AHCI. Jika pengontrol seperti itu ada, maka sistem Anda dalam mode AHCI.
Dukungan TRIM
Selanjutnya, pastikan bahwa dukungan TRIM diaktifkan pada Windows 8. TRIM adalah perintah protokol SATA khusus yang memungkinkan OS melaporkan blok data mana pada drive SSD yang tidak lagi diperlukan karena penghapusan file atau pemformatan, dan dapat digunakan oleh drive untuk mempersiapkan perekaman. Ini memungkinkan SSD melakukan pengumpulan sampah, jika tidak, operasi penulisan ke SSD akan melambat secara signifikan. Agar lebih ringkas, saat menggunakan TRIM, efisiensi penggunaan drive SSD meningkat, kecepatan operasi penulisan meningkat, dan pemakaian sel memori SSD yang lebih seragam disediakan..
Anda dapat memeriksa dukungan TRIM di Windows 8 dari baris perintah, untuk melakukan ini, buka prompt perintah dengan hak administrator dan jalankan perintah:
query perilaku fsutil DisableDeleteNotify
- DisableDeleteNotify = 0 - Termasuk dukungan tim TRIM
- DisableDeleteNotify = 1 - Fungsi TRIM tidak aktif.
Anda dapat mengaktifkan TRIM dengan perintah
Perilaku fsutil mengatur DisableDeleteNotify 0
Menonaktifkan Pengindeksan Disk
Langkah pertama dalam mengoptimalkan SSD adalah menonaktifkan fungsi pengindeksan drive tersebut. Tujuan dari teknologi pengindeksan adalah untuk mempercepat akses dan pencarian melalui file. Teknologi ini dikembangkan untuk hard drive mekanis. Dalam hal drive SSD dengan waktu respons yang singkat, praktis tidak ada artinya dalam teknologi itu. Selain itu, menonaktifkan pengindeksan mengurangi jumlah penulisan yang tidak perlu ke SSD..
Anda dapat menonaktifkan pengindeksan dengan membuka properti drive SSD dan menghapus centang pada "Izinkan file memiliki konten yang diindeks selain properti file"dan klik OK. Jika ada kesalahan menggunakan atribut, jawab"Abaikan semua".
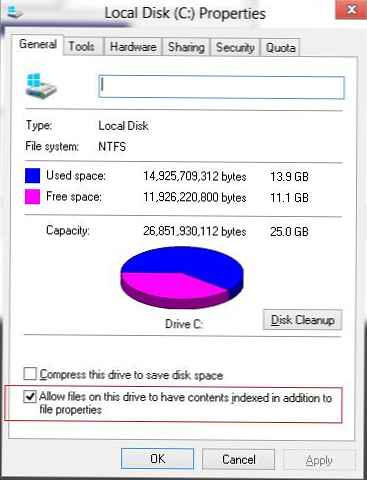
Layanan Pencarian Windows
Selanjutnya, matikan layanan Pencarian Windows (Pencarian Windows). Layanan ini membuat indeks file, folder, dan objek lain yang terpisah pada hard drive. Dengan mengindeks, menemukan data yang tepat dengan Pencarian Windows secara signifikan lebih cepat. Indeks disimpan dalam direktori. c: \ ProgramData \ Microsoft \ Search dan ukurannya biasanya 10% dari isi file yang diindeks. Karena waktu akses yang singkat ke SSD, fitur ini tidak terlalu diperlukan dan dapat dinonaktifkan.
- Buka konsol manajemen layanan layanan.msc
- Di panel kanan, cari layanan Pencarian Windows, pergi ke propertinya
- Di lapangan Jenis startup (Jenis startup) pilih Dinonaktifkan (Mati)
- Tekan tombol Berhenti (Berhenti) dan simpan perubahan
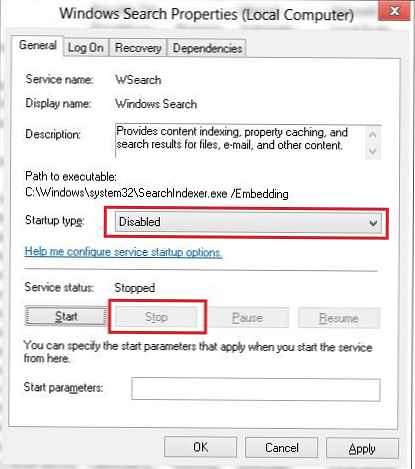
Nonaktifkan Pemulihan Sistem
Langkah selanjutnya adalah menonaktifkan fungsi "Pemulihan Sistem". Ini diperlukan untuk mengurangi jumlah operasi penulisan pada SSD dan membebaskan ruang berharga (secara harfiah) pada drive SSD. Fungsi Sistem Kembalikan secara berkala membuat titik pemulihan (salinan file sistem), yang dapat dibatalkan jika terjadi masalah dengan OS.
Anda dapat menonaktifkan pemulihan sistem dengan masuk ke properti komputer dengan memilih item menu Perlindungan sistem, kemudian pilih drive SSD kami dan klik Konfigurasikan. Di jendela berikutnya, nonaktifkan perlindungan sistem dengan memilih "Nonaktifkan Perlindungan Sistem". Simpan perubahan.
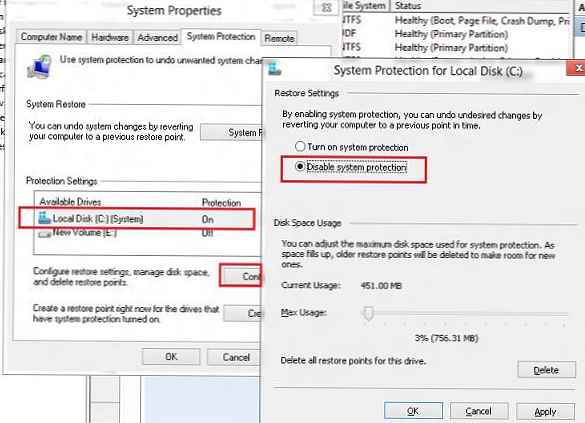
Nonaktifkan atau kurangi ukuran file halaman
Drive SSD paling baik digunakan ketika ada sejumlah besar RAM (4 GB atau lebih). Dengan menonaktifkan file swap untuk SSD, kami akan membebaskan ruang yang disediakan untuknya dan mengurangi keausan SSD. Namun, harus dipahami bahwa file swap - memungkinkan komputer bekerja lebih efisien ketika tidak ada cukup memori fisik (RAM), jika komputer tidak memiliki cukup RAM, dan file swap tidak termasuk - sistem akan melambat jika membutuhkan lebih banyak memori daripada fisik..
Anda dapat menonaktifkan file swap dengan masuk ke "Komputer saya"tab Mahir, bagian Performa -tab Pengaturan, tab Mahir, bagian Memori virtual tombol Ubah. Hapus centang opsi Kelola Ukuran File Halaman Secara Otomatis Untuk Semua Drive (Secara otomatis memilih ukuran file halaman), lalu pilih opsi Tidak ada file paging.
Jika komputer juga memiliki hard drive biasa, file swap dapat ditransfer ke sana.
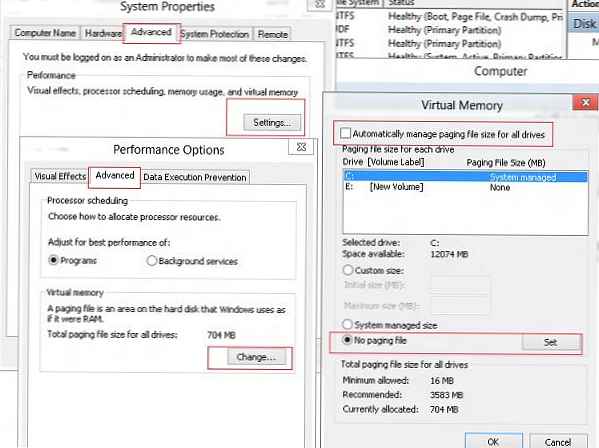
Menonaktifkan hibernasi di Win 8
Hibernasi diperlukan untuk mempercepat pemulihan sistem setelah tidak aktif. Sistem akan menyimpan semua isi RAM ke hard drive saat dimatikan, dan ketika dihidupkan, ia akan membacanya. Saat menggunakan SSD, fungsi hibernasi tidak memberikan keuntungan khusus karena waktu pemuatan yang cepat dari drive tersebut. Dengan menonaktifkan hibernasi, Anda akan menghemat beberapa gigabyte memori pada SSD (tergantung pada ukuran RAM).
Anda dapat menonaktifkan hibernasi dengan perintah:
matikan powercfg
Mendefragmentasi SSD di Windows 8
Di Windows 8, saat menggunakan drive SSD, tidak seperti Windows 7, nonaktifkan defragmentasi untuk drive SSD tidak perlu! Di Windows 8, programnya Pengoptimal penyimpanan (utilitas perawatan disk yang juga melakukan defragmentasi) dengan sendirinya menentukan jenis drive. Dalam hal menentukan SSD, defragmentasi tradisional (memindahkan blok file untuk mengoptimalkan ruang dan meningkatkan kinerja) tidak dilakukan. Untuk detail lebih lanjut, lihat artikel "Defragmentasi di Windows 8"
Prefetchdan Superfetch
Prefetch dan Superfetch - Ini adalah komponen Windows 8 yang dirancang untuk mempercepat pemuatan data dan aplikasi. Cache komponen ini sering digunakan program dan data dalam cache, sehingga meluncurkan program tersebut jauh lebih cepat. Karena Drive SSD adalah urutan besarnya lebih cepat dari hard drive tradisional, tidak perlu Prefetch atau Superfetch. Dengan demikian, kami menghemat ruang dalam memori dan menyingkirkan operasi penulisan yang tidak perlu pada SSD.
Windows 8, ketika bekerja pada drive SSD, secara otomatis menonaktifkan layanan ini. Kami menyarankan, bagaimanapun, pastikan bahwa ini benar menggunakan editor registri.
- Buka Penyunting Registri - regedit.exe
- Pergi ke bagian ini HKEY_LOCAL_MACHINE \ SYSTEM \ CurrentControlSet \ Control \ Session Manager \ Memory Management \ PrefetchParameters
- Periksa nilai-nilai kunci: EnableSuperfetch = 0 (default 3), EnablePrefetcher = 0 (default 3)
- Jika nilainya selain 0, ubah ke 0 dan nyalakan kembali komputer.
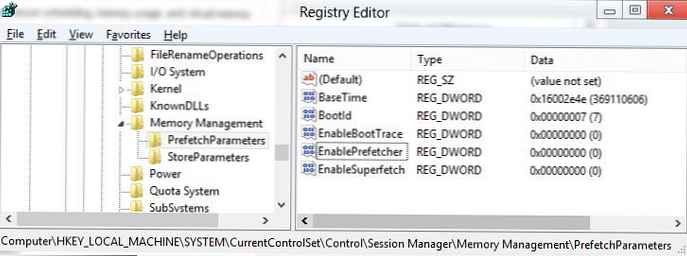
Jadi, kami berkenalan dengan fitur mengoptimalkan Windows 8 pada drive SSD. Terserah Anda untuk menerapkan metode ini atau lainnya, namun, dalam jangka panjang, menggunakan manipulasi sederhana ini, menghilangkan operasi penulisan yang tidak perlu, Anda dapat memperpanjang umur SSD Anda dan memaksimalkan kinerja SSD Anda di Win 8.
Perlu dicatat bahwa untuk pemilik Intel SSD disarankan untuk menginstal utilitas tambahan Intel SSD Toolbox, dirancang untuk mengoptimalkan kinerja SSD Intel.











