
Mari kita lihat cara memulai Penjadwal Tugas Windows pada komputer dengan cara yang berbeda. Penjadwal Tugas - komponen sistem operasi Windows untuk melakukan berbagai tugas yang dijadwalkan pada waktu tertentu.
Menggunakan Penjadwal Tugas, pemeliharaan otomatis sistem operasi dilakukan, aplikasi ditunda untuk memulai, dll. Beberapa tugas dijadwalkan di Penjadwal Windows itu sendiri, tugas-tugas lain secara otomatis ditambahkan oleh program atau dijadwalkan oleh pengguna, setelah secara manual menambahkan tugas ke alat sistem.
Konten:- Cara membuka Penjadwal Tugas di jendela Jalankan
- Cara membuka Penjadwal Tugas menggunakan Pencarian Windows
- Memulai Penjadwal Tugas pada baris perintah
- Cara membuka Penjadwal Tugas di Windows PowerShell
- Membuka Penjadwal Tugas dalam Manajemen Komputer
- Buka Penjadwal Tugas dari menu Mulai
- Cara membuka Penjadwal Tugas Windows dari Control Panel
- Kesimpulan artikel
Penjadwal Tugas memungkinkan Anda untuk menjadwalkan dan secara otomatis melakukan tindakan spesifik pada komputer Anda pada waktu tertentu, tanpa campur tangan pengguna. Di antara operasi yang dilakukan, mungkin ada tugas yang benar-benar tidak diinginkan.
Misalnya, di komputer Anda ketika sistem dimulai, browser tiba-tiba mulai terbuka secara otomatis pada beberapa halaman, biasanya dengan iklan. Ada kemungkinan virus atau malware, ketika diinstal pada komputer, menambahkan tugasnya ke Penjadwal Tugas (walaupun mungkin ada cara lain untuk secara otomatis membuka halaman yang tidak diinginkan) untuk meluncurkan aplikasi secara otomatis. Untuk mengatasi masalah, Anda harus memasukkan Penjadwal Tugas, lalu menemukan dan menonaktifkan tugas yang tidak perlu.Bagaimana cara membuka Penjadwal Tugas Windows? Ada beberapa cara untuk meluncurkan snap di sistem operasi. Pada artikel ini, kami akan menganalisis opsi yang sesuai untuk Windows 10, Windows 8.1, Windows 8, Windows 7.
Cara membuka Penjadwal Tugas di jendela Jalankan
Cara universal untuk memulai Penjadwal Tugas pada semua versi sistem operasi Windows: jalankan perintah menggunakan kotak dialog Run.
Ikuti langkah-langkah ini:
- Tekan secara bersamaan pada tombol keyboard "Menang" + "R".
- Di jendela "Jalankan", di bidang "Buka:", masukkan perintah: "taskchd.msc" (tanpa tanda kutip), lalu klik tombol "OK".
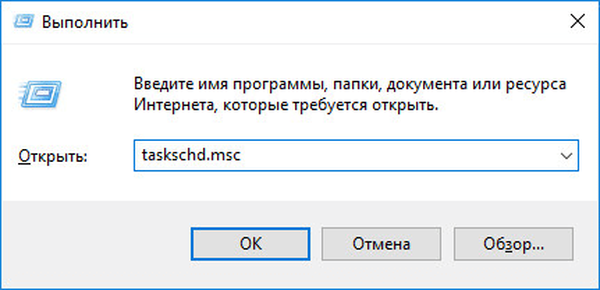
Pada desktop komputer, snap-in Penjadwal Tugas terbuka. Sekarang Anda dapat melihat tugas yang dijadwalkan, jika perlu, mengubah atau menghapus tugas yang tidak perlu.
Ketika bekerja dengan penjadwal atau cara lain dari sistem, pengguna harus memahami apa yang dapat menyebabkan perubahan ini atau lainnya. Jika Anda tidak yakin melakukan hal yang benar, jangan ubah apa pun..
Cara membuka Penjadwal Tugas menggunakan Pencarian Windows
Cara selanjutnya: menggunakan fungsi pencarian standar di sistem operasi Windows. Tindakan yang dilakukan serupa di semua versi sistem, hanya antarmuka Windows yang berbeda.
Di Windows 7, buka menu "Mulai", masukkan ekspresi "penjadwal tugas" (tanpa tanda kutip) di bidang "Temukan program dan file", mulai aplikasi.
Di Windows 8.1 dan Windows 8, gerakkan kursor mouse ke atas dan ke bawah di sisi kanan layar, di panel samping, di bidang "Cari", masukkan ekspresi "penjadwal tugas" (tanpa tanda kutip), jalankan alat sistem.
Di Windows 10, klik ikon pencarian di Taskbar, masukkan ekspresi "penjadwal tugas" (tanpa tanda kutip), jalankan aplikasi klasik.
Memulai Penjadwal Tugas pada baris perintah
Selanjutnya, pertimbangkan alat lain untuk membuka Penjadwal Tugas - baris perintah. Baca di sini cara menemukan baris perintah di Windows 10 di sini..
Lakukan hal berikut:
- Jalankan baris perintah sebagai administrator.
- Di jendela prompt perintah, masukkan perintah: "taskchd.msc" (tanpa tanda kutip), dan kemudian tekan tombol Enter.

Setelah itu, jendela "Penjadwal Tugas" akan terbuka di komputer.
Anda mungkin juga tertarik dengan:- Cara membuka Device Manager - 10 cara
- Cara mengubah ukuran ikon desktop Windows
- Startup Windows 10: cara menambah atau menghapus program dari startup
Cara membuka Penjadwal Tugas di Windows PowerShell
Cara lain untuk memulai penjadwal pada komputer Anda: menggunakan alat Windows PowerShell.
Pada Windows 10, lakukan hal berikut:
- Klik kanan pada menu Start, pilih "Windows PowerShell (Administrator)".
- Di jendela Administrator: Windows PowerShell, masukkan perintah: "taskchd.msc" (tanpa tanda kutip), lalu tekan tombol Enter.

Akibatnya, Penjadwal Tugas akan terbuka di PC.
Membuka Penjadwal Tugas dalam Manajemen Komputer
Penjadwal Tugas terintegrasi ke dalam konsol Manajemen Komputer, dari sana dapat dibuka.
Untuk memulai konsol Manajemen Komputer, Anda dapat menggunakan kotak dialog Jalankan dengan memasukkan perintah: "compmgmt.msc" (tanpa tanda kutip).
Cara lain untuk masuk ke konsol Manajemen Komputer:
- Klik ikon "My Computer" ("This Computer") di desktop. Baca di sini cara mengembalikan ikon My Computer ke desktop Anda..
- Di menu konteks, pilih "Manajemen".
Di jendela "Manajemen Komputer", di bawah "Manajemen Komputer (Lokal)", Penjadwal menampilkan daftar utilitas..
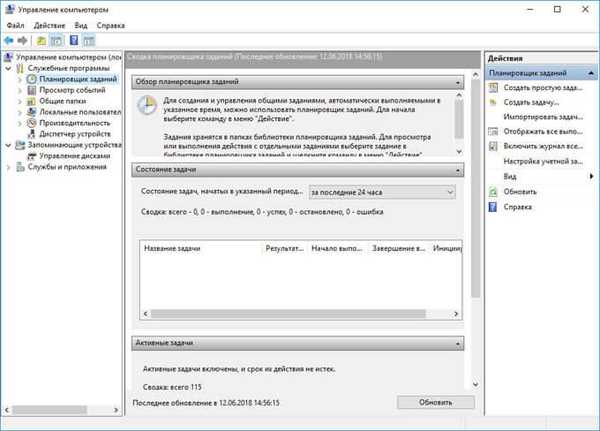
Buka Penjadwal Tugas dari menu Mulai
Penjadwal Tugas ada dalam daftar aplikasi menu Mulai. Untuk meluncurkan aplikasi, buka menu Mulai, cari folder Alat Administrasi di antara daftar program, lalu mulai Penjadwal Tugas.
Cara membuka Penjadwal Tugas Windows dari Control Panel
Akhirnya, kami akan meluncurkan alat sistem dari Control Panel. Pertama, Anda perlu membuka Panel Kontrol sistem operasi.
Kami akan meluncurkan Panel Kontrol dengan cara yang berfungsi di semua versi Windows:
- Tekan tombol "Menang" + "R".
- Di kotak dialog Jalankan, masukkan perintah kontrol (tanpa tanda kutip), lalu klik OK.
- Setelah memulai Control Panel, dalam pengaturan tampilan Anda harus memilih "Ikon Kecil".
- Di jendela "Semua Item Panel Kontrol", klik "Administrasi".
- Di jendela Administrasi, pilih Penjadwal Tugas.
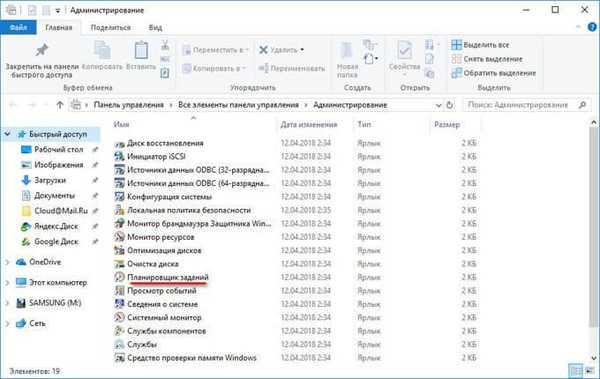
Kesimpulan artikel
Jika perlu, pengguna dapat membuka Penjadwal Tugas di Windows dengan berbagai cara: dengan memasukkan perintah dari kotak dialog Run, dari baris perintah, dari Windows PowerShell, luncurkan aplikasi dari menu Start, dari snap-in Manajemen Komputer, dari Control Panel, dengan menggunakan pencarian.
Publikasi terkait:- Cara membuka registri Windows: semua cara
- Cara menyembunyikan partisi disk di Windows - 4 cara
- Cara mengatur kata sandi untuk USB flash drive di BitLocker
- Bantuan Cepat Windows 10 - Aplikasi Bantuan Cepat
- Bagaimana menghapus proteksi tulis dari flash drive - 5 cara











