
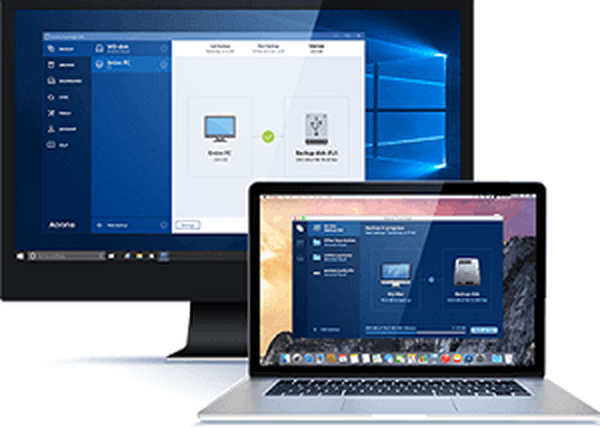
Bagaimana memulihkan Windows yang tidak dapat di-boot menggunakan media yang dapat di-boot Acronis True Image 2016 dari cadangan yang dibuat sebelumnya? Membuat cadangan Windows dengan pengaturan, driver, program dan permainan yang diinstal adalah cara yang andal untuk menyimpan sistem dan data untuk resusitasi lebih lanjut jika terjadi kegagalan sistem, infeksi virus, penghapusan file-file penting dan sejumlah masalah lainnya. Terlepas dari keberadaan fungsionalitas penuh-waktu di Windows untuk mencadangkan sistem, untuk sebagian besar kasus digunakan perangkat lunak pihak ketiga. Dan seringkali pengguna Windows mengandalkan Acronis True Image, yang telah memimpin pasar untuk perangkat lunak pencadangan dan pemulihan data selama lebih dari satu dekade. Setelah membuat cadangan Windows terlebih dahulu menggunakan Acronis True Image, jika ada masalah dengan sistem, dapat diulangi dengan memutar kembali ke keadaan dari cadangan yang sama. Bahkan jika Windows tidak bisa boot, media yang dapat di-boot True Image akan datang untuk menyelamatkan.
Kami akan mempertimbangkan seluruh proses di bawah ini secara terperinci: membuat cadangan Windows di Acronis True Image 2016 dan memulihkannya menggunakan media yang dapat di-boot.
Uji Coba Gratis Acronis True Image 2016
Di versi terbaru 2015 dan 2016, antarmuka True Image menjadi lebih mudah dan lebih intuitif daripada di versi pendahulunya. Organisasi dan tampilan program untuk mencocokkan Windows 8.1 dan 10: garis dan bentuk sederhana mendominasi dalam desain antarmuka, dan kontrol besar menyederhanakan kontrol sentuh. Acronis bahkan mengklaim cadangan kinerja super dan pemulihan data - kata mereka, sebanyak 50% lebih cepat daripada pesaing.
Acronis True Image dalam versi 2016 adalah produk perangkat lunak berbayar. Dengan membeli program ini, kami tidak hanya mendapatkan fungsionalitas untuk mencadangkan Windows, tetapi juga banyak fitur lainnya:
- Beberapa cara untuk memulihkan Windows, termasuk pemulihan saat boot dengan menekan F11;
- kloning hard drive;
- porting Windows ke komputer dengan perangkat keras lain;
- mode operasi yang aman dari Windows sebagai "kotak pasir";
- fitur berguna lainnya.
Acronis menawarkan pengujian percobaan gratis untuk True Image versi percobaan selama sebulan penuh dengan beberapa batasan fungsional, termasuk cadangan dan pemulihan Windows. Serta tidak terbatas pada kemampuan membuat media yang bisa di-boot. Kami akan menggunakan kesempatan gratis ini semaksimal mungkin, dan untuk memulai, unduh versi True Image 2016 yang sangat gratis ini di situs web resmi Acronis True Image.
Untuk mendapatkan tautan untuk mengunduh versi uji coba, Anda harus meninggalkan alamat email Anda ke Acronis. Surat-surat selanjutnya datang kepadanya secara berkala untuk menginformasikan tentang produk Acronis, promosi, diskon, dll..
Setelah menginstal dan meluncurkan program, kami dapat menutup entri ke akun penyimpanan cloud Acronis yang ditawarkan dari awal dan mengonfirmasi penggunaan True Image dalam mode uji coba..
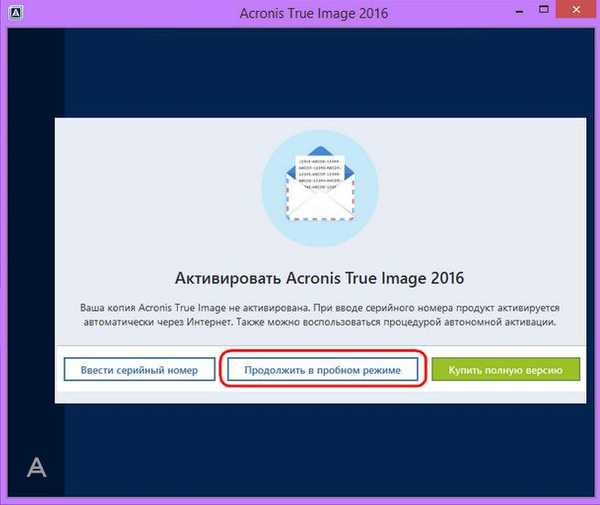
Cadangan Windows
Di jendela True Image, kita perlu bagian pertama. Klik "Seluruh komputer".
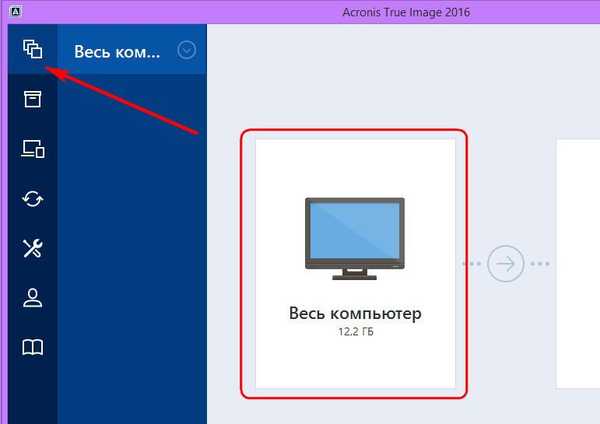
Dalam kasus kami, salinan cadangan hanya partisi sistem dengan Windows dibuat, oleh karena itu, pilihan berikutnya adalah, masing-masing, "Disk dan partisi".
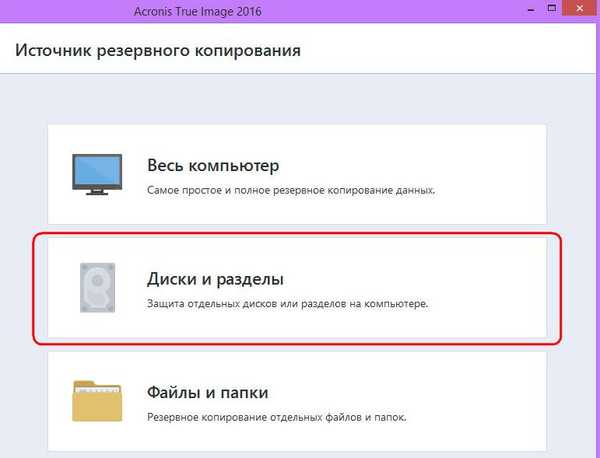
Di jendela untuk memilih sumber cadangan, hanya partisi sistem C. yang dicentang. Klik OK..
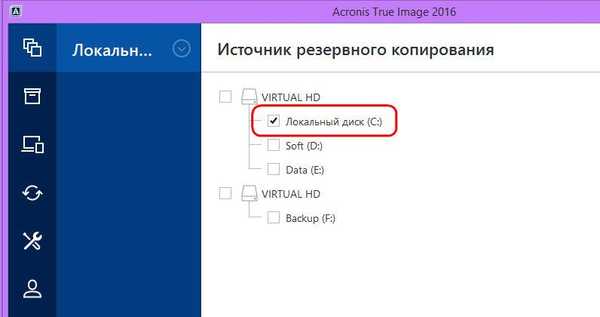
Selanjutnya, klik "Pilihan Penyimpanan".
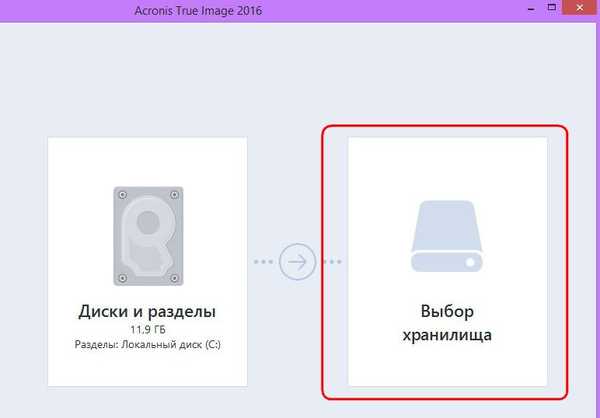
Di jendela untuk memilih tujuan cadangan, Anda harus menentukan lokasi tempat salinan Windows akan disimpan. Program ini menyediakan untuk pelestarian salinan dalam proses pembuatannya di:
- ruang komputer lokal,
- media lepas-pasang (USB-HDD),
- sumber daya jaringan, khususnya dalam penyimpanan cloud Acronis.
Mana yang lebih baik? Penyimpanan cloud dari pembuat program praktis dibebankan pada pengguna, karena kesenangan ini dibayar. Namun, layanan cloud Acronis dan sumber daya web lainnya bukanlah tempat yang paling dapat diandalkan untuk menyimpan data jika tidak ada Internet berkecepatan tinggi. Dan bagaimana, dalam beberapa kasus, Windows yang rusak dapat terhubung ke Internet? Menghubungkan ke sumber daya jaringan lokal juga bisa menjadi masalah. Penyimpanan cadangan yang paling dapat diandalkan adalah hard drive internal atau eksternal opsional. Partisi non-sistem pada hard drive yang sama di mana partisi sistem Windows berada bukan lokasi penyimpanan terbaik, karena jika terjadi kegagalan disk, Anda akan dibiarkan tanpa cadangan.
Dalam kasus kami, tidak ada hard drive eksternal, tetapi ada HDD internal yang terhubung, oleh karena itu, di jendela tujuan pencadangan, pilih "Browse".
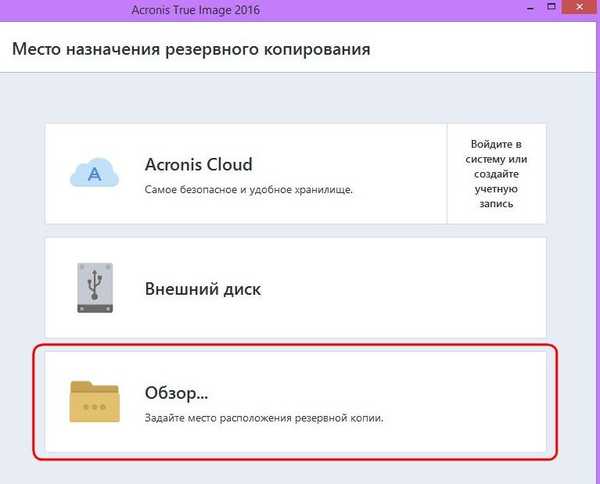
Salah satu partisi pada HDD internal kedua khusus disediakan untuk menyimpan salinan cadangan Windows dan kami akan memanggil partisi ini Cadangan untuk membuatnya lebih mudah dinavigasi selama pemulihan. Jika partisi drive tidak dibuka ketika memilih lokasi penyimpanan cadangan di struktur pohon komputer, jalur spesifik ke folder direktori penyimpanan dapat ditulis di kolom di bagian atas dengan tulisan "Simpan salinan ke:". Setelah memilih lokasi penyimpanan untuk salinan, klik "OK".
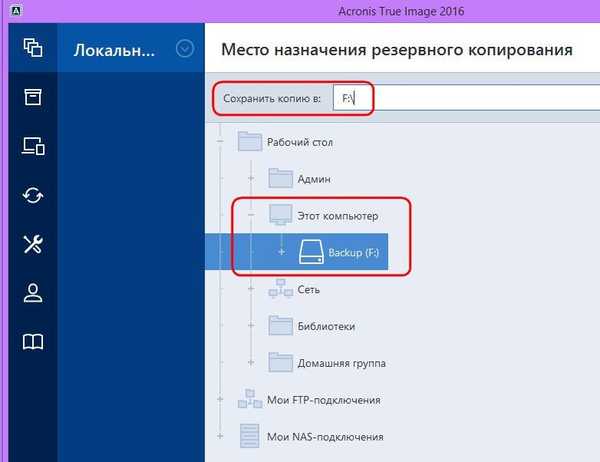
Selanjutnya, kita akan melihat jendela untuk memulai proses pencadangan. Opsi Opsi terletak di sudut kiri bawah jendela, ini adalah fungsi konfigurasi Acronis True Image yang memungkinkan Anda menetapkan opsi fleksibel - misalnya, mengatur cadangan berkala menurut jadwal atau memilih metode cadangan tambahan bila hanya perubahan yang dilakukan pada setiap salinan berikutnya. Selain itu, dalam parameter dari cadangan, Anda dapat mengecualikan jenis file atau direktori tertentu, mengonfigurasi duplikasi salinan di lokasi alternatif, memilih prioritas rendah untuk Acronis True Image untuk mengalokasikan sumber daya komputer ke operasi paralel, dll..
Dalam kasus kami, kami tidak akan menggunakan pengaturan tambahan, tetapi segera melanjutkan untuk membuat salinan cadangan. Klik tombol "Buat Salin". Omong-omong, saat ini, Acronis True Image memungkinkan Anda menunda selama beberapa jam dalam daftar drop-down tombol ini.
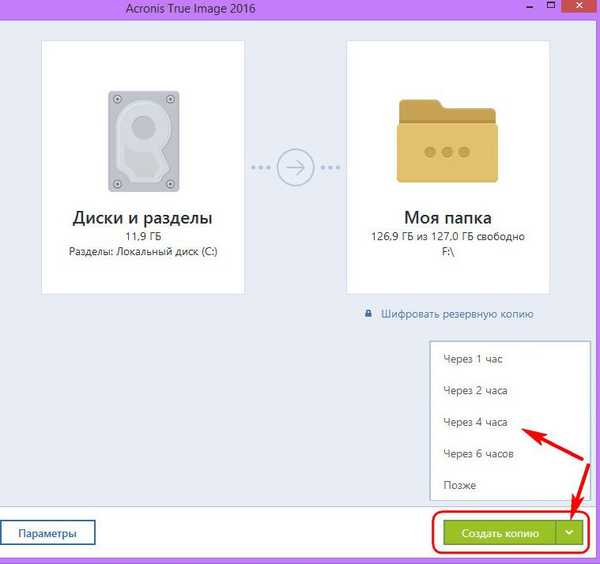
Saat membuat salinan cadangan, Anda dapat mematikan komputer kapan saja dan menjalankan bisnis Anda.
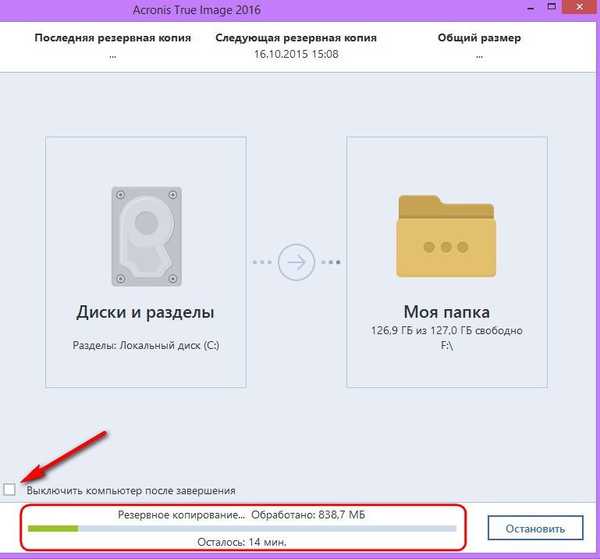
Setelah operasi selesai, salinan cadangan akan muncul di jendela bagian pertama program. Di bagian yang sama, Anda dapat memulai proses pemulihan dari cadangan - setidaknya Windows, setidaknya file individual.
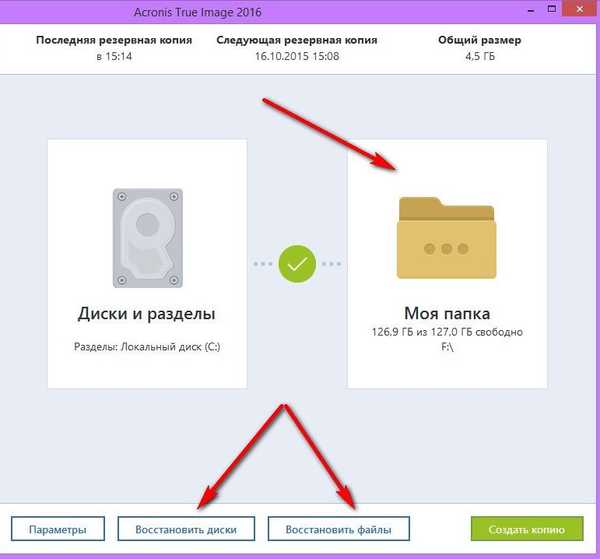
Dalam kasus kami, kami tidak akan memulai proses pemulihan Windows di dalam program yang diinstal. Mari kita membuat tugas lebih sulit dan membuat media Acronis True Image yang dapat di-boot untuk mempertimbangkan proses memulihkan Windows yang tidak dapat di-boot.
Buat media yang dapat di-boot
Untuk membuat media yang dapat di-boot, buka tab program "Tools" dan pilih "Bootable Media Builder".
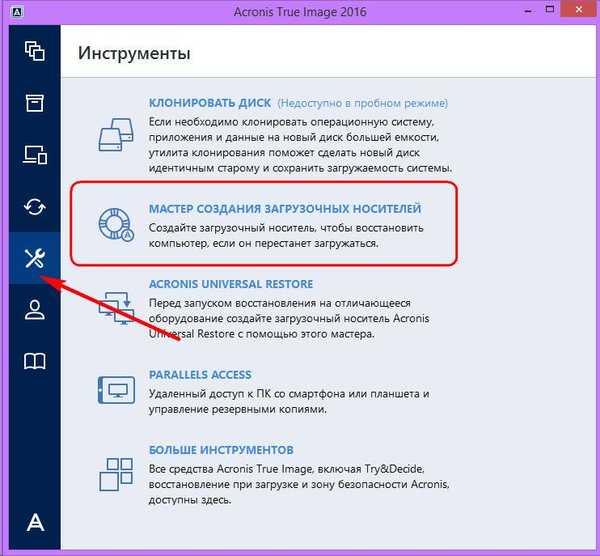
Karena versi uji coba gratis Acronis True Image 2016 terbatas pada periode pengujian bulanan, proses ini tidak boleh dibatalkan. Omong-omong, media yang dapat di-boot akan memungkinkan Anda untuk memulihkan Windows, tetapi dibuat sebagai bagian dari versi uji coba gratis dari program, itu tidak akan memungkinkan Anda untuk membuat cadangan, seperti yang disediakan dalam Acronis True Image 2016 versi lengkap.
Pilih jenis media bootable pertama.
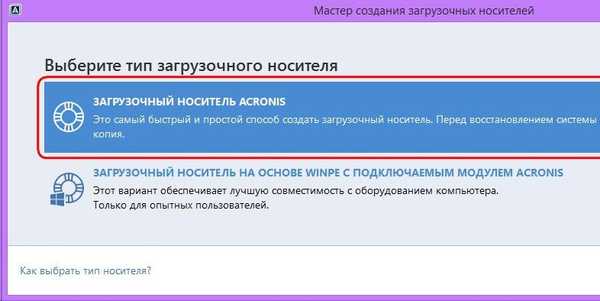
Di jendela berikutnya, Anda harus memilih langsung media itu sendiri - DVD, USB flash drive atau file ISO untuk penyimpanan dan perekaman selanjutnya ke salah satu media. Jika Anda memilih DVD atau flash drive, Acronis True Image akan melakukan proses pembakaran itu sendiri. Menjaga flash drive di hari hujan pasti akan menjadi kemewahan bagi banyak orang. Akan jauh lebih praktis untuk memilih DVD-ROM atau membuat file ISO untuk tujuan ini, yang, misalnya, dapat disimpan di komputer lain dan ditulis ke USB flash drive pada waktu yang tepat. Plus, Acronis True Image tidak tahu cara membuat UEFI flash drive, dan untuk komputer dengan UEFI BIOS, dalam hal apa pun, perangkat lunak dengan kemampuan untuk membuat UEFI flash drive yang dapat di-boot diperlukan.
Dalam kasus kami, pilih file ISO dan tentukan path untuk menyimpannya.
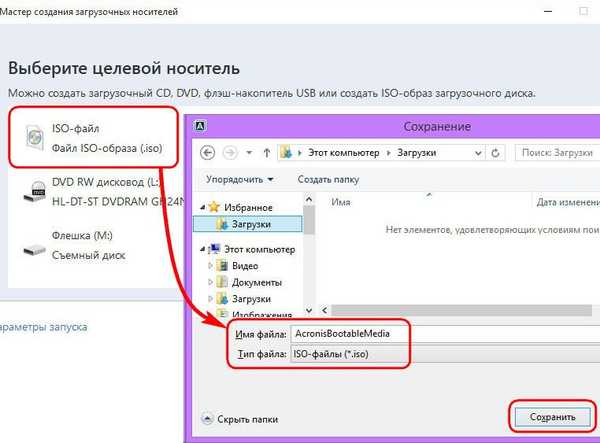
Klik tombol Lanjutkan.
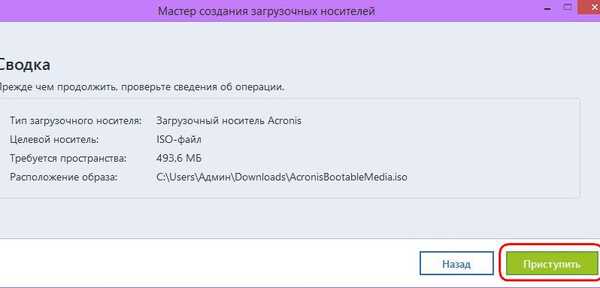
Media yang dapat di-boot dibuat.
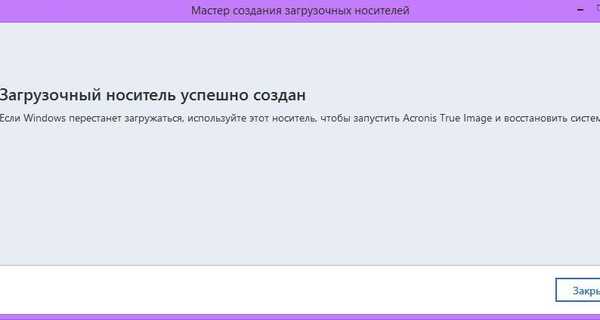
Pemulihan Windows
Misalkan hari hujan yang sama telah tiba dan Windows tidak memuat. Kami masuk ke BIOS dan mengatur komputer untuk boot dari DVD-ROM atau flash drive yang dibuat di Acronis True Image. Jendela pembuka media yang dapat di-boot akan menawarkan beberapa opsi untuk tindakan lebih lanjut, yang harus Anda pilih untuk memulai Acronis True Image 2016 dengan kedalaman bit yang sesuai.
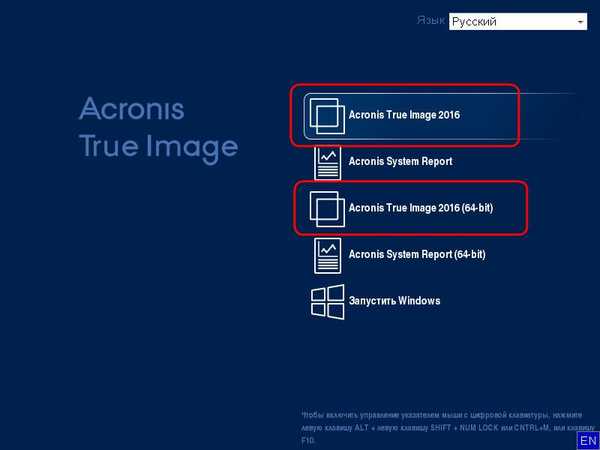
Selanjutnya, pilih "Pemulihan".
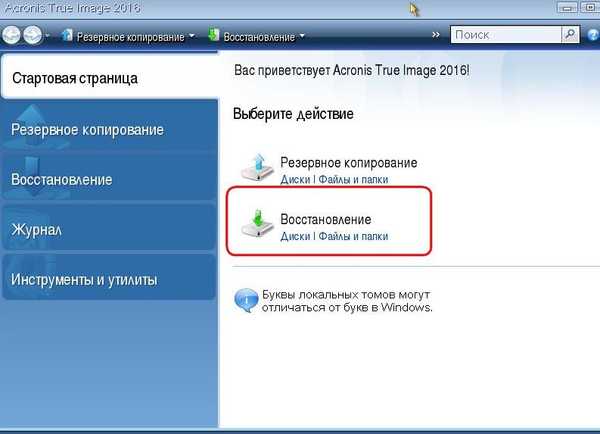
Di jendela pemulihan, klik "Perbarui cadangan" sehingga Acronis True Image sendiri menemukan file formatnya, atau menggunakan tombol "Cari cadangan", tentukan jalur ke file yang diinginkan.
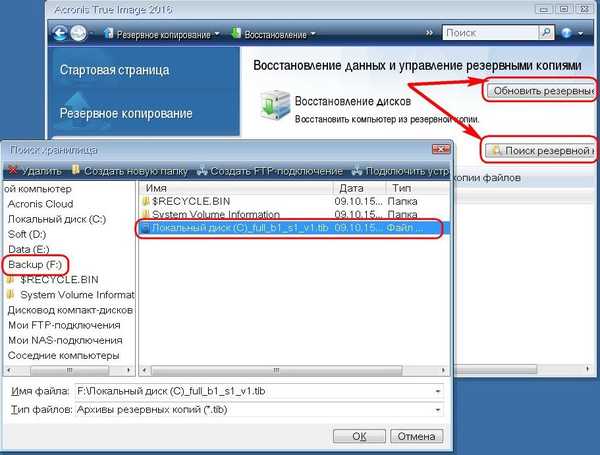
Segera setelah salinan cadangan muncul di jendela Acronis True Image, kami memanggil menu konteks kanan dan klik "Pulihkan".
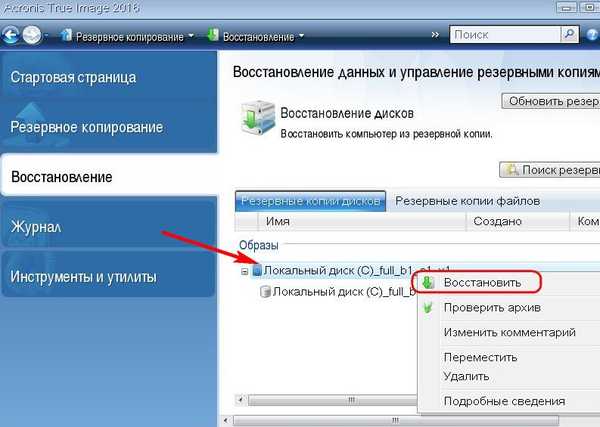
Pilihan metode pemulihan: dalam kasus kami, kami berbicara tentang resusitasi Windows, bukan folder dan file, oleh karena itu, pilih "Kembalikan disk dan partisi." Klik "Selanjutnya".
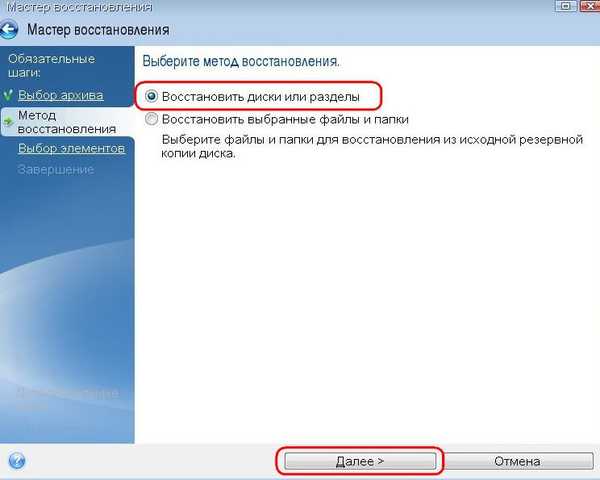
Memilih item untuk dipulihkan: di jendela ini, centang partisi sistem C dan catatan boot MBR. Klik "Selanjutnya".
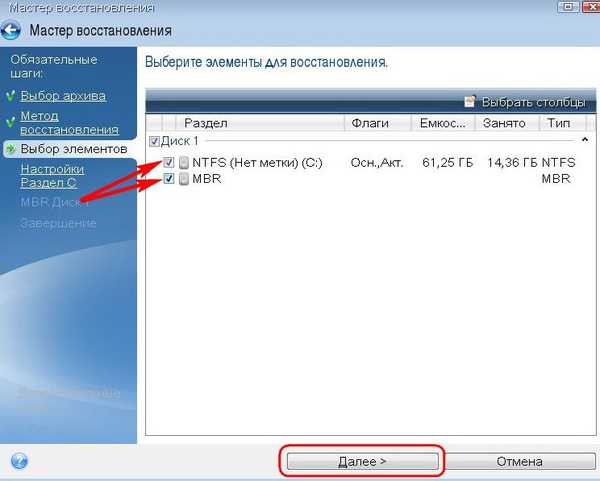
Tidak ada perubahan yang akan dibuat di jendela untuk pengaturan pengaturan pemulihan dalam kasus kami, dan, pada prinsipnya, sesuatu harus diubah kecuali dalam kasus Windows mentransfer partisi terpisah ke hard drive lain yang terhubung. Klik "Selanjutnya".
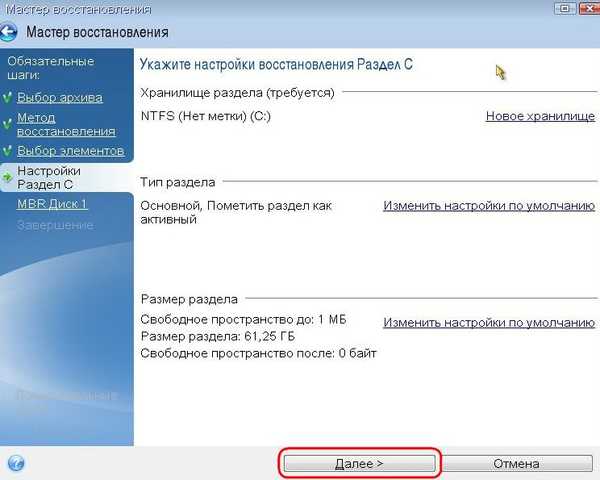
Jika beberapa hard drive internal terhubung ke komputer, maka Acronis True Image akan meminta Anda untuk menentukan salah satunya untuk mengembalikan catatan boot MBR. Arahkan dan klik "Selanjutnya".
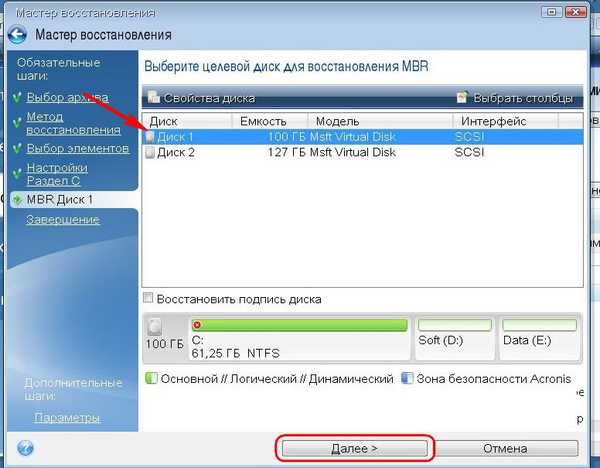
Persiapan sudah selesai, kita bisa melanjutkan langsung ke proses pemulihan Windows.

Jendela untuk melakukan operasi pemulihan dilengkapi dengan opsi untuk memulai ulang dan mematikan komputer secara otomatis setelah proses selesai. Jika perlu, Anda bisa menggunakannya..
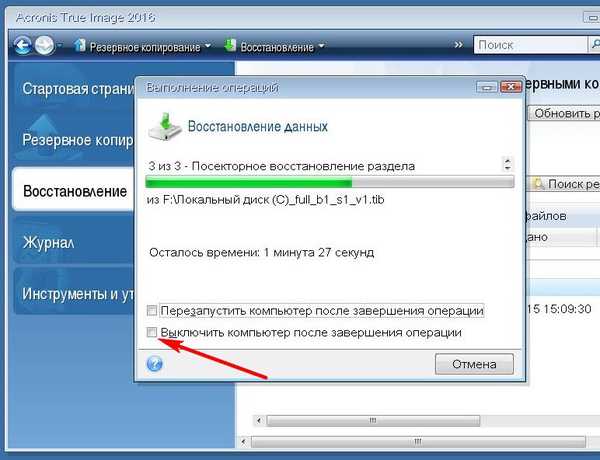
Pemulihan selesai dengan sukses.
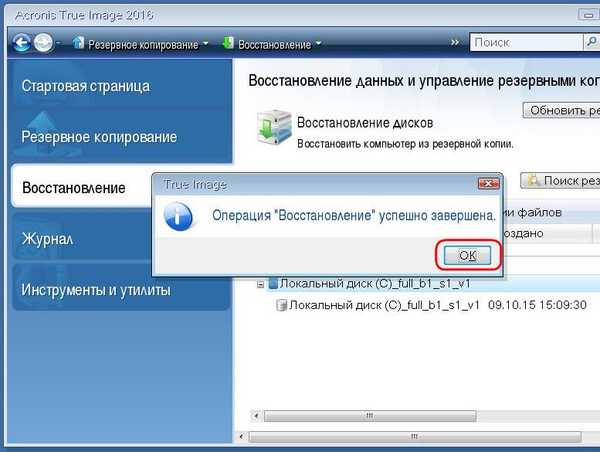
Sekarang kita dapat lagi mengatur BIOS untuk boot dari hard drive dan menguji Windows yang diresusitasi.
Semoga harimu menyenangkan!











