
Cara memulihkan Windows 8.1, 10 dari cadangan menggunakan disk boot Acronis True Image 2015
Dalam artikel ini kita akan mempersulit tugas kita. Bayangkan situasi bahwa Windows 8.1 atau Windows 10 kami tidak bisa boot karena beberapa masalah, lalu bagaimana mengembalikan sistem dari cadangan menggunakan Acronis True Image 2015?
Dalam keadaan seperti itu, sebagian besar pengguna menarik data dari drive C: dan menginstal ulang sistem operasi, tetapi Anda dan saya memiliki Acronis True Image 2015 dan kami dapat dengan mudah memulihkan OS kami dari cadangan yang dibuat sebelumnya menggunakan disk boot program..
Cara membuat disk yang dapat di-boot atau flash drive yang dapat di-boot dari Acronis True Image 2015
- Catatan: Anda harus membuat disk boot atau flash drive untuk Acronis True Image 2015 karena dalam kebanyakan kasus Anda akan menginstal versi percobaan Acronis dan setelah 30 hari akan berhenti bekerja dan disk boot akan selalu tetap berfungsi dan Anda selalu dapat mengembalikan sistem operasi dari cadangan.
- Tidak semua laptop baru dengan UEFI BIOS dapat diunduh dari flash drive tersebut, jika Anda menemukan laptop seperti itu, buat UEFI flash drive yang dapat di-boot.
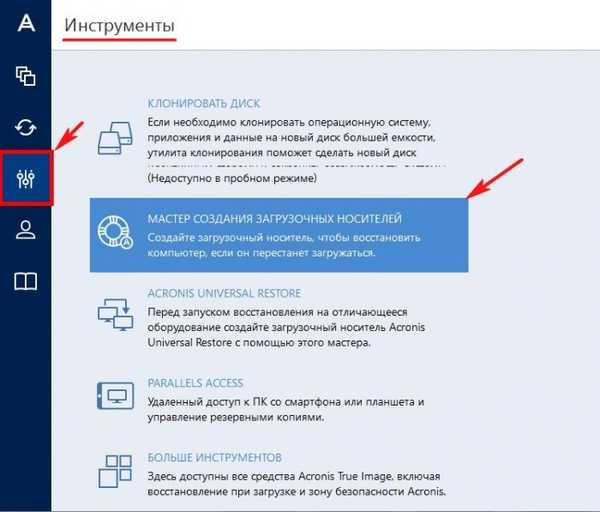
Acronis media yang dapat di-boot (disarankan untuk sebagian besar pengguna).
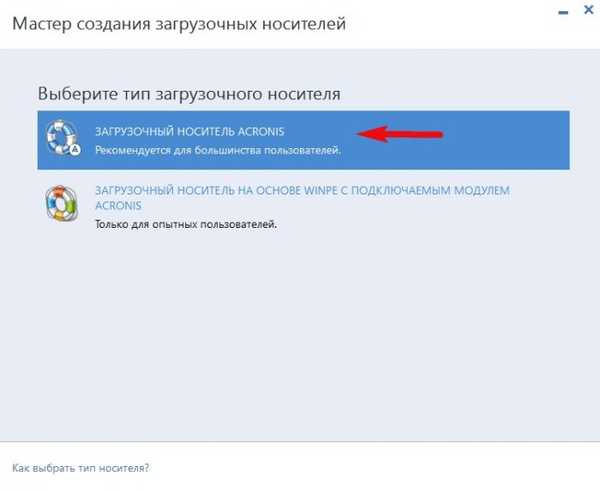
Di jendela ini Anda dapat memilih media yang dapat di-boot untuk dibuat. Anda dapat membuat image ISO dari program tersebut, menambahkannya ke flash drive multi-boot atau mengunduh mesin virtual darinya.
Anda juga dapat membuat CD, DVD disc sederhana dengan program ini.
Saya akan memilih buat bootable flash drive dengan Acronis True Image 2015. Flash drive harus sudah terhubung ke komputer.
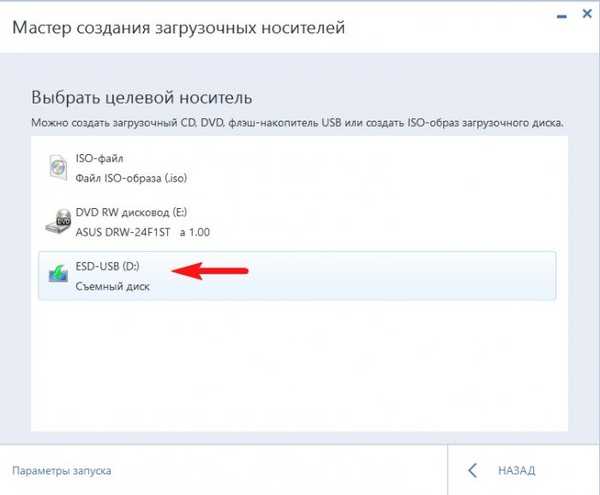
Lanjutkan.
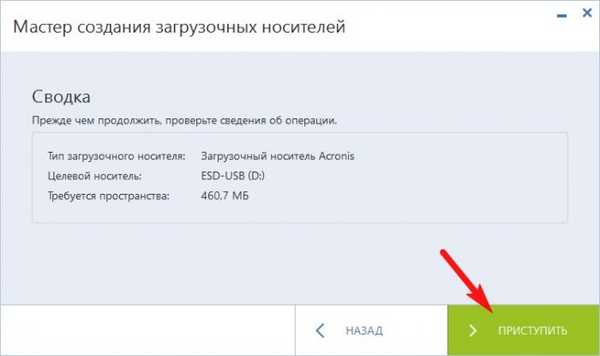
Proses pembuatan Acronis bootable flash drive dimulai.
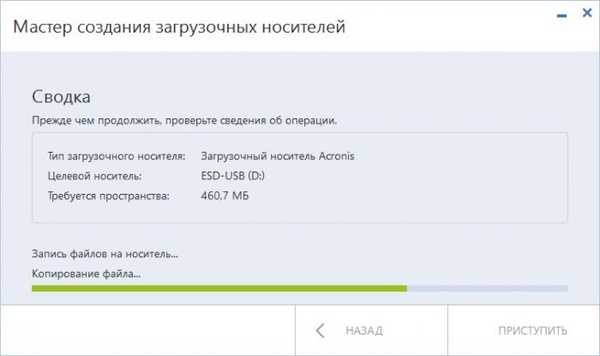
Media bootable Acronis berhasil dibuat di flash drive saya.
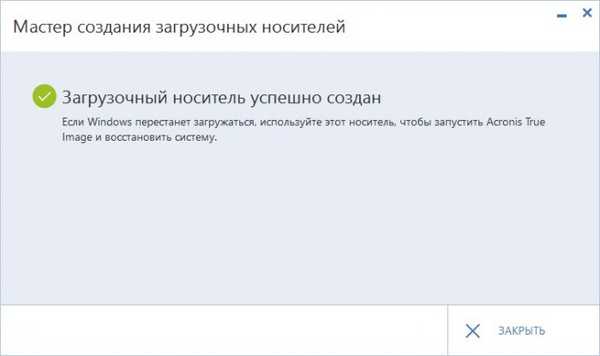
Kami mem-boot komputer atau laptop kami dari flash drive bootable yang baru dibuat, yang tidak tahu caranya, membaca artikel terperinci kami.
Di menu boot komputer, saya memilih USB flash drive

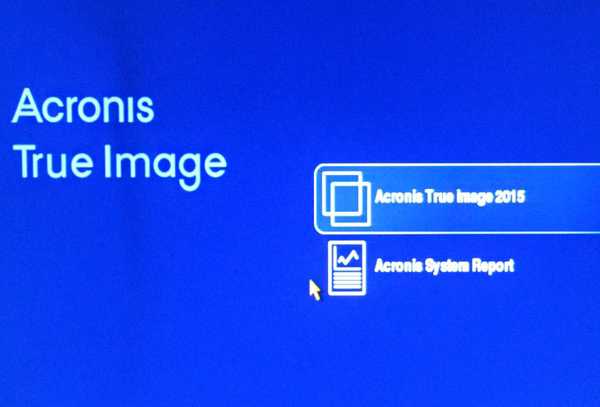
Pemulihan. Disk.
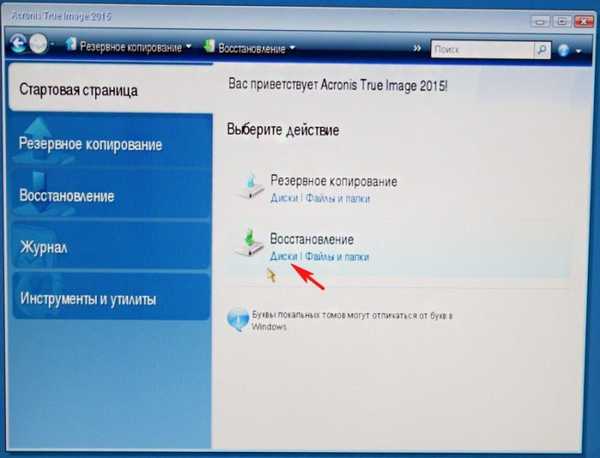
Ulasan.
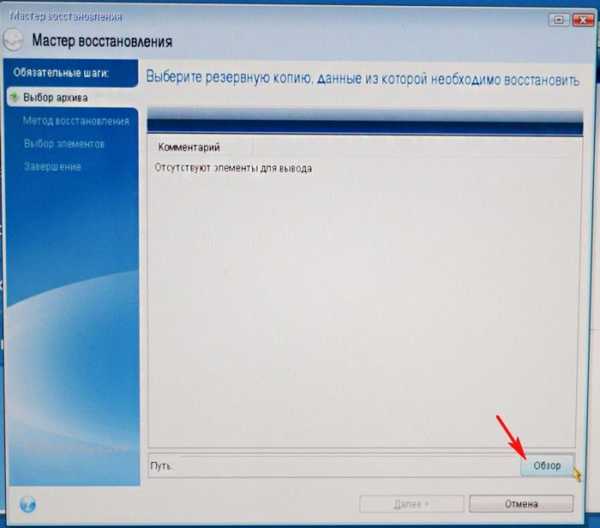
Kami menemukan cadangan kami di hard drive portabel Volume Baru (M :). Pilih dengan mouse kiri sekali dan klik OK.
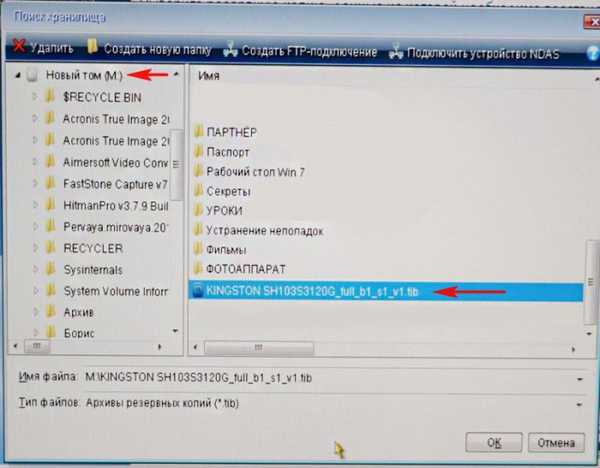
Selanjutnya
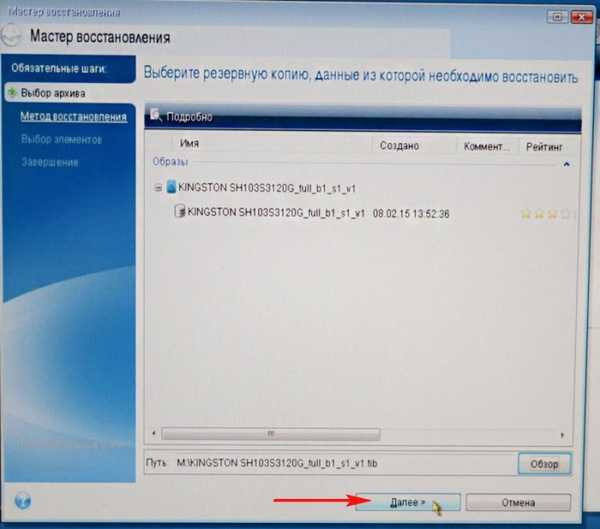
Selanjutnya
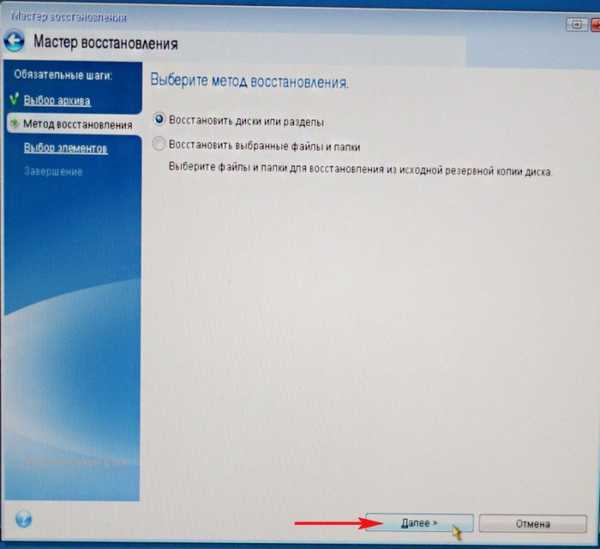
Centang semua bagian.
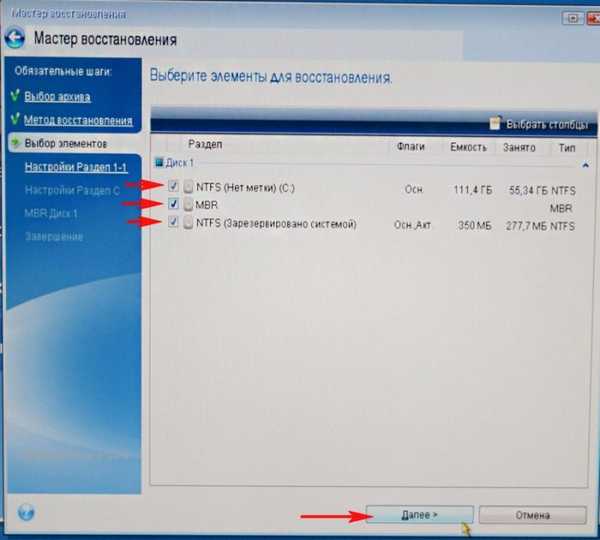
Tombol Selanjutnya tidak aktif. Program perlu menentukan hard drive untuk pemulihan. Pilih Penyimpanan baru.
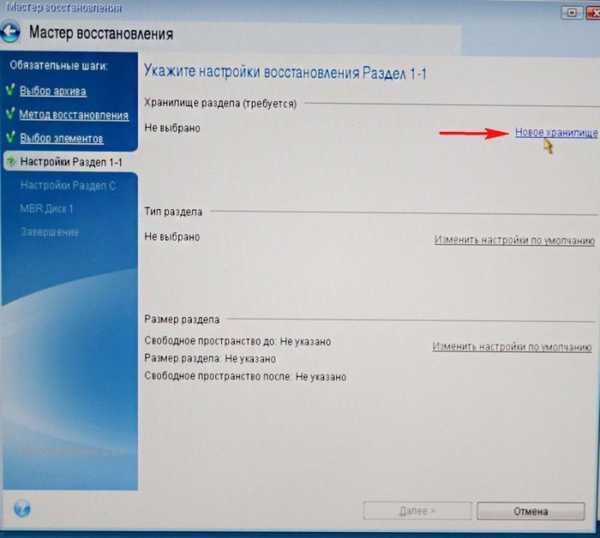
Di jendela ini kita melihat tiga disk:
Disk 1 - flash drive kami dengan Acronis True Image 2015.
Disk 2 - hard disk USB portabel tempat salinan cadangan sistem operasi disimpan.
Disk 3 adalah SSD solid state drive kami yang ingin Anda gunakan cadangannya. Di sini kita memilihnya.
Pertama, pilih Bagian (Dicadangkan oleh sistem) (E :) dengan mouse kiri dan klik tombol Terima.
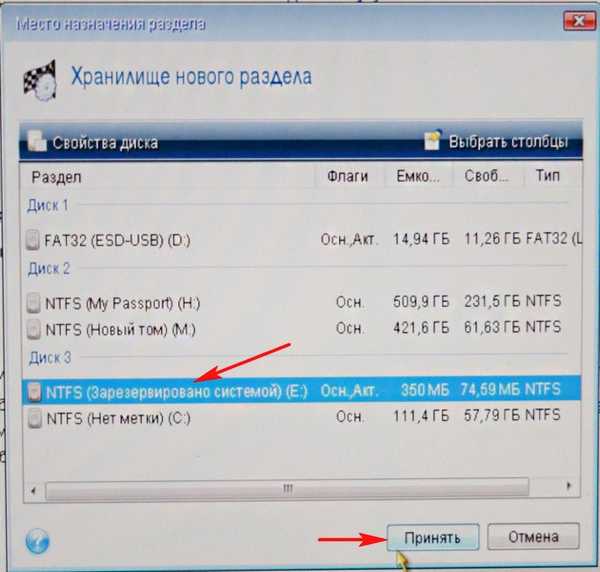
Tombol Selanjutnya tidak aktif. Pilih Penyimpanan baru.
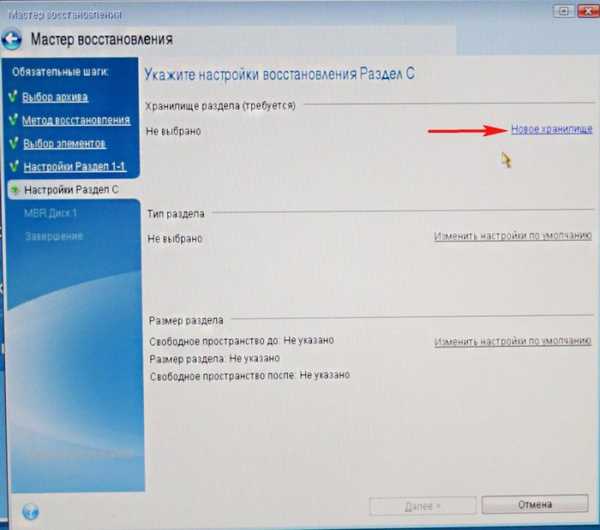
Pilih drive C: dengan mouse kiri dan tekan Terima.
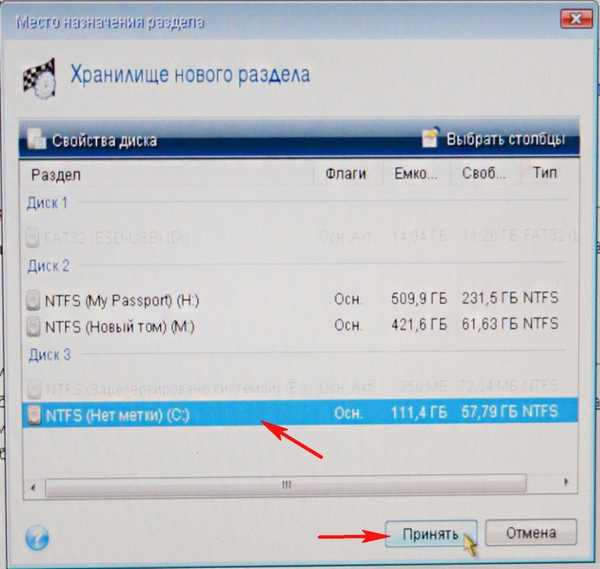
Selanjutnya
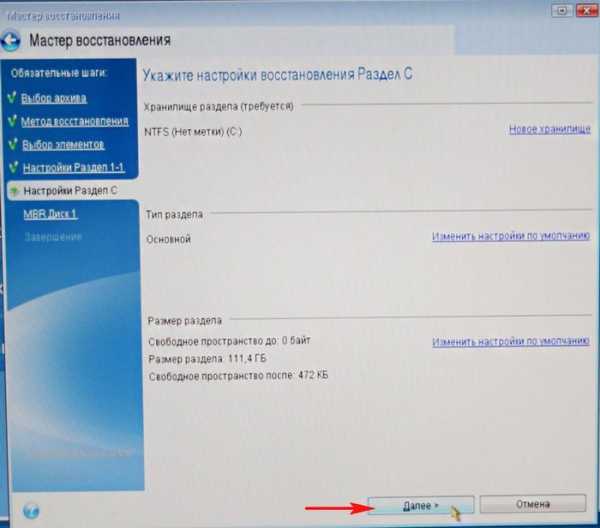
Pilih disk target untuk memulihkan MBR.
Pilih SSD kami SSD dan pilih dengan mouse kiri, klik Next.
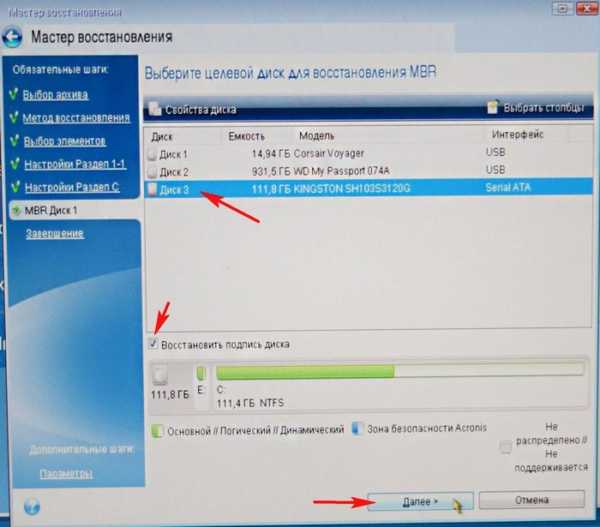
Lanjutkan
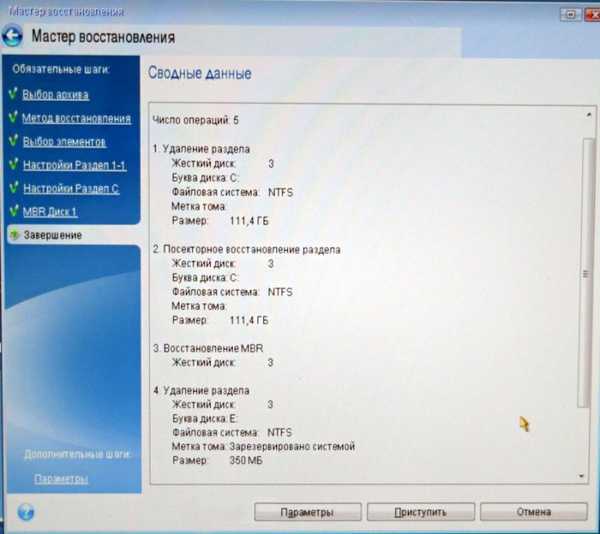
Proses pemulihan dimulai, yang berakhir dengan sukses.

Ok Terjadi reboot dan kami boot ke sistem operasi.

Tag ke artikel: LiveDisk Backup Acronis True Image











