

Cara memulihkan Windows 7, 8, 8.1, 10 dari cadangan menggunakan USB flash drive yang dapat di-boot atau disk program Standar Backupper AOMEI
Teman, kami melanjutkan serangkaian artikel tentang program Standar Backupper AOMEI dan artikel hari ini ternyata yang kedua. Saya sangat menyarankan agar Anda juga membaca artikel pertama tentang program Standar Backupper AOMEI, jika tidak hari ini Anda tidak akan mengerti segalanya. Dari artikel pertama Anda akan belajar: 1. Bagaimana cara mengunduh dan menginstal AOMEI Backupper Standard, dan kemudian Russify. 2. Mengapa membuat gambar cadangan Windows 7, 8, 8.1, 10.? 3. Bagaimana cara menginstal AOMEI Backupper Standard pada sistem operasi dan cara membuat gambar cadangan pertama Windows 7, 8, 8.1, 10 menggunakan program ini. 4. Cara melakukan pemulihan Windows menggunakan AOMEI Backupper Standard secara langsung dalam sistem operasi yang sedang berjalan.
Dalam artikel hari ini, kita akan sedikit menyulitkan hidup kita, dan bahwa teman, sulit dipelajari, mudah untuk diperjuangkan. Pertama, buat gambar cadangan dari sistem operasi. Kedua, buat USB flash drive yang dapat di-boot dan disk pemulihan yang dapat di-boot untuk AOMEI Backupper Standard. Ketiga, kami akan memulihkan Windows 8.1 dari gambar ini jika sistem operasi tidak bisa boot, yaitu, kami akan menggunakan media yang dapat di-boot dari program: drive flash atau disk.
- Catatan: Anda harus memiliki disk boot atau flash drive pemulihan dengan AOMEI Backupper Standard, karena jika sistem operasi Anda tidak bisa boot karena beberapa jenis kerusakan, maka disk pemulihan adalah peluang nyata Anda untuk kembali bekerja Windows dalam beberapa menit..
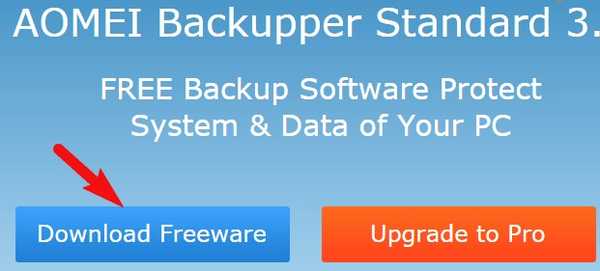
Kami akan membuat gambar cadangan drive C: dengan Windows diinstal dan menyimpannya ke D:

Cadangkan
Setelah menginstal program, kami akan Russify, unduh crack di cloud saya.
Kita masuk ke folder pribadi program C: \ Program Files (x86) \ AOMEI Backupper Standard Edition 2.2, di folder lang dan ganti file en.txt.
Setelah Russification, jalankan program dan di jendela utama pilih "Pengarsipan", "Cadangan Sistem"
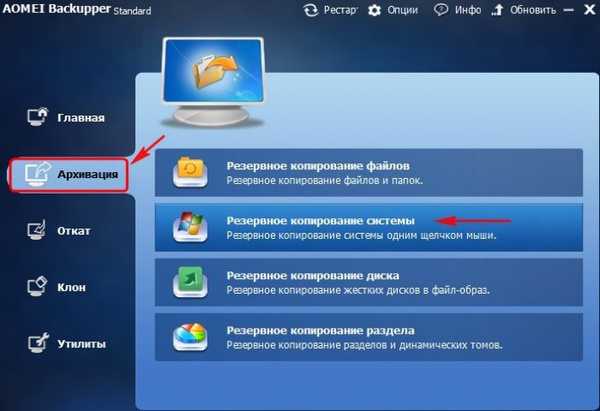
Langkah 1. Secara default, AOMEI Backupper Standard menawarkan untuk membuat cadangan Windows 8.1, yang akan mencakup bagian tersembunyi dari Sistem Cadangan (350 MB) untuk (Windows 8) dan 100 MB untuk (Windows 7). Dan tentu saja, drive C: dengan Windows yang diinstal akan disertakan dalam gambar cadangan.
Langkah 2. Di sini kita perlu memilih partisi hard drive tempat kita akan meletakkan cadangan Windows, secara default program menawari kita drive C: tetapi, bahkan jika kita setuju, program akan memberikan kesalahan, karena tidak mungkin untuk membuat image disk dan meletakkannya di drive yang sama, jadi tekan tombol pilih partisi.

Di penjelajah yang terbuka, klik tombol "Komputer" dan pilih partisi untuk menyimpan drive cadangan D:, karena tidak ada tempat untuk menyimpan lebih banyak.
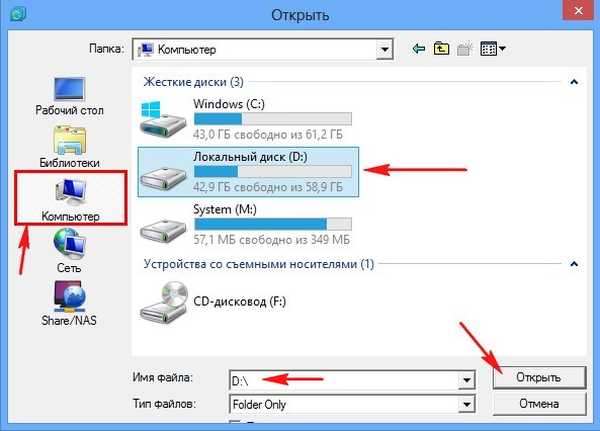
Klik tombol "Jalankan"

Kemajuan Cadangan Sistem

Selesai

Cadangan Windows 8.1 terletak seperti yang kami rencanakan pada drive D: di folder Cadangan Sistem (1)
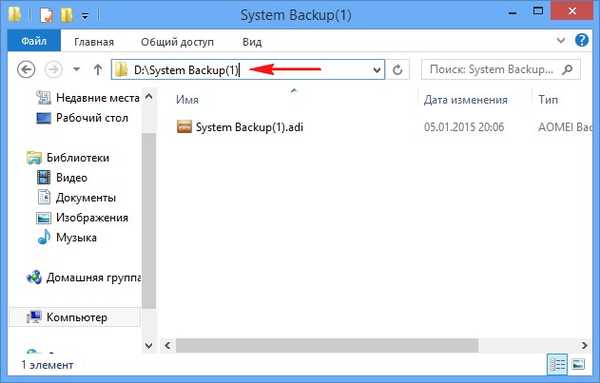
Buat pemulihan disk dan flash drive
Di jendela program utama, pilih Utilities-> Buat media yang dapat di-boot
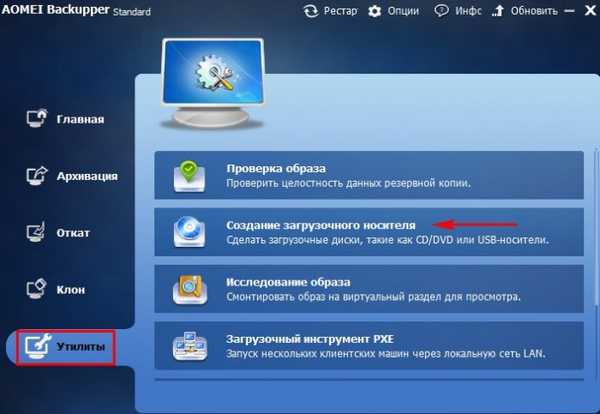
Kami menandai item "Windows PE - membuat disk boot berdasarkan Windows PE" dan Selanjutnya
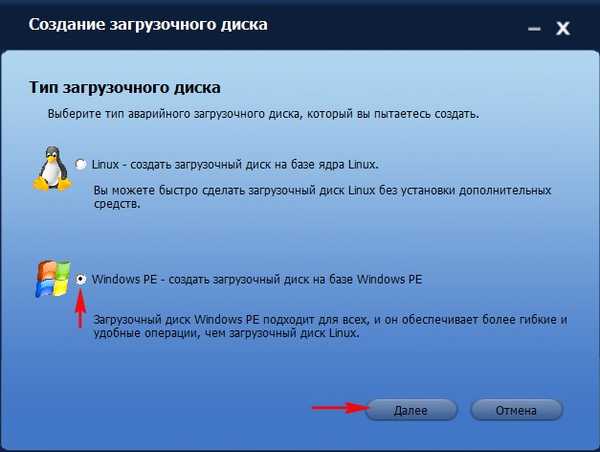
Jika Anda memiliki laptop baru dengan Windows 8.1 atau Windows 10, maka itu berarti antarmuka UEFI dihidupkan dan Anda diminta untuk membuat disk boot berdasarkan UEFI, kami setuju dan memeriksa item ini.
Selanjutnya
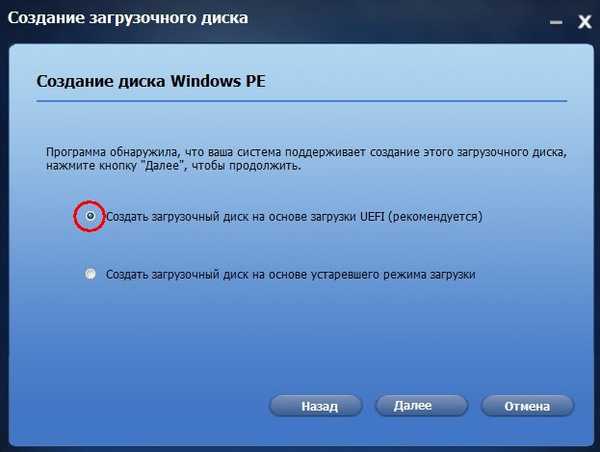
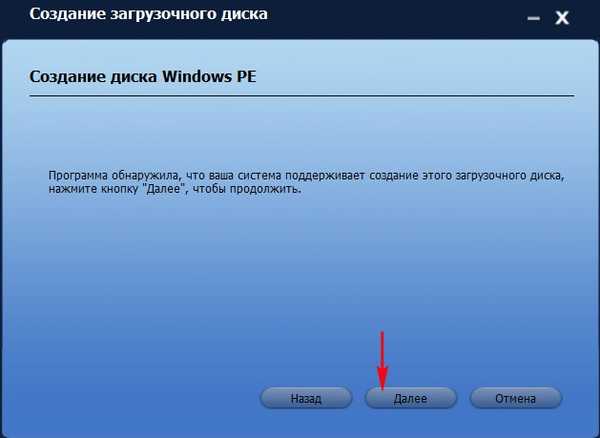
Saya akan memilih untuk membuat CD / DVD bootable dan memasukkan disk DVD kosong ke dalam drive.
Jika Anda ingin membuat flash drive USB yang dapat di-boot dengan memilih "perangkat USB" dan Selanjutnya
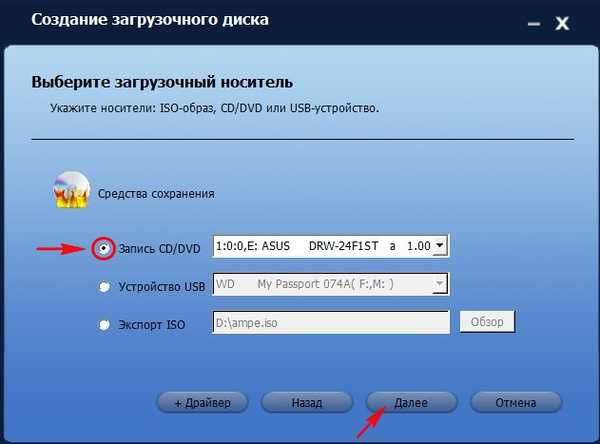
Media yang dapat di-boot siap.
Jika karena alasan tertentu Anda tidak dapat membuat media yang dapat di-boot, maka unduh gambar ISO-nya di cloud kami.

Memulihkan Windows 8.1 dari cadangan menggunakan media AOMEI Backupper Standard yang dapat di-boot
Kami memuat komputer atau laptop kami dari disk boot atau flash drive. Siapa yang tidak tahu caranya, kami membaca artikel terperinci kami Cara memuat komputer atau laptop apa pun dari disk atau flash drive.Pemuatan disk sedang berlangsung

Pilih Rollback.
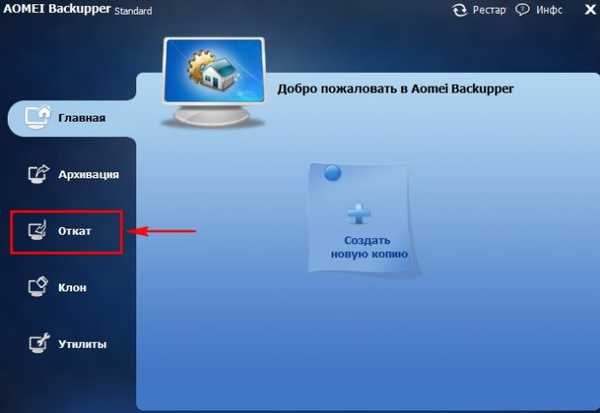
Klik tombol "Path" untuk menemukan cadangan Windows.
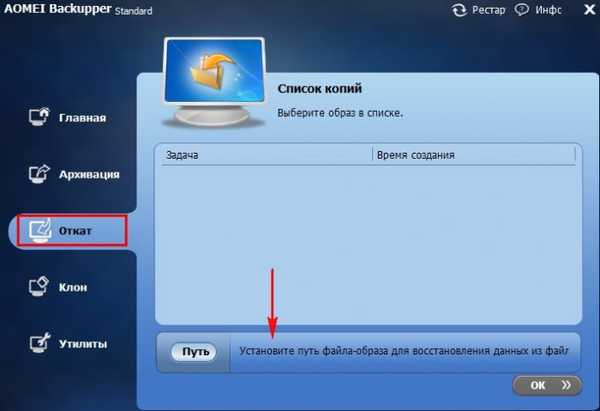
Teman-teman, karena kami bekerja di lingkungan pemulihan, huruf drive di sini mungkin bingung, tetapi saya rasa tidak sulit bagi Anda untuk menemukan cadangan Windows 8.1. dalam kasus kami, itu berakhir pada disk (F :)
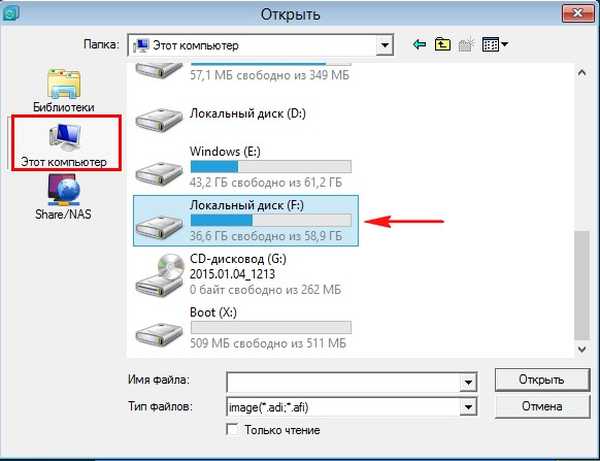
Buka folder Cadangan Sistem (1)
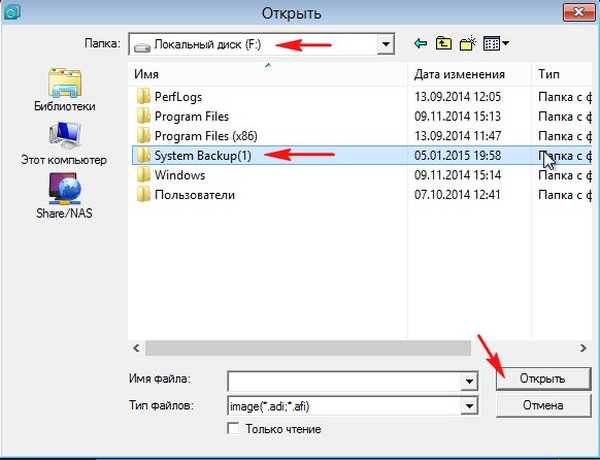
Pilih file cadangan System Backup (1) .adi dengan tombol kiri mouse dan klik "Open"
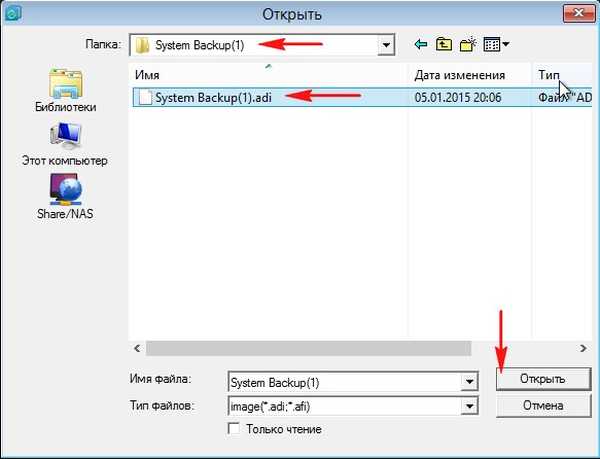
Ya
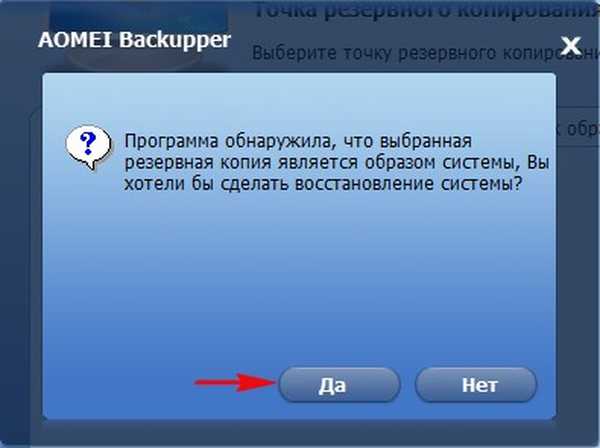
Pastikan untuk memilih cadangan "Salin Penuh" cadangan kami dengan tombol kiri mouse dan klik tombol OK.
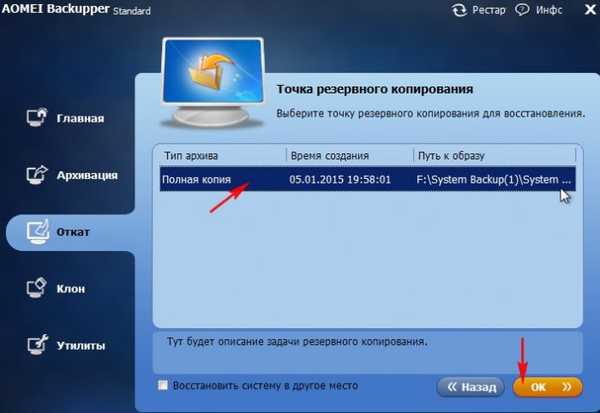
Luncurkan. Semua file Anda di drive C: akan diganti dengan file dari gambar cadangan.

Kemajuan Pemulihan Sistem

Selesai.

Nyalakan ulang komputer dan masuk ke sistem operasi yang dipulihkan..
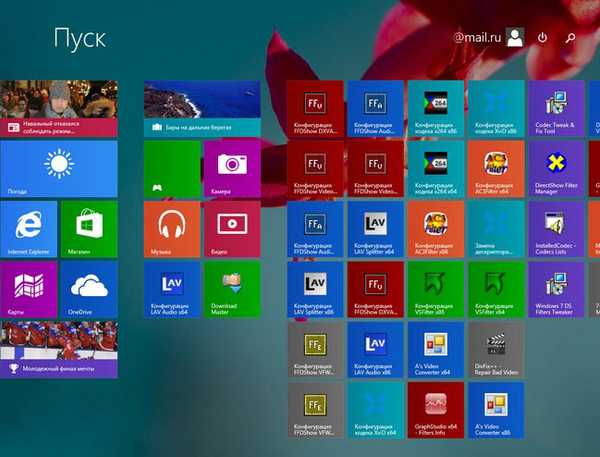
Tag ke artikel: Backup AOMEI Backupper











