

Dalam salah satu artikel kami sebelumnya, saya mencatat bahwa Microsoft menghapus alat cadangan dari Windows 8.1, tetapi ternyata, fungsi ini masih "hidup", tetapi dalam tampilan konsol. Sekarang, untuk membuat cadangan sistem, pengguna harus menggunakan alat "Wbadmin start backup" di PowerShell, yang digunakan oleh administrator sistem pada versi server Windows selama bertahun-tahun..
Biarkan saya mengingatkan Anda bahwa alat Pencadangan dan Pemulihan, yang disebut Pemulihan File Windows 7 di Windows 8, adalah solusi sederhana yang dirancang untuk membuat cadangan gambar sistem. Sederhananya, alat ini memungkinkan Anda untuk membuat salinan hard drive yang tepat, yang, pada gilirannya, dapat digunakan selama kegagalan sistem untuk memulihkan program desktop, aplikasi modern, pengaturan PC, dan banyak lagi.
Di Windows 8.1, alat cadangan menghilang dari pandangan, tetapi ternyata sekarang, Anda masih dapat mencadangkan gambar sistem, tetapi menggunakan PowerShell. Hanya menyebutkan konsol ini dapat menakuti banyak pengguna, tetapi sebenarnya tidak seseram yang Anda bayangkan. Cukup ikuti instruksi di bawah ini..
Instruksi manual
Buka layar beranda, ketik "PowerShell", klik kanan dan pilih "Run as administrator".
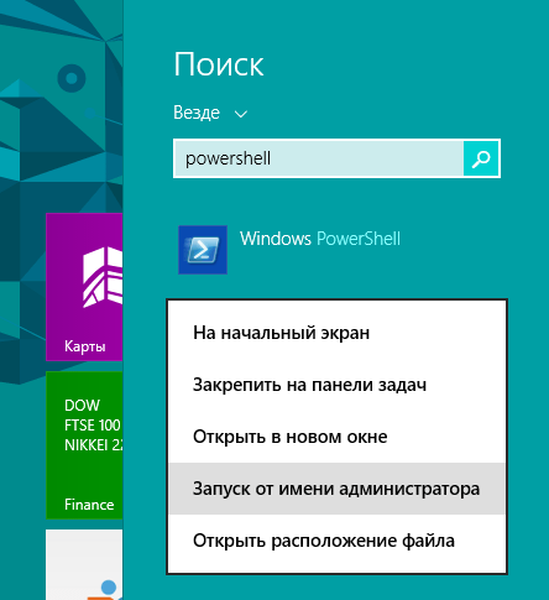
Sambungkan hard drive eksternal ke komputer. Cadangan sistem akan disimpan ke sana..
Di jendela PowerShell, ketikkan perintah berikut dan tekan Enter:
wbAdmin mulai cadangan -backupTarget: D: -sertakan: C: -allCritical -quiet

Untuk menyimpan cadangan ke folder bersama di jaringan lokal Anda, gunakan perintah berikut:
wbAdmin mulai cadangan -backupTarget: \ sharedFolderfolderName -user: username -password: userPassword -sertakan: C: -allCritical -quiet
Penjelasan
- wbAdmin memulai pencadangan - Ini adalah utilitas baris perintah untuk pengarsipan;
- -backupTarget: D: - dengan perintah ini kami menentukan drive eksternal di mana cadangan sistem harus disimpan, jadi jika nama lain ditetapkan untuk drive Anda, ubah "D" menjadi huruf drive Anda;
- -termasuk: C: - dengan perintah ini, kami menunjukkan ke alat cadangan bahwa kami ingin membuat cadangan hard drive utama tempat Windows 8.1 diinstal dalam kasus kami;
- -semua kritis - perintah yang menunjukkan bahwa semua data dari hard disk harus dimasukkan dalam cadangan (parameter yang sangat penting);
- -diam - menjalankan perintah tanpa menampilkan permintaan untuk pengguna.
Durasi proses pencadangan akan tergantung pada jumlah informasi pada hard drive dan, tentu saja, pada konfigurasi perangkat keras komputer. Selama pengujian di mesin virtual, alat ini membutuhkan waktu 30 menit untuk membuat cadangan sekitar 10 GB data.
Setelah menyelesaikan cadangan, di drive eksternal yang dipilih sebagai penyimpanan, Anda akan menemukan folder WindowsImageBackup, yang menyimpan file dengan ekstensi .xml dan .vhdx.
Cara memulihkan Windows 8.1 dari gambar cadangan
Sekarang kita akan berbicara tentang cara mengembalikan Windows 8.1 dari cadangan.
Instruksi manual
Untuk memulihkan sistem, Anda harus boot dari disk instalasi Windows 8.1. Juga jangan lupa menghubungkan media cadangan ke komputer.
Jadi, hidupkan ulang komputer Anda, lalu boot dari disk instalasi Windows 8.1.
Ketika wisaya instalasi dimulai, klik "Next", lalu pilih tautan "System Restore" di sudut kiri bawah jendela.
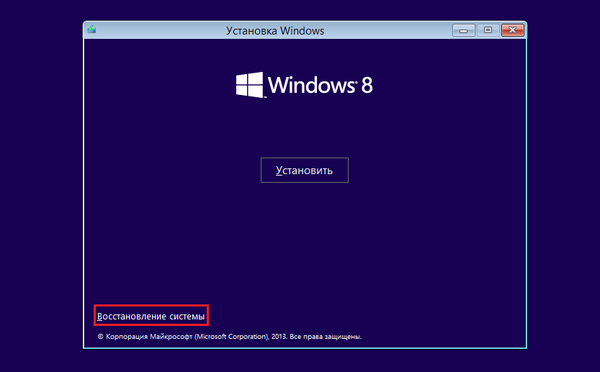
Klik "Diagnostics", lalu "Advanced Settings" dan pilih "Restore System Image".
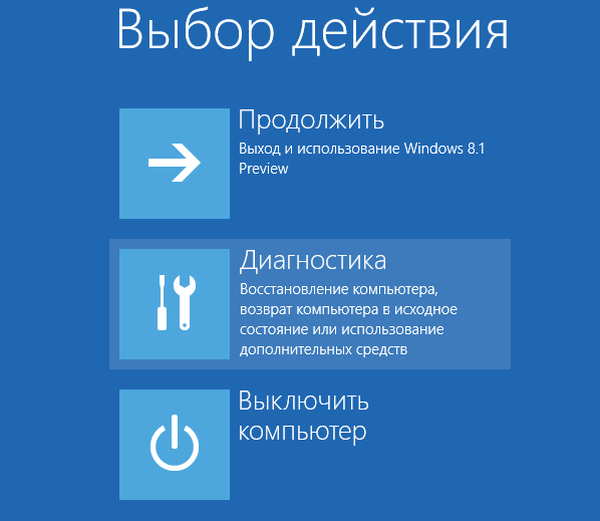
Pasang drive eksternal Anda yang berisi cadangan gambar sistem, jika Anda belum melakukannya. Sekarang Anda dapat memulihkan komputer Anda darinya.
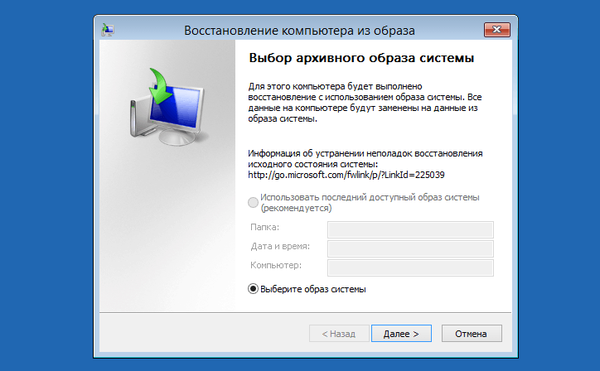
Kesimpulan
Seperti yang Anda lihat, Windows 8.1 masih memungkinkan Anda untuk membuat cadangan penuh sistem, yang akan menyimpan semua data dari hard drive, termasuk file instalasi Windows, aplikasi desktop dan modern, profil pengguna, pengaturan PC, personalisasi, dan bahkan informasi dari orang lain bagian.
Semoga harimu menyenangkan!











