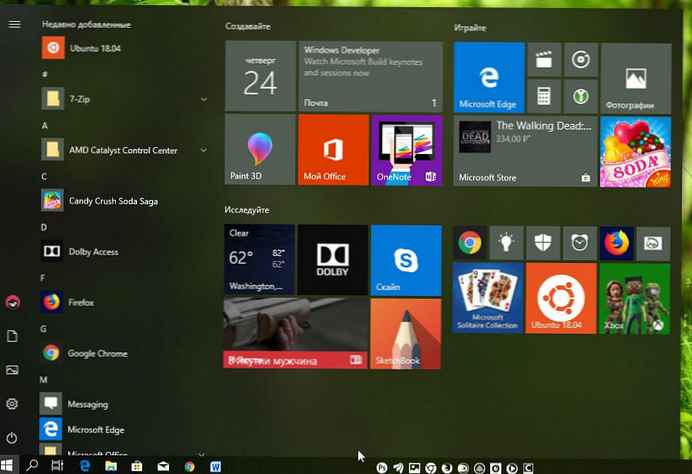Setiap pengguna dapat menyesuaikan menu Start di Windows 10 sesuai keinginan mereka, menyematkan beragam ubin program, membuat folder dengan aplikasi dan mengubah ukurannya, mengubah ukuran bilah menu, dll. Setelah Anda menyesuaikan menu dengan preferensi Anda, Anda disarankan untuk mencadangkan tata letak menu Start Anda sehingga Anda dapat mengembalikannya nanti setelah memperbarui, menginstal ulang Windows, atau secara tidak sengaja mengatur ulang menu Start. Inilah cara Anda dapat melakukannya..
Di bawah ini kita akan melihat Tiga cara untuk membuat cadangan tata letak menu Mulai:
- Menggunakan PowerShell
- Menggunakan Windows 10 Registry
- Menggunakan alat Layout Start Menu Layout
Catatan. Petunjuk di bawah ini berlaku untuk versi modern Windows 10 (1709, 1803, 1903, dll.).
Untuk mencadangkan tata letak menu Mulai, ikuti langkah-langkah ini:
Menggunakan PowerShell
Solusi ini berfungsi dengan baik pada Windows 10 1903.
Langkah 1: Buka Powerhell sebagai administrator dan jalankan perintah berikut.
Ekspor-StartLayout -path $ env: LOCALAPPDATA \ LayoutModification.xml
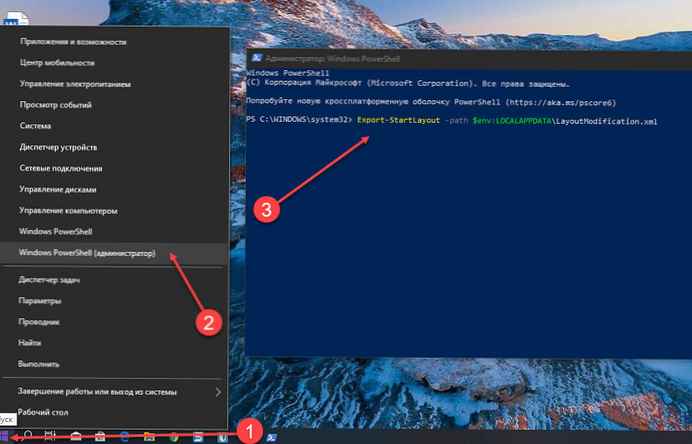
Langkah 2: Ini akan membuat file bernama LayoutModification.xml di jalur selanjutnya.
% USERPROFILE% \ AppData \ Lokal
File ini adalah cadangan dari tata letak menu Start Anda. Anda dapat meninggalkannya di sini dan mengembalikan tata letak yang Anda buat cadangannya. Itu adalah ide yang bagus, untuk alasan keamanan, untuk menyimpannya di tempat lain, di eksternal, cloud atau drive lain kecuali drive Windows.
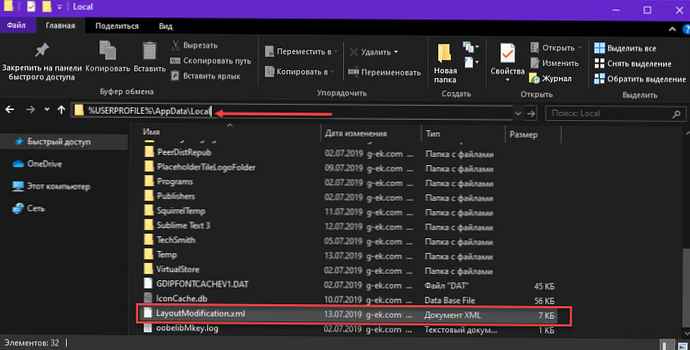
Kembalikan Tata Letak Menu Mulai Menggunakan PowerShell
Langkah 1: Untuk mengembalikan tata letak menu Mulai dari cadangan, pastikan file itu LayoutModification.xml terletak di lokasi di atas.
Langkah 2: Buka PowerShell dengan hak administrator dan jalankan skrip berikut untuk mengembalikan tata letak.
If ((Jalur Tes $ env: LOCALAPPDATA \ LayoutModification.xml) -eq $ True)
Salin-Item $ env: LOCALAPPDATA \ LayoutModification.xml $ env: LOCALAPPDATA \ Microsoft \ Windows \ Shell \ LayoutModification.xml -Force
Remove-Item 'HKCU: \ Software \ Microsoft \ Windows \ CurrentVersion \ CloudStore \ Store \ Cache \ DefaultAccount \ * $ start.tilegrid $ windows.data.curatedtilecollection.tilecollection' -Force -Recurse
Dapatkan-Proses Explorer | Hentikan proses
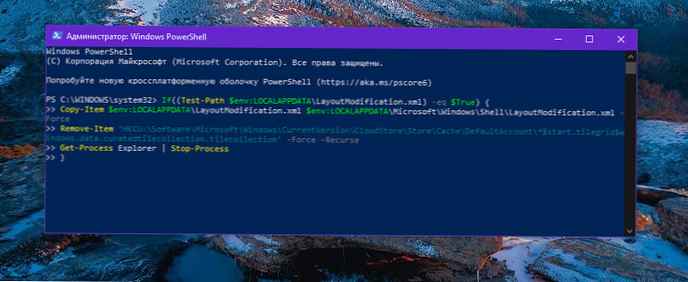
Latar belakang desktop, bilah tugas, dan elemen antarmuka pengguna lainnya akan hilang selama beberapa detik saat memulihkan tata letak, tetapi ini benar-benar normal. Metode di atas bekerja hampir dengan sempurna. Selama pengujian, tidak mungkin mengembalikan satu ubin tertentu; Satu-satunya hal yang dapat Anda lakukan adalah melepaskannya dan mengikatnya kembali.
Menggunakan Windows 10 Registry
Langkah 1: Buka aplikasi Editor Registri.
Langkah 2: Buka kunci registri berikut:
HKEY_CURRENT_USER \ Software \ Microsoft \ Windows \ CurrentVersion \ CloudStore \ Store \ Cache \ DefaultAccount
Langkah 3: Klik kiri tombol kanan mouse pada bagian tersebut Akun bawaan dan pilih dari menu konteks "Ekspor".
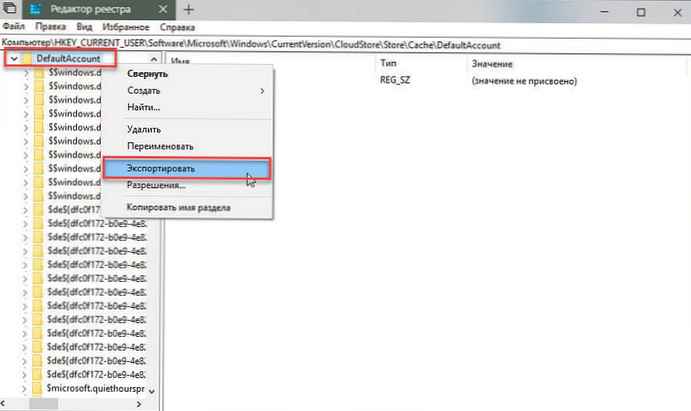
Langkah 4: Buka folder tempat Anda ingin menyimpan salinan cadangan dari menu Mulai, tentukan nama file REG dan klik Simpan.
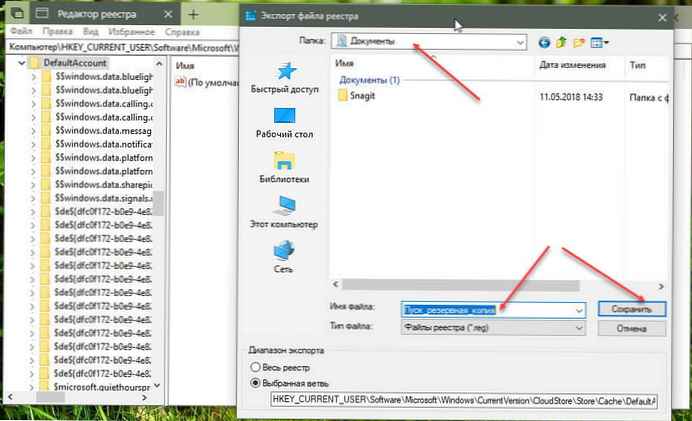
Langkah 5: Sekarang buka Explorer dan buka folder % LocalAppData% \ Microsoft \ Windows \ Shell.
Anda dapat menyalin dan menempel jalur ke bilah alamat penjelajah.
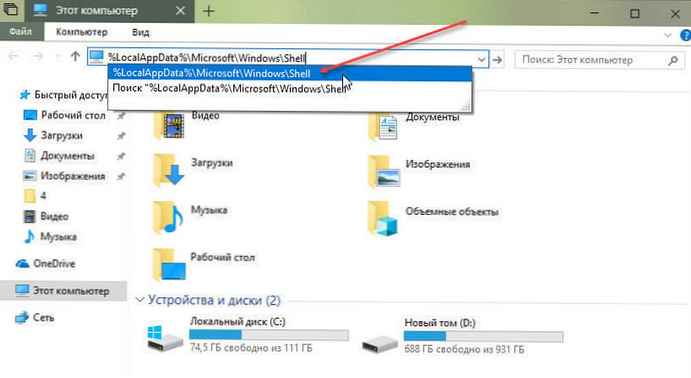
Langkah 6: Di folder yang terbuka, cari file DefaultLayouts.xml. Salin ke folder tempat Anda menyimpan file * .reg langkah 4.
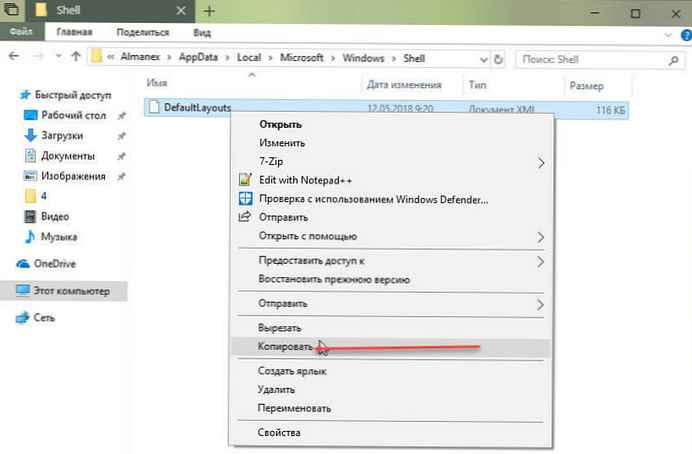
Kamu berhasil. Sekarang, jika perlu, Anda dapat mengembalikan tata letak menu Mulai Anda sebagai berikut.
Kembalikan tata letak menu Mulai dari cadangan menggunakan registri
Langkah 1: Buka aplikasi Editor Registri.
Langkah 2: Buka kunci registri berikut:
HKEY_CURRENT_USER \ Software \ Microsoft \ Windows \ CurrentVersion \ CloudStore \ Store \ Cache \ DefaultAccount
Langkah 3: Klik kiri tombol kanan mouse pada bagian tersebut Akun bawaan dan pilih dari menu konteks Hapus.
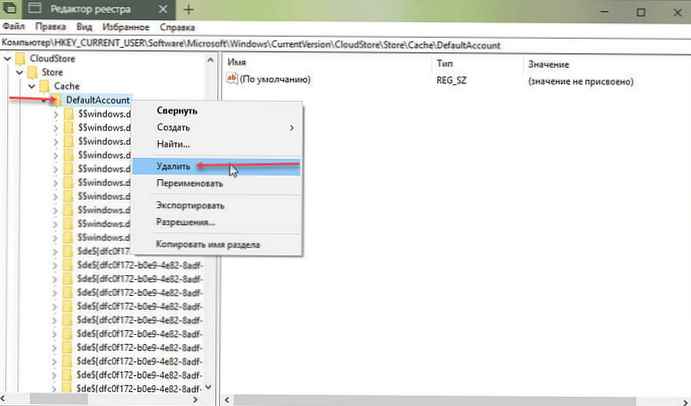
Langkah 4: Buka File Explorer dan browse ke folder cadangan Menu Start Anda.
Langkah 5: File klik dua kali * .reg dan konfirmasi operasi penggabungan.
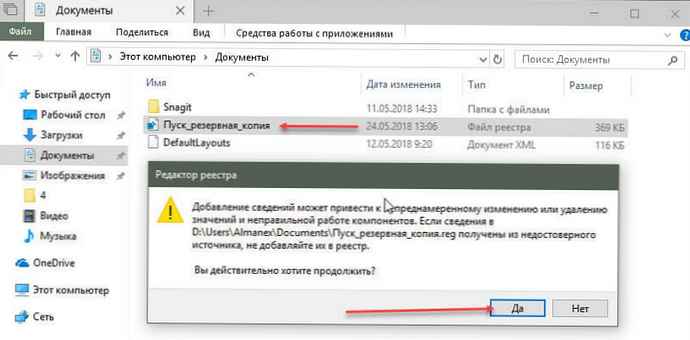
Langkah 6: Sekarang klik kanan file DefaultLayouts.xml dan pilih Salin dan rekatkan ke folder % LocalAppData% \ Microsoft \ Windows \ Shell.
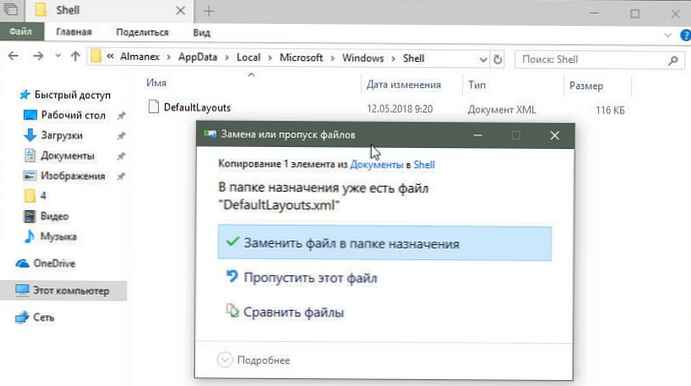
Saat diminta, pilih - Ganti file di folder tujuan.
Langkah 6: Logout dari akun pengguna Anda dan masuk atau reboot perangkat Anda untuk menerapkan tata letak menu Start Anda.
Menggunakan alat Layout Start Menu Layout
Cadangkan Tata Letak Menu Mulai - Ini adalah aplikasi gratis portabel yang sangat sederhana untuk membuat cadangan dan memulihkan tata letak menu Mulai di Windows 10. Ekstrak file ZIP yang diunduh dan jalankan file .exe yang sesuai (x64 atau x86)
1. Untuk membuat salinan cadangan dari menu Mulai di Windows 10, gunakan ikon kedua (ikon floppy disk), entri baru akan muncul di antarmuka program.
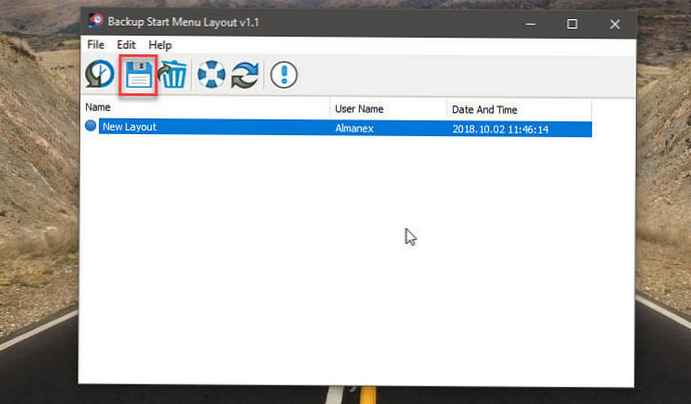
2. Jika Anda memilih entri cadangan dan menggunakan ikon pertama, Anda akan mengembalikan salinan menu Start yang disimpan. Anda juga dapat mengklik dua kali pada cadangan yang dibuat sebelumnya.
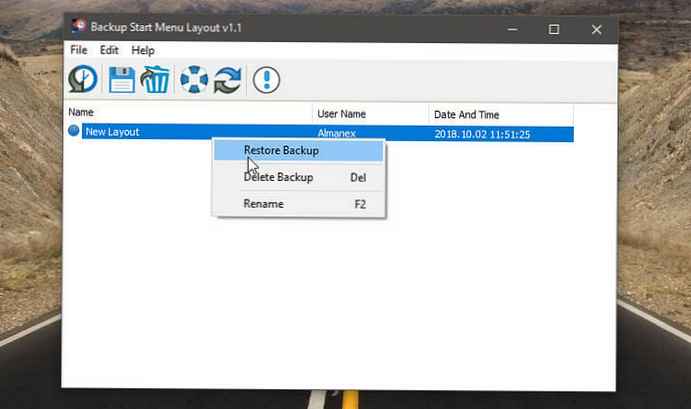
Menu mulai akan dikembalikan tanpa penundaan. Anda tidak perlu me-restart komputer atau penjelajah untuk menerapkan perubahan..
Itu semua.