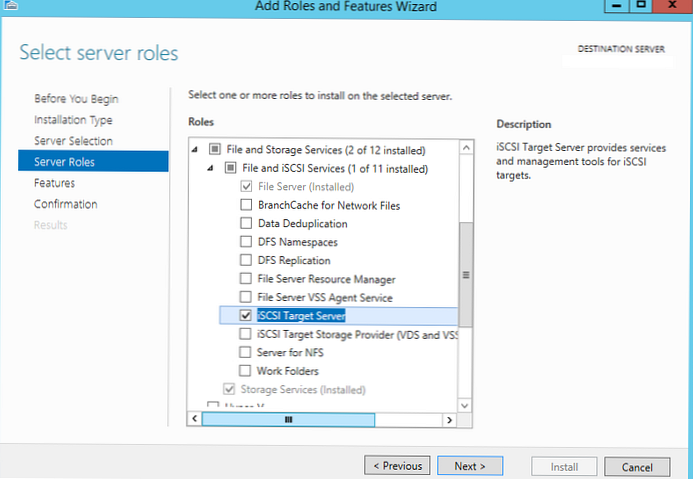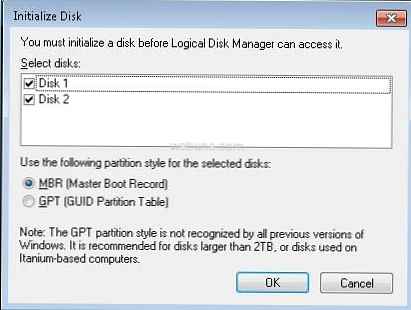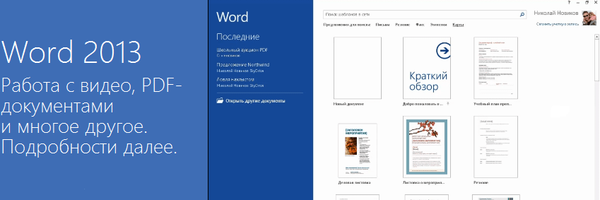Cara membuat gambar cadangan Windows 10 menggunakan utilitas Dism dan cara memulihkan dari gambar ini. Kami menggunakan Live CD AOMEI PE Builder dan cara kedua - USB flash drive bootable biasa Windows 10
Halo teman-teman! Jika Anda seorang pencinta baris perintah, maka untuk membuat gambar cadangan Windows 10, Anda dapat menggunakan layanan dan penyebaran gambar sistem operasi - Dism. Utilitas Dism segera mengganti tiga alat: Pkgmgr.exe, PEimg, Intlcfg, yang termasuk dalam Windows Vista dan dapat melakukan semua yang mereka bisa dan banyak lagi, misalnya: menambah dan menghapus paket driver dan bahasa dari gambar Windows, termasuk dan menonaktifkan berbagai komponen Windows dan banyak lagi. Menggunakan Dism, Anda bahkan dapat memasukkan gambar lain dari sistem operasi dalam gambar WIM, serta mengecualikannya. Seperti yang sudah Anda pahami, Dism terutama digunakan untuk memodernisasi citra instalasi Windows dan selanjutnya menyebarkannya ke komputer, kami akan memberi tahu Anda semua tentang hal ini dalam artikel berikut, dan hari ini kami akan mulai, dengan kata lain, dengan bagian pengantar (paling sederhana), kami akan menangkap menggunakan Disk Dism (C :), dengan Windows 10 diinstal pada gambar WIM, dan kemudian gunakan Win 10 dari gambar ini ke tempatnya (disk C :). Jadi, kami memiliki laptop baru dengan UEFI diaktifkan dan Windows 10 diinstal pada GPT disk.

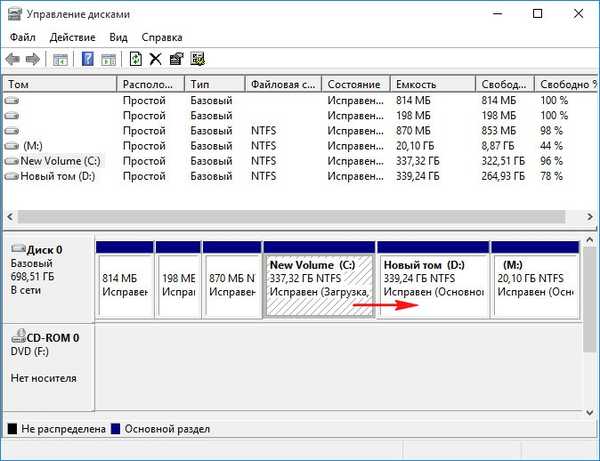
- Catatan: Teman-teman, dalam metode ini, Anda dapat melakukannya dengan USB flash drive bootable biasa Windows 10, yang dapat dilakukan dengan menggunakan artikel ini. Boot laptop dari USB flash drive bootable, pilih pemulihan bukan instalasi, dan boot ke baris perintah Lingkungan Pemulihan Windows (Windows RE). Kemudian, pada baris perintah, ambil disk (C :) dengan Windows 10 diinstal pada gambar WIM dan simpan ke disk (D :). Anda juga dapat memulihkan Windows 10 menggunakan USB flash drive yang dapat di-boot., contoh dan tangkapan layar diberikan di akhir artikel. Tapi saya menawarkan Anda alat yang lebih nyaman - Live CD AOMEI PE Builder, ia memiliki antarmuka manajemen grafis dan mengintegrasikan banyak program tambahan yang mungkin Anda perlukan.
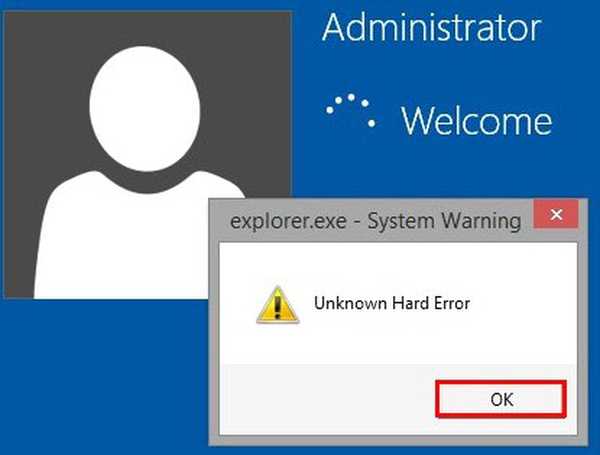
AOMEI PE Builder Live CD dapat di-boot.
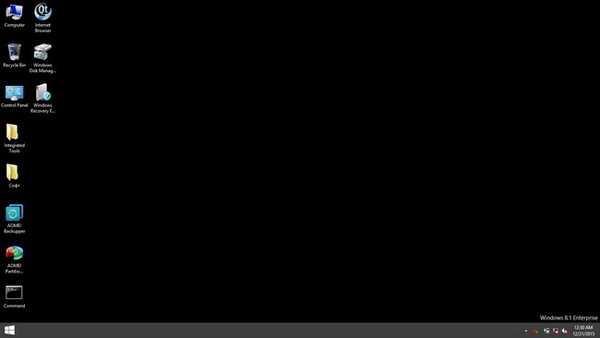
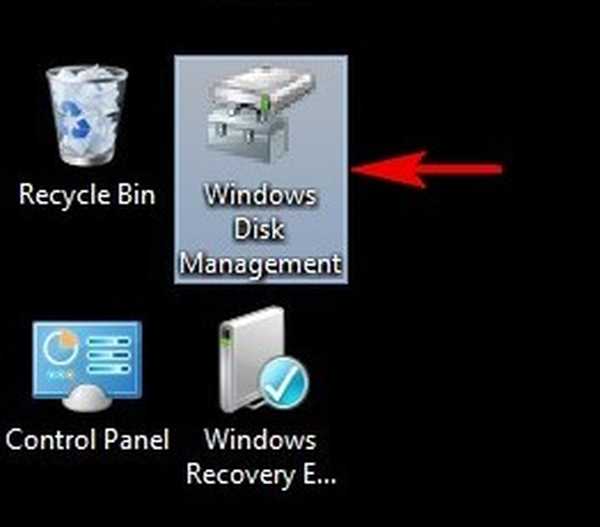
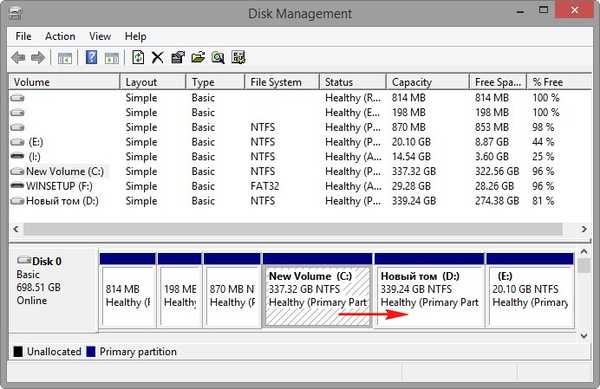
Jalankan baris perintah
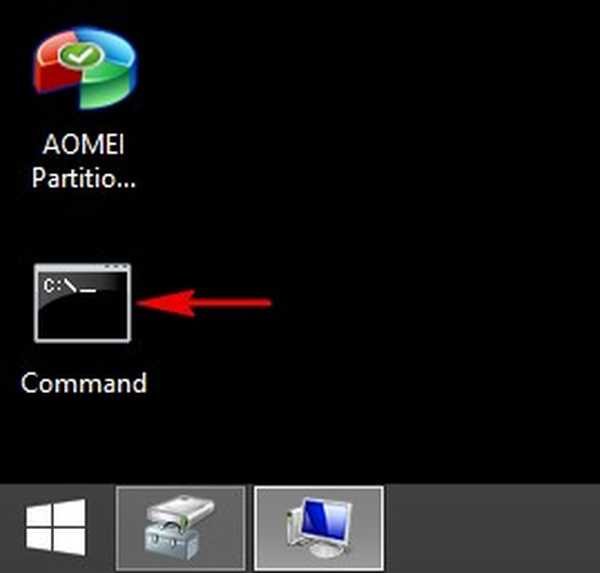
dan masukkan perintah:
Dism / Capture-Image /ImageFile:D:\my-windows.wim / CaptureDir: C: \ / Name: "Windows"
dimana,
my-windows.wim: adalah nama gambar disk WIM (C :) dengan Windows 10.
D: \ - Lokasi penyimpanan gambar WIM.
C: \ - partisi dengan Windows 10 diinstal.
Kemajuan operasi adalah 100%. Gambar sistem dibuat.
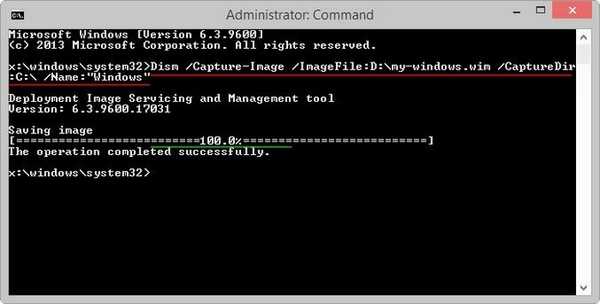
Gambar Windows 10 terletak di file my-windows.wim pada disk (D :).
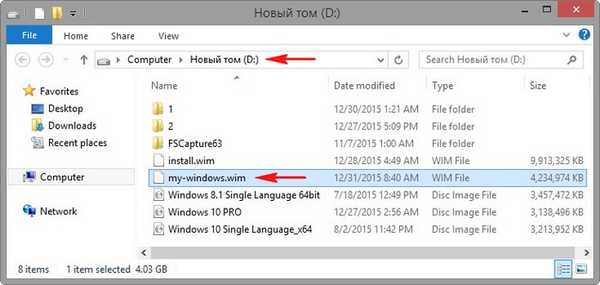
Pemulihan dari gambar
Sekarang bayangkan situasi bahwa Windows 10 kita tidak bisa boot dan kami mengembalikan sistem operasi dari gambar yang dibuat sebelumnya.
Unduh laptop dari live CD AOMEI PE Builder flash drive.
Masukkan Manajemen Disk.
Dan memformat drive (C :) dengan Windows 10 diinstal.
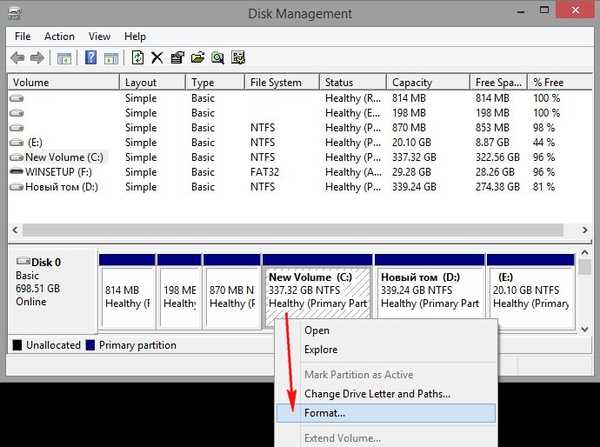
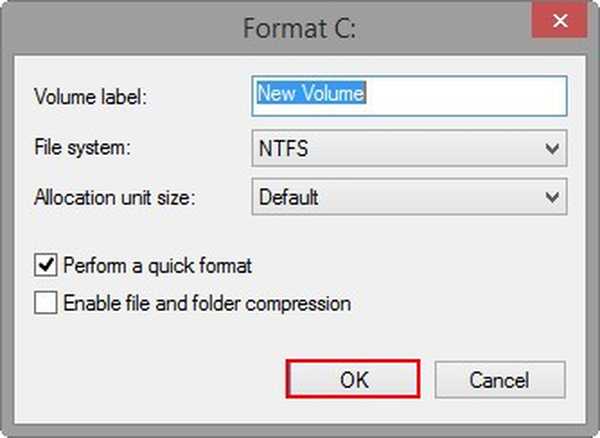
Disk (C :) diformat dan tidak ada file di dalamnya.
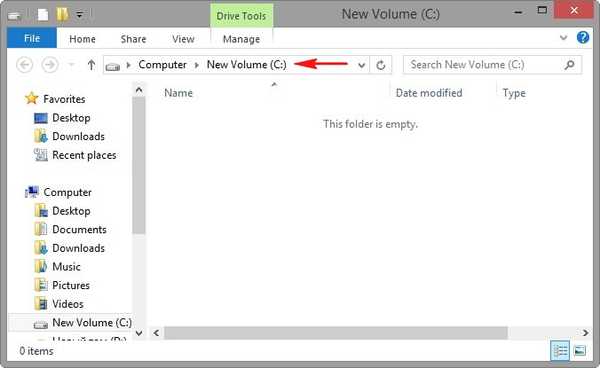
Jalankan baris perintah dan masukkan perintah:
Dism / Get-WimInfo /WimFile:d:\my-windows.wim (dengan perintah ini kita mencari tahu indeks gambar - indeks 1)
dimana d: \ disk dengan file my-windows.wim
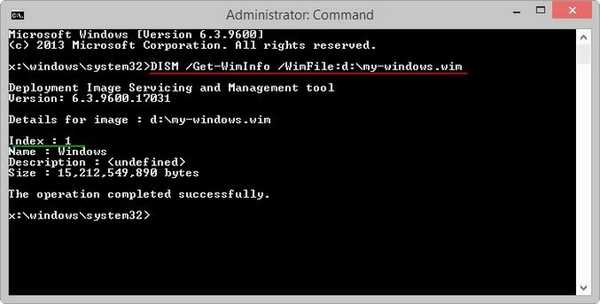
Dism / apply-image /imagefile:D:\my-windows.wim / index: 1 / ApplyDir: C: \ (perintah ini memperluas konten gambar WIM ke drive C :)
dimana d: \ disk dengan file my-windows.wim.
1 - indeks gambar.
C: - disk tempat gambar ditempatkan.
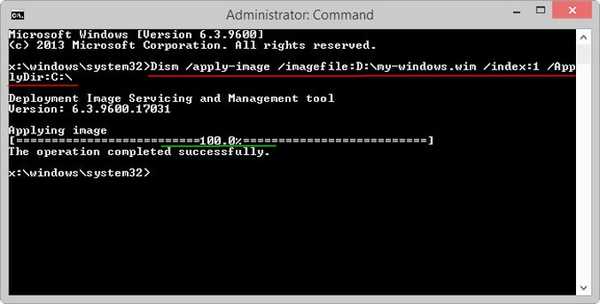
Kemajuan 100%.
Gambar dikerahkan.
Nyalakan kembali laptop dan masukkan Windows 10 yang dipulihkan.

Cara melakukan hal yang sama dengan USB flash drive bootable dengan Windows 10
Boot dari flash drive instalasi Windows 10.
Di jendela instalasi sistem awal, tekan pintasan keyboard "Shift + F10", baris perintah terbuka.
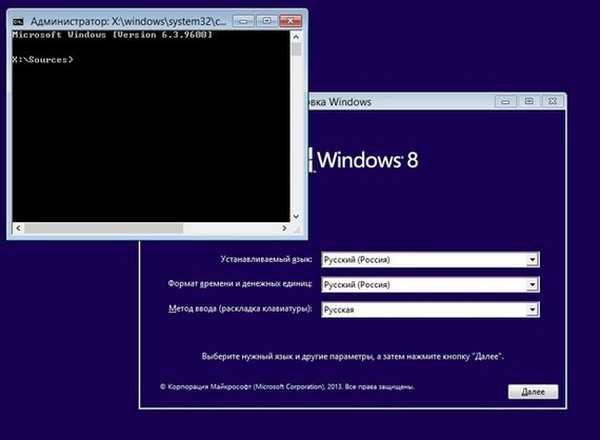
Menggunakan Dism, kami menangkap disk (C :) dengan Windows 10 diinstal pada gambar WIM.
Kami pada dasarnya memasukkan perintah yang sama:
diskpart
lis vol (didefinisikan dengan huruf drive)
keluar (keluar dari diskpart)
Dism / Capture-Image /ImageFile:D:\my-windows.wim / CaptureDir: C: \ / Name: "Windows"
Gambar WIM dibuat.

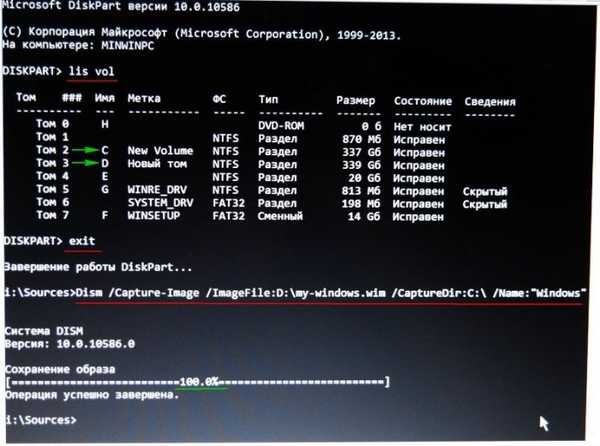
Memulihkan Windows 10 dari WIM Image
diskpart
lis vol (didefinisikan dengan huruf-huruf dari partisi hard drive, kita melihat bahwa partisi C: adalah Volume 2)
sel vol 2 (pilih drive C :)
format fs = NTFS QUICK (format drive C :)
keluar (keluar dari diskpart)
Dism / Get-WimInfo /WimFile:d:\my-windows.wim (dengan perintah ini kami mengenali indeks gambar - indeks 1)
dimana d: \ disk dengan file my-windows.wim
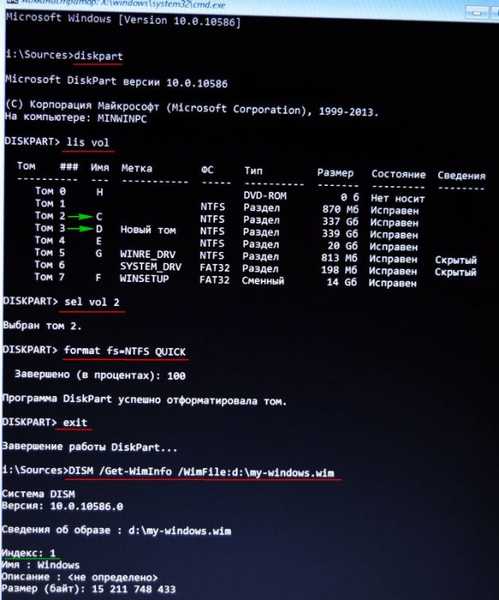
Dism / apply-image /imagefile:D:\my-windows.wim / index: 1 / ApplyDir: C: \ (perintah ini memperluas konten gambar WIM ke drive C :)
Windows 10 dipulihkan.
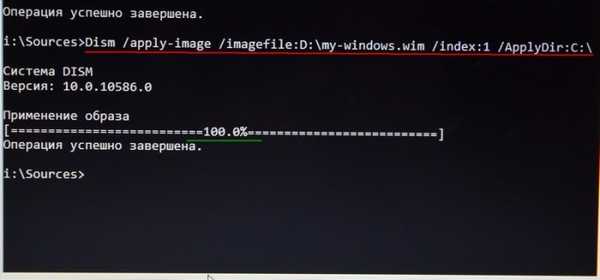
Tag ke artikel: LiveDisk Dism Backup