
Timer shutdown komputer akan secara otomatis mematikan komputer setelah periode waktu yang telah ditentukan. Setelah interval waktu selesai, komputer pribadi akan mati dan dimatikan secara mandiri.
Timer shutdown komputer Windows mematikan komputer sepenuhnya, dan tidak memasukkan PC ke mode sleep atau hibernasi. Fungsi ini diminati dalam situasi yang berbeda..
Konten:- Mulai timer shutdown komputer Windows 7 di kotak dialog Run - 1 way
- Cara mematikan timer shutdown komputer Windows 7 di jendela Run
- Cara mematikan komputer dengan timer menggunakan cara pintas di desktop - 2 cara
- Mulai timer untuk mematikan Windows 7 menggunakan file bat - 3 cara
- Mematikan komputer Windows 7 di Penjadwal Tugas - 4 arah
- Menonaktifkan tugas penonaktifan komputer di Penjadwal Tugas
- Cara mematikan komputer melalui timer baris perintah - 5 cara
- Cara membatalkan shutdown komputer melalui baris perintah
- Kesimpulan artikel
Seringkali, pengguna tidak memiliki kesempatan, karena berbagai alasan, untuk menyelesaikan pekerjaan di komputer, dan Anda tidak ingin meninggalkan PC yang bekerja tanpa pengawasan untuk waktu yang lama. Jalan keluar dari situasi ini adalah dengan menggunakan timer untuk mematikan komputer setelah beberapa saat, yang ditetapkan oleh pengguna.
Mematikan komputer Windows 7 secara otomatis menggunakan timer dilakukan oleh alat sistem, atau menggunakan perangkat lunak pihak ketiga. Dalam artikel ini, Anda akan menemukan instruksi yang menjelaskan cara mengatur timer komputer Windows 7 menggunakan alat bawaan sistem, tanpa menggunakan aplikasi asing..
Anda dapat mematikan komputer dengan timer menggunakan alat Windows 7. Pada artikel ini kita akan mempertimbangkan 5 cara untuk mematikan PC menggunakan alat sistem: meluncurkan perintah di kotak dialog Run, membuat jalan pintas untuk memulai timer shutdown, mematikan sistem setelah memulai file ".bat", membuat tugas di Penjadwal Tugas Windows, mematikan sistem di baris perintah.
Mulai timer shutdown komputer Windows 7 di kotak dialog Run - 1 way
Salah satu cara termudah untuk mematikan komputer Anda pada waktu tertentu adalah dengan menggunakan perintah yang dimasukkan dalam kotak dialog Jalankan. Baca lebih lanjut tentang perintah yang dapat digunakan di jendela Jalankan di sini..
- Tekan pada keyboard tombol "Menang" + "R".
- Di jendela "Jalankan", di bidang "Buka", masukkan perintah: "shutdown -s -t X" (tanpa tanda kutip), dan kemudian klik tombol "OK". "X" - waktu dalam detik untuk mematikan komputer secara otomatis.

- Sebuah jendela akan muncul di layar dengan peringatan bahwa Windows akan dimatikan setelah waktu tertentu, dalam hal ini, setelah 10 menit. Tutup kotak pesan.

Pada waktu yang ditentukan, Windows 7 akan dimatikan di komputer.
Cara mematikan timer shutdown komputer Windows 7 di jendela Run
Jika pengguna telah mengubah paket, dan shutdown Windows perlu dibatalkan, Anda harus memasukkan perintah yang membatalkan perintah shutdown sebelumnya.
Anda dapat membatalkan shutdown Windows 7 hanya sambil menunggu komputer dimatikan secara otomatis:
- Tekan tombol "Menang" + "R".
- Di kotak dialog Run, masukkan perintah: "shutdown -a" (tanpa tanda kutip), klik tombol "OK".
Pematian otomatis komputer di Windows 7 akan dibatalkan.
Cara mematikan komputer dengan timer menggunakan cara pintas di desktop - 2 cara
Untuk memulai timer dengan cepat yang mematikan sistem setelah periode waktu tertentu, buat pintasan khusus di desktop komputer.
- Klik kanan pada desktop.
- Dari menu konteks, pilih "Buat" dan kemudian "Pintasan".
- Dalam bidang "Tentukan lokasi objek", masukkan path: "C: \ Windows \ System32 \ shutdown.exe -s -t X" (tanpa tanda kutip), dan kemudian klik tombol "Next". "X" - waktu dalam detik hingga sistem mati.
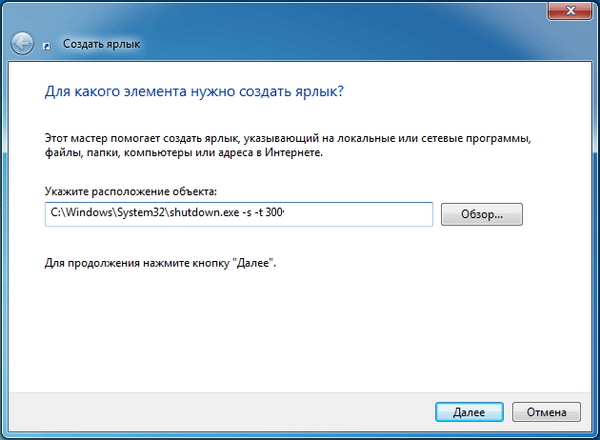
- Di jendela "Apa nama pintasan?" masukkan nama yang sesuai untuk Anda, klik tombol "Selesai".
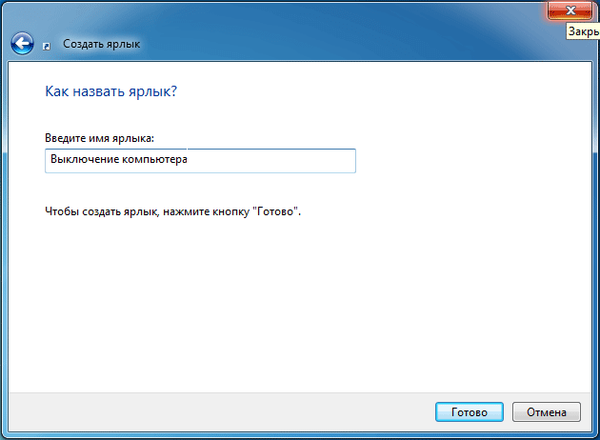
Pintasan akan muncul di desktop untuk memulai penghitung waktu mematikan komputer.
Anda mungkin juga tertarik dengan:- Cara mengatur timer shutdown komputer Windows 10 - 6 cara
- Instal Windows 7
Pilih ikon yang sesuai untuk pintasan:
- Klik kanan pada pintasan, pilih "Properties".
- Di jendela "Properti", di tab "Pintasan", klik tombol "Ubah Ikon".
- Di jendela "Ubah Ikon", pilih ikon yang sesuai, lalu klik tombol "OK".
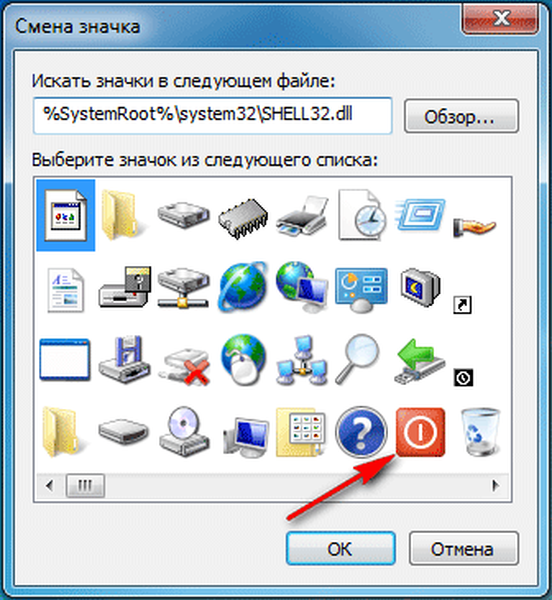
Ikon waktu mulai dengan gambar yang jelas akan muncul di desktop.

Untuk memulai hitungan mundur untuk mematikan sistem operasi, klik dua kali pada pintasan dengan tombol kiri mouse.
Mulai timer untuk mematikan Windows 7 menggunakan file bat - 3 cara
Cara cepat lain untuk mengaktifkan penghitung waktu mundur untuk mengakhiri sistem operasi: menggunakan file (batch) yang dapat dieksekusi dengan ekstensi ".bat".
File ini dapat dibuat menggunakan Notepad, yang disertakan dengan Windows..
Buka Notepad, masukkan salah satu dari perintah berikut:
shutdown.exe -s -t X -c "teks pesan" shutdown.exe -s -t X
Perintah berbeda karena setelah perintah pertama dijalankan, sebuah pesan muncul di layar yang menyatakan bahwa komputer akan dimatikan. Alih-alih frasa "teks pesan" tulis dalam bahasa Inggris, sesuatu seperti "komputer mati". "X" - waktu dalam detik sebelum sistem mati.
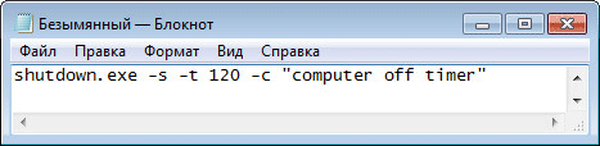
Di jendela simpan file, di bidang "Jenis file", pilih "Semua file", dan di bidang "Nama file", masukkan nama apa pun dengan ekstensi ".bat", misalnya, "PC.bat".
Klik pada tombol "Simpan"..
Untuk memulai timer, klik file ".bat".
Mematikan komputer Windows 7 di Penjadwal Tugas - 4 arah
Menggunakan Penjadwal Tugas Windows, Anda dapat menentukan waktu kapan komputer harus dimatikan.
- Luncurkan Penjadwal Tugas di komputer.
- Di jendela utama penjadwal, di kolom kanan "Tindakan" pilih "Buat tugas sederhana ...".
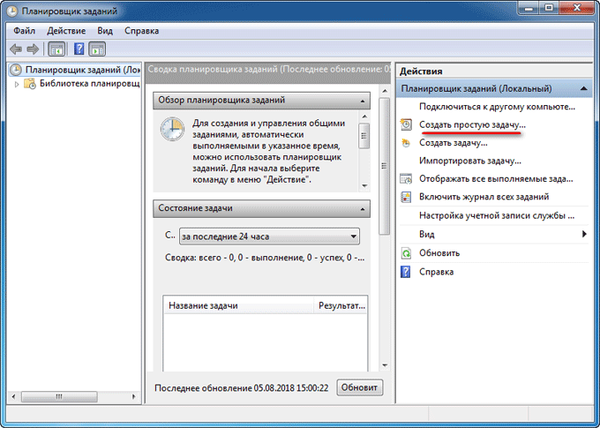
- Di jendela "Buat tugas sederhana", beri nama untuk tugas itu, misalnya, "Matikan komputer" (tanpa tanda kutip), lalu klik tombol "Berikutnya".
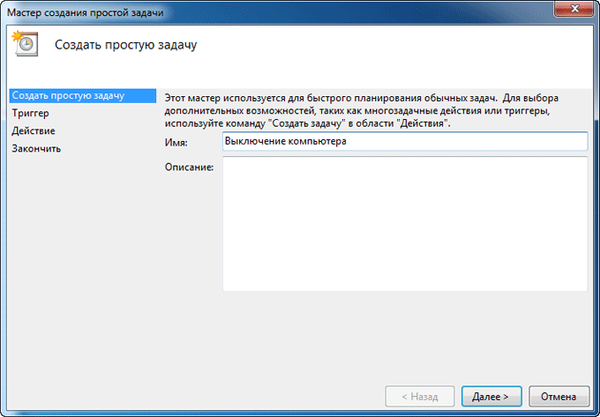
- Di jendela "Task Trigger", pilih peluncuran tugas "Once", klik tombol "Next".
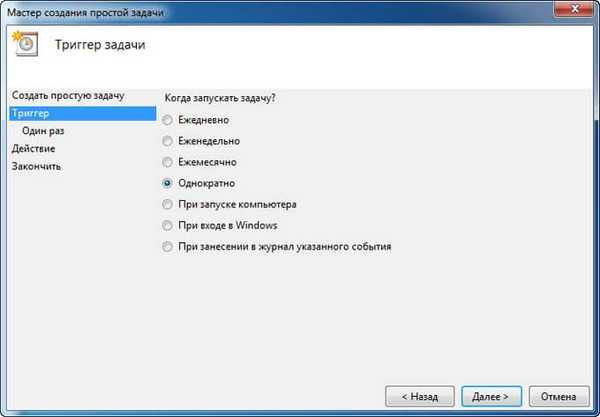
- Di jendela berikutnya, atur waktu untuk menyelesaikan tugas, dan kemudian klik tombol "Next".
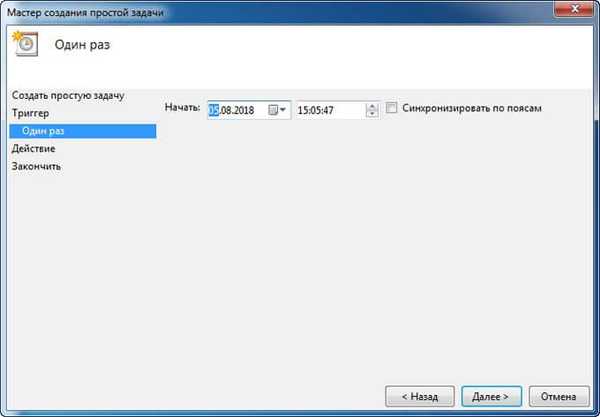
- Di jendela Tindakan, pilih Jalankan Program.
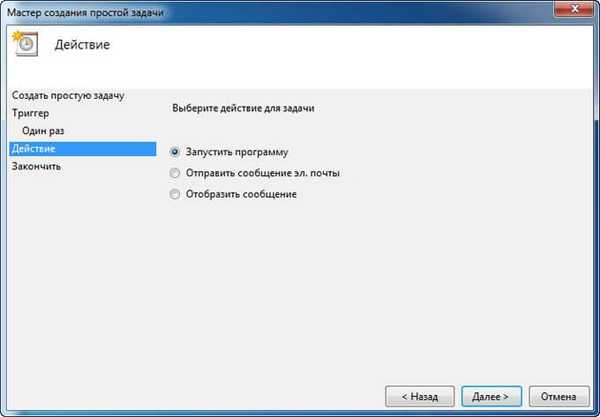
- Di jendela "Jalankan program", di bidang "Program atau skrip", masukkan path ke file:
C: \ Windows \ System32 \ shutdown.exe
- Dalam bidang "Tambahkan argumen (opsional)", masukkan "-s" (tanpa tanda kutip), klik tombol "Next".

- Di jendela "Ringkasan", biasakan diri Anda dengan parameter, klik tombol "Selesai".
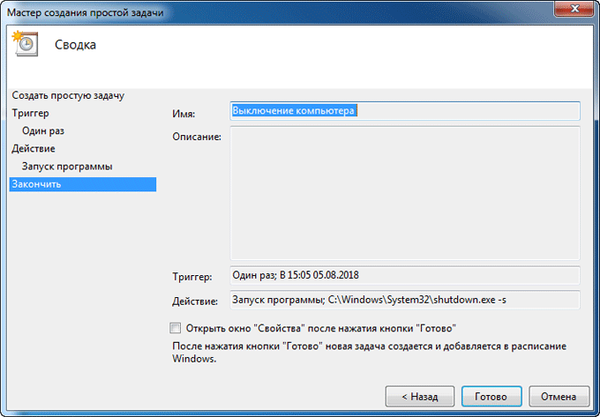
Menonaktifkan tugas penonaktifan komputer di Penjadwal Tugas
Jika terjadi perubahan paket, pengguna dapat menonaktifkan tugas di Penjadwal Tugas.
Di jendela utama Penjadwal Tugas, di kolom kiri, klik opsi "Perpustakaan Penjadwal Tugas". Temukan tugas, klik kanan padanya, pilih "Nonaktifkan" di menu konteks.
Cara mematikan komputer melalui timer baris perintah - 5 cara
Anda dapat mematikan komputer menggunakan penghitung waktu Windows 7 di command prompt.
- Jalankan baris perintah.
- Di jendela juru bahasa baris perintah, masukkan perintah, lalu tekan tombol "Enter":
shutdown -s -t X
"X" - waktu untuk mematikan Windows dalam hitungan detik.
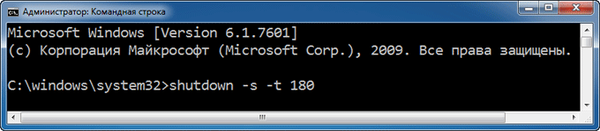
Penghilang waktu Windows 7 dimulai.
Pengguna dapat memilih waktu yang tepat untuk mematikan komputer. Dalam hal ini, Anda perlu menjalankan perintah berikut:
at XX: XX shutdown / s / f
"XX: XX" - waktu ketika Anda harus mematikan komputer secara otomatis.
Cara membatalkan shutdown komputer melalui baris perintah
Jika perlu, pengguna dapat menonaktifkan fungsi timer untuk mematikan komputer, diluncurkan pada baris perintah.
- Masukkan prompt perintah Windows.
- Di jendela perintah, masukkan perintah, dan setelah memasukkan perintah, tekan "Enter":
shutdown -a
Pematian sistem akan dibatalkan.
Kesimpulan artikel
Dengan menggunakan penghitung waktu mematikan komputer, pengguna dapat mematikan sistem operasi Windows 7 pada waktu yang ditentukan. PC akan mati secara otomatis. Anda dapat menjalankan perintah untuk mematikan sistem di Penjadwal Tugas, di jendela Jalankan, di baris perintah, menggunakan pintasan yang dibuat khusus, menggunakan file ".bat" yang dapat dieksekusi.
Publikasi terkait:- Pemulihan bootloader Windows 7 - 3 cara
- Pemulihan bootloader Windows 10 menggunakan alat sistem
- Disk pemulihan Windows 7
- Cara menonaktifkan pembaruan di Windows 7 - 3 cara
- Windows 7 AIO [All In One] di Win Toolkit











