

Windows Explorer (alias file manager) adalah aplikasi yang sering digunakan oleh setiap pengguna sistem operasi Windows. Bahkan beberapa pengguna komputer canggih menghindari manajer file pihak ketiga (yang seringkali lebih fungsional), dan cenderung menggunakan manajer file Windows asli mereka. Dan meskipun banyak dari Anda menghabiskan banyak waktu untuk memperluas fungsionalitas peramban favorit Anda dengan memasang berbagai add-on, saya yakin tidak semua dari Anda tahu bahwa Anda dapat melakukan hal yang sama dengan pengelola file yang dibangun di Windows untuk membuat bekerja dengan file lebih cepat dan lebih efisien.
Pada artikel ini, kami tidak akan membahas fungsi bawaan Windows Explorer, tetapi hanya berbicara tentang solusi dan modifikasi pihak ketiga.
Tambahkan "Salin ke folder" dan "Pindahkan ke folder" di menu konteks
Menu konteks Explorer (menu klik kanan) terdiri dari berbagai perintah yang sangat memudahkan pekerjaan dengan file. Namun menu ini tidak menunjukkan semua perintah yang mungkin ada di sana secara default. Sebagai contoh, saya sangat merindukan perintah seperti Salin ke Folder dan Pindah ke Folder, yang menyederhanakan proses menyalin dan memindahkan file. Setelah pencarian singkat di Internet, saya menemukan bahwa mereka dapat ditambahkan menggunakan modifikasi registri.
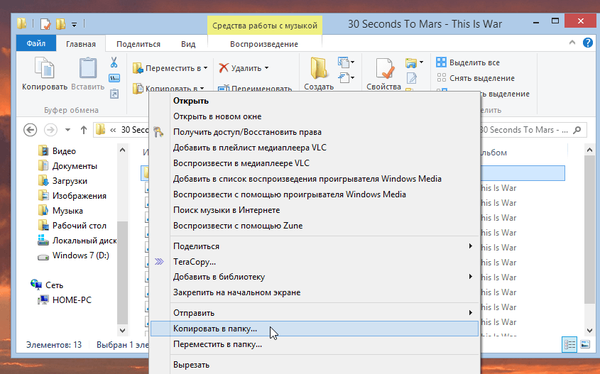
Agar Anda tidak perlu repot dengan registri, saya membuat dua file dengan ekstensi .reg, yang menambahkan perintah di atas ke menu konteks. Untuk menambahkannya, klik dua kali pada salah satu file dengan tombol kiri mouse. Ini akan memunculkan dua kotak dialog satu per satu. Di salah satu dari mereka, klik "Ya", dan yang kedua, klik "OK". Kemudian lakukan hal yang sama dengan file kedua.
Jika Anda ingin menghapus perintah ini nanti, saya membuat dua file reg lagi untuk membantu Anda dengan ini. Keempat file diarsipkan, dan Anda dapat mengunduhnya dari tautan ini.
Edit menu Kirim
Menu "Kirim" di menu konteks Explorer juga diperlukan untuk menyederhanakan operasi dengan file atau folder. Secara default, ini terdiri dari perintah yang memungkinkan Anda mengirim file / folder melalui email, faks, ke desktop, ke media yang dapat dilepas, atau menambah arsip. Faktanya, menu "Kirim" adalah folder sederhana yang dapat Anda buka dan tambahkan pintasan sendiri di sana atau hapus yang sudah ada dari sana.
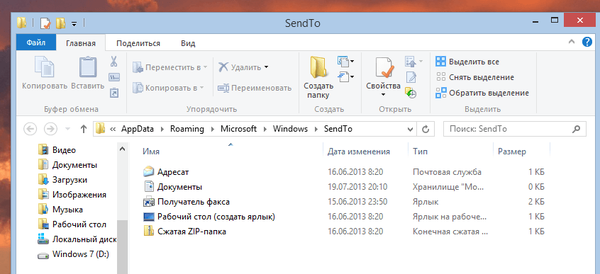
Untuk membuka folder Kirim, tekan Win + R. Anda akan melihat dialog Run. Ketik shell: sendto di dalamnya dan tekan Enter.
Hapus yang tidak perlu dari menu konteks (menu klik kanan)
Banyak program pihak ketiga dapat diintegrasikan ke dalam menu konteks, sehingga seiring waktu hal ini menyebabkan kekacauan di dalamnya. Menghapus program yang sesuai juga mengecualikan mereka dari menu konteks. Tetapi bagaimana jika Anda tidak ingin menghapus program, tetapi ingin menghapusnya dari menu konteks? Untuk tujuan ini, Anda dapat menggunakan alat CCleaner untuk membantu membuat menu klik kanan Anda sedikit berantakan..
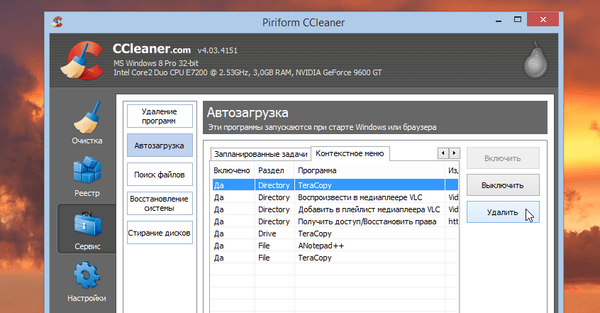
Namun, perlu diingat bahwa CCleaner tidak akan mencantumkan semua item menu konteks, tetapi hanya yang ditambahkan oleh program pihak ketiga..
Tambahkan tab
Sudah ada beberapa tab dalam manajer file Linux untuk beberapa waktu. Selain itu, ada tab di manajer file Mac OS X Mavericks, tetapi Windows Explorer masih tetap tanpa fitur yang bermanfaat ini - bahkan tidak ada di Windows 8.1. Jika Anda menganggap bahwa Internet Explorer adalah yang terakhir dari browser yang paling populer di mana dukungan untuk bekerja dengan tab muncul, Anda dapat dengan aman mengatakan bahwa dalam file manager Windows fungsi seperti itu akan segera muncul atau tidak pernah sama sekali.
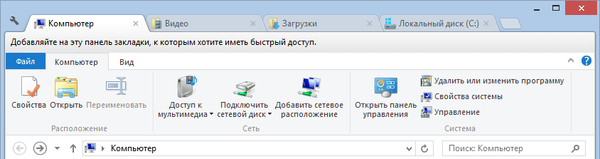
Untungnya bagi kami, ada sejumlah alat pihak ketiga yang Anda dapat dengan mudah menambahkan tab ke Windows Explorer, dan ini akan memungkinkan Anda untuk secara bersamaan menyimpan beberapa folder terbuka di satu jendela. Dari alat-alat ini, saya dapat merekomendasikan Anda QTTabBar, tapi saya pribadi menggunakan aplikasi Clover, yang menambahkan tab dengan gaya Google Chrome. Anda dapat menemukan ulasan kami tentang Clover di sini..
Perbaiki dialog salin file
Dialog salin file di Windows 7 dan versi Windows sebelumnya tidak terlalu fungsional. Dia memiliki masalah dengan konflik file dan tidak ada cara untuk menghentikan proses menyalin file. Ketika konflik file atau masalah lain terjadi, proses penyalinan berhenti menunggu pengguna untuk bertindak, alih-alih mengesampingkannya dan terus menyalin file yang tersisa. Windows 8 tidak lagi memiliki masalah ini, tetapi Anda tidak perlu memutakhirkan ke Windows 8 untuk mendapatkan dialog penyalinan file tingkat lanjut. Cukup instal TeraCopy (semua versi Windows didukung, dimulai dengan Windows XP) dan dalam pengaturan program memungkinkan integrasi ke Explorer. Dengan demikian, setiap kali Anda menyalin / memindahkan / menempel / menarik dan melepas file di Windows Explorer, TeraCopy akan berlaku untuk melakukan salah satu dari operasi ini.
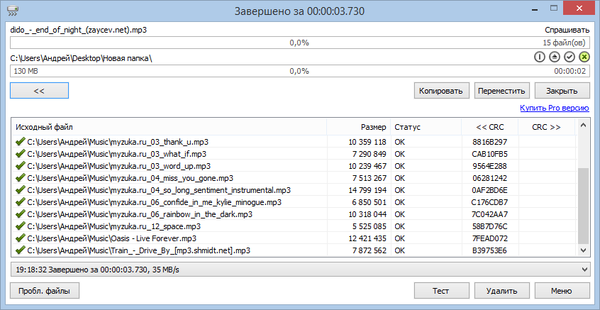
Bahkan, program ini menggantikan dialog copy file asli, dan memberikan lebih banyak fitur. Jika suatu saat Anda ingin kembali ke dialog salin file standar, Anda selalu dapat menonaktifkan TeraCopy. Selain itu, TeraCopy menambahkan dirinya sebagai opsi ke menu konteks, sehingga Anda dapat menjalankan program ini hanya jika diinginkan.
Jika Anda dapat memberikan kiat bermanfaat lainnya untuk meningkatkan Windows Explorer, bagikan dalam komentar di bawah..
Semoga harimu menyenangkan!











