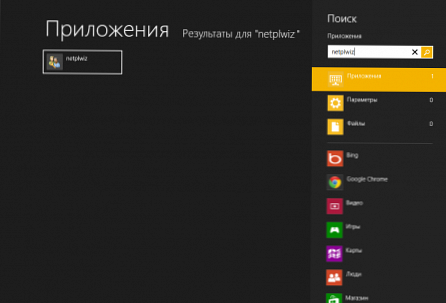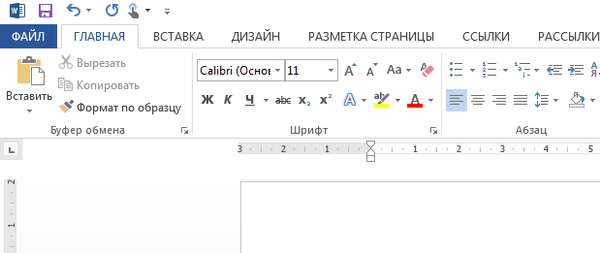Filter SmartScreen di sejumlah fitur Windows muncul pada 2009. Kemudian itu adalah fungsi melindungi terhadap situs phishing dan mengunduh perangkat lunak yang meragukan sebagai bagian dari Internet Explorer 8 - versi terbaru dari browser standar untuk Windows XP dan dua tahun yang menyertai sistem Windows 7. Kemudian, SmartScreen berevolusi menjadi fungsi sistem internal Windows 8 dan bermigrasi ke versi 8.1 dan 10. Pada sistem Windows, mulai dari tanggal 8, SmartScreen tidak hanya alat perlindungan web, tetapi juga pemblokir untuk meluncurkan file yang dapat dieksekusi, yang berpotensi menimbulkan ancaman bagi komputer. Tetapi hanya berpotensi. Masalah utama dengan filter ini adalah false positive..
Di bawah ini kita akan melihat cara menonaktifkan SmartScreen di Windows 8.1 dan 10 - di dalam browser Internet Explorer dan Microsoft Edge, di dalam aplikasi dari toko Windows dan di dalam bagian desktop sistem. Tapi pertama-tama, beberapa kata tentang spesifikasi filter ini..
Konten:
- Cara Kerja Windows SmartScreen
- Menonaktifkan SmartScreen di dalam Internet Explorer;
- Menonaktifkan SmartScreen di dalam Microsoft Edge;
- Menonaktifkan SmartScreen di dalam aplikasi dari Windows store;
- Menonaktifkan SmartScreen di dalam Sistem Operasi.
1. Bagaimana Windows SmartScreen Bekerja
Dirancang untuk mencegah peluncuran perangkat lunak Windows yang berbahaya dan tidak diinginkan, SmartScreen dapat memblokir peluncuran program yang tidak berbahaya. Misalnya, jika berisi pengaturan yang telah ditentukan untuk instalasi program lain di sepanjang jalan, seperti halnya dengan layanan Yandex atau penawaran terkait dari pengembang yang sama. Pemasang bersih yang disebut, yang tidak mengandung pengaturan instalasi perangkat lunak pihak ketiga dan tidak membawa ancaman, juga dapat dipengaruhi oleh filter. Ini sering terjadi dengan produk-produk dari pengembang baru atau yang kurang dikenal, serta dengan versi program dan permainan yang dikemas ulang..
Alasan positif palsu Windows SmartScreen adalah metode yang tidak akurat untuk menentukan file untuk bahaya mereka, karena metode tersebut didasarkan pada sistem peringkat berbasis cloud. Suatu file dianggap aman ketika telah diunduh di Internet berkali-kali. Semua file yang dapat dieksekusi di mana sistem peringkat tidak memiliki informasi - apakah mereka berbahaya, apakah mereka benar-benar tidak berbahaya - blok SmartScreen. Dalam kasus yang terisolasi, untuk membuka kunci peluncuran file yang diblokir oleh filter, Anda harus menekan tombol "Run in any case". Di Windows 8.1, tombol ini akan tersedia setelah mengklik opsi "Detail". Di Windows 8.1 dan Windows 10, hak administrator diperlukan untuk menghapus perlindungan SmartScreen..
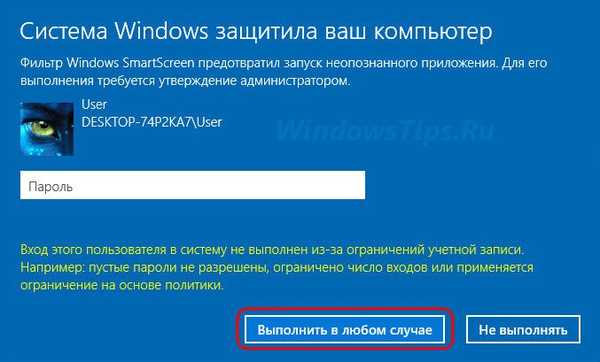
Ketika datang ke pengujian konstan berbagai perangkat lunak, termasuk yang meragukan, misalnya, pada komputer atau mesin virtual yang dirancang khusus untuk tujuan tersebut, filter SmartScreen, agar tidak membuang waktu untuk tindakan rutin, lebih mudah untuk menonaktifkan.
2. Menonaktifkan SmartScreen di dalam Internet Explorer
Untuk menonaktifkan SmartScreen di dalam Internet Explorer, buka menu utamanya, klik "Security" dan pilih "Disable SmartScreen Filter" di daftar pilihan yang ada di bawah..
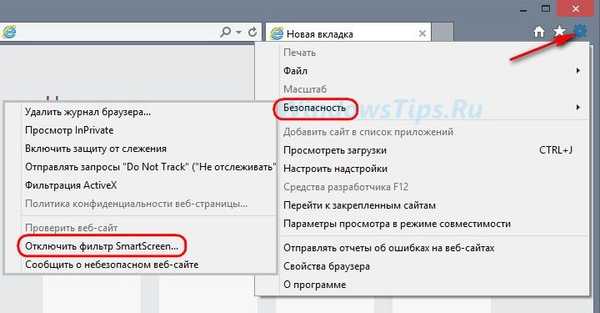
Ulangi pilihan di jendela sembul tambahan dan klik "OK".
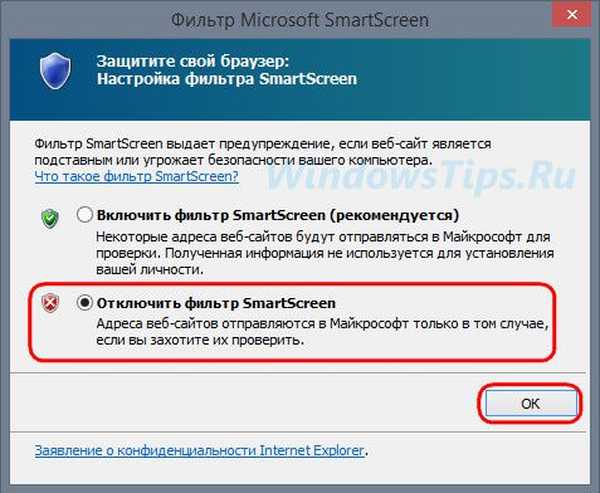
3. Menonaktifkan SmartScreen di dalam Microsoft Edge
Di browser Windows 10 asli Microsoft Edge untuk menonaktifkan SmartScreen di menu utama, pertama pilih "Opsi".
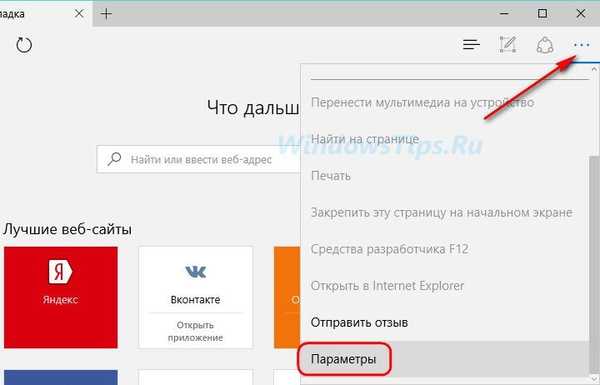
Kemudian kami menekan tombol dengan tulisan "Lihat parameter tambahan".
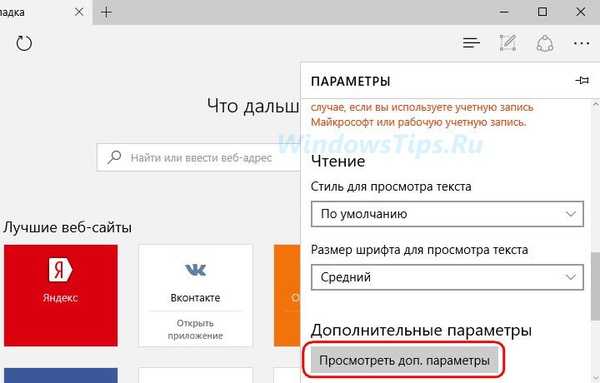
Opsi SmartScreen on dan off berada di bagian paling akhir dari daftar parameter tambahan. Letakkan sakelar di posisi "Off".
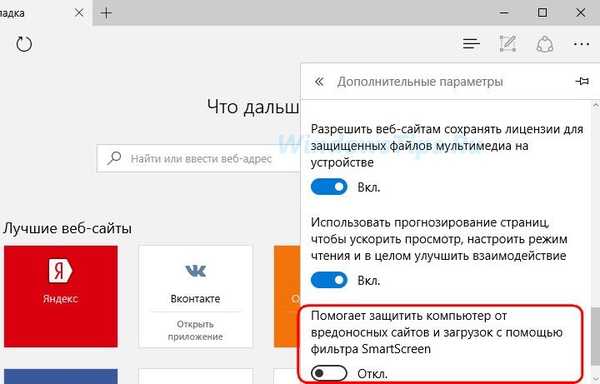
***
Cara cepat untuk masuk ke bagian pengaturan yang diinginkan untuk menonaktifkan SmartScreen di dalam sistem dan aplikasi dari Windows store adalah dengan menggunakan pencarian dalam sistem. Untuk memanggil satu dengan cepat pada Windows 8.1 dan 10, Anda dapat menggunakan tombol pintas  +Q. Saat memasukkan permintaan kunci "SmartScreen" kami mendapatkan dua hasil pencarian: satu, dengan ikon mur - ini adalah jalur ke pengaturan antarmuka modern untuk menonaktifkan filter di dalam aplikasi dari toko Windows, yang lain, dengan ikon dalam bentuk bendera biru, akan mengarah ke bagian tertentu dari panel kontrol untuk menonaktifkan SmartScreen di dalam sistem.
+Q. Saat memasukkan permintaan kunci "SmartScreen" kami mendapatkan dua hasil pencarian: satu, dengan ikon mur - ini adalah jalur ke pengaturan antarmuka modern untuk menonaktifkan filter di dalam aplikasi dari toko Windows, yang lain, dengan ikon dalam bentuk bendera biru, akan mengarah ke bagian tertentu dari panel kontrol untuk menonaktifkan SmartScreen di dalam sistem.
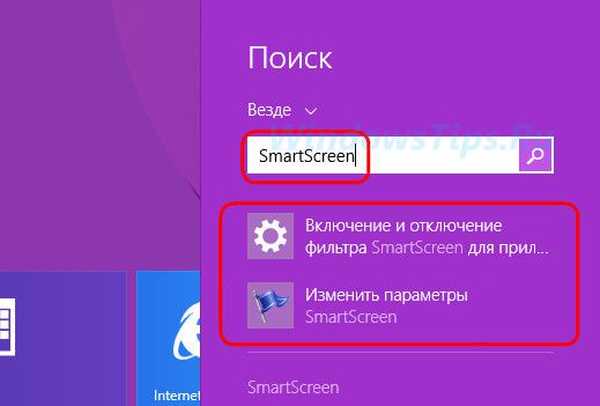
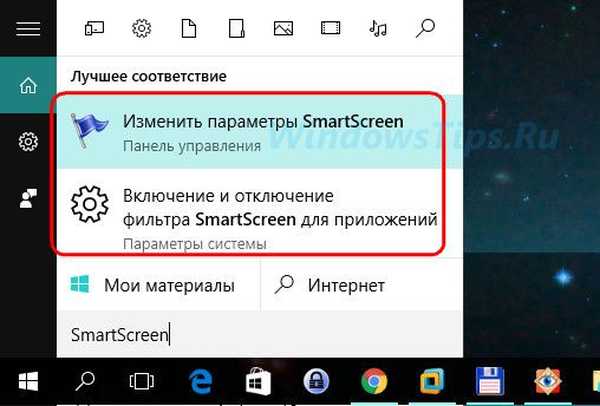
Tapi mari kita lihat jalur langkah demi langkah ke pengaturan sistem SmartScreen..
4. Menonaktifkan SmartScreen di dalam aplikasi dari Windows store
Untuk menonaktifkan SmartScreen di dalam aplikasi antarmuka modern, untuk menghilangkan memeriksa alamat web yang diakses oleh aplikasi individual, kami melakukan cara yang sama di Windows 8.1 dan Windows 10. Kami meluncurkan aplikasi biasa "Pengaturan", buka bagian "Privasi" dan jangan meninggalkan mana pun dari tab pertama "Umum". Di sebelah kanan Anda perlu menemukan kolom SmartScreen dan mengatur sakelar ke posisi "Off" - dan di Windows 8.1,
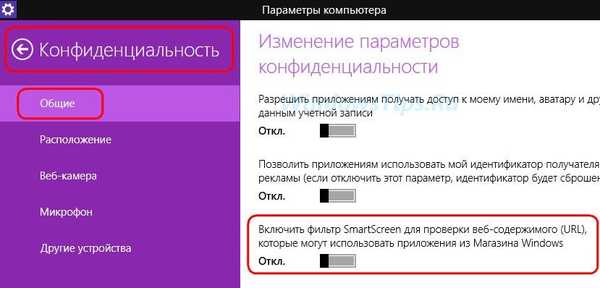
dan di Windows 10.
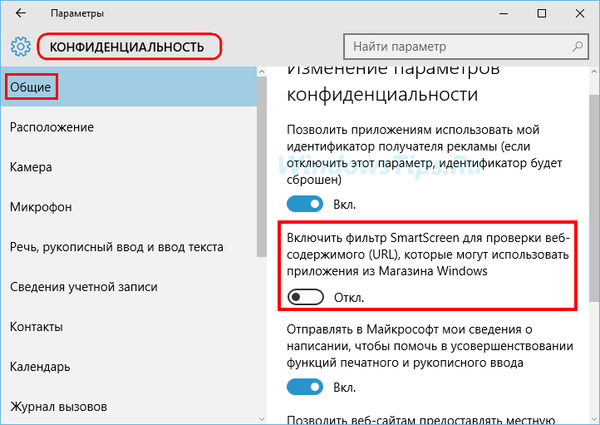
5. Menonaktifkan SmartScreen di dalam sistem operasi
Untuk menonaktifkan SmartScreen di dalam bagian desktop sistem, sehingga memungkinkan peluncuran semua file yang dapat dieksekusi, kita pergi ke panel kontrol. Kami menemukan akses cepat ke kedua sistem dalam daftar opsi ketika menekan tombol  +X. Di jendela panel kontrol, buka lintasan:
+X. Di jendela panel kontrol, buka lintasan:
untuk Windows 8.1 "Sistem dan Keamanan - Pusat Dukungan";
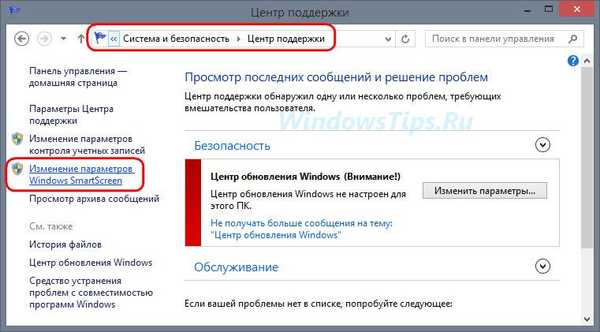
untuk Windows 10 "Sistem dan Keamanan - Keamanan dan Pemeliharaan".
Selanjutnya, di kedua sistem, klik tulisan di sebelah kiri jendela "Change Windows SmartScreen Settings".
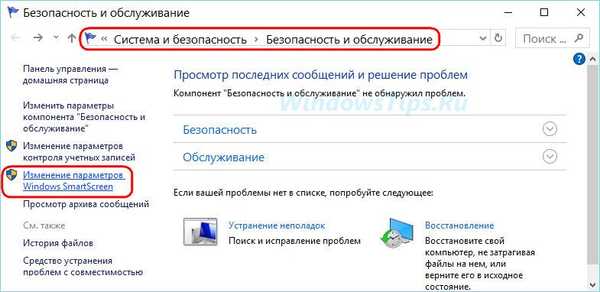
Di jendela yang muncul, pilih opsi ketiga - "Jangan lakukan apa-apa." Klik OK.
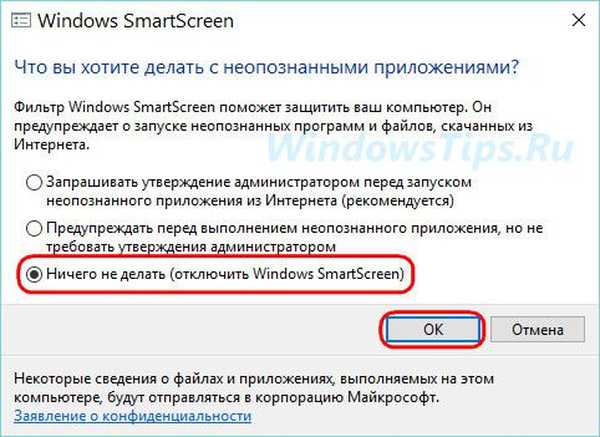
Mungkin saja opsi jendela ini tidak aktif. Dalam hal ini, Anda dapat menonaktifkan SmartScreen dengan membuat pengaturan di registri. Instruksi berikut untuk bekerja dengan registri Windows relevan untuk versi 8.1 dan versi 10 sistem.
Tekan tombol  +R, di jendela "Run" masukkan nilai untuk memulai editor registri:
+R, di jendela "Run" masukkan nilai untuk memulai editor registri:
regedit
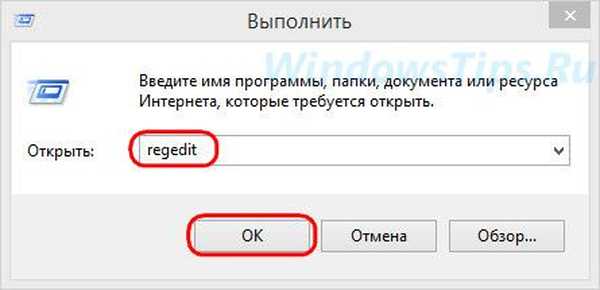
Klik OK. Di jendela registri Windows yang dibuka di struktur pohon di sebelah kiri, kami membuka jalur yang ditunjukkan pada tangkapan layar di bawah (di bagian bawah jendela). Di bagian kanan kita memerlukan parameter "SmartScreenEnabled", klik dua kali untuk membukanya.
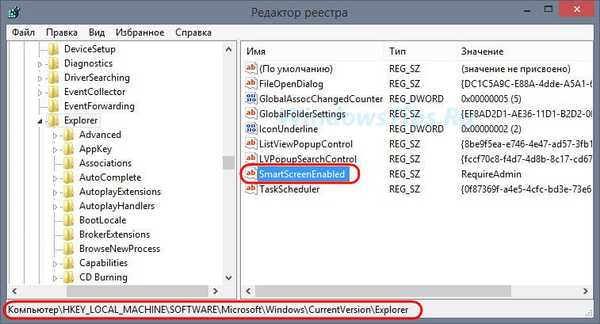
Di bidang "Nilai", prasasti yang telah ditentukan "RequireAdmin" dihapus,
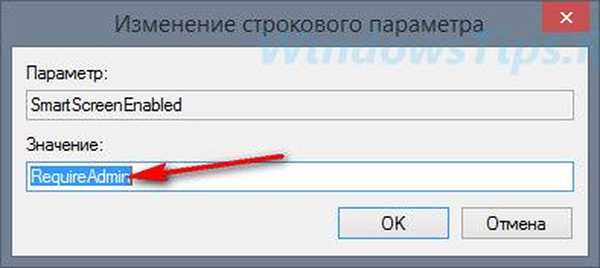
sebagai gantinya, masukkan "Off", seperti yang ditunjukkan pada tangkapan layar. Klik OK.
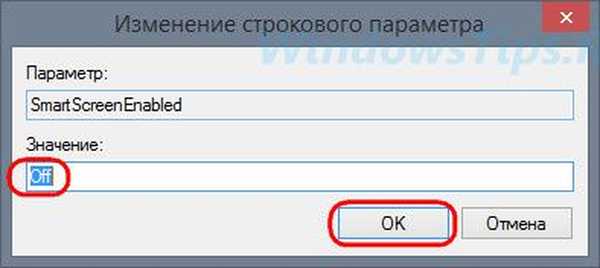
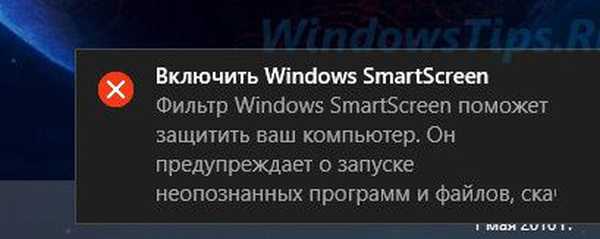
Windows akan merespons filter SmartScreen yang dimatikan oleh notifikasi yang sesuai di baki sistem.
Semoga harimu menyenangkan!