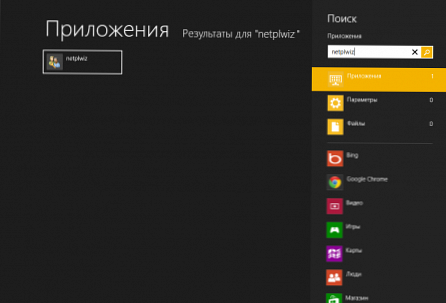Beberapa pengguna tertarik pada cara menonaktifkan Windows Defender di komputer jika mereka lebih suka menggunakan antivirus yang berbeda, atau ingin membiarkan PC mereka tidak terlindungi. Mari kita lihat cara menonaktifkan Windows Defender selamanya, atau untuk sementara waktu.
Windows Defender (Windows Defender) - program antivirus yang dibangun ke dalam sistem operasi Windows 10, Windows 8.1, Windows 8. Program ini berganti nama beberapa kali dalam berbagai versi Windows 10.
Konten:- Mengapa pengguna mematikan Windows Defender
- Cara menonaktifkan Windows 10 Defender
- Nonaktifkan Windows Defender untuk sementara di Windows PowerShell
- Menonaktifkan Windows Defender 8.1 (Windows 8)
- Cara menonaktifkan Windows Defender 10 sepenuhnya menggunakan kebijakan grup lokal
- Cara menonaktifkan Windows Defender di Registry Editor
- Menonaktifkan Windows Defender di O&O ShutUp10
- Nonaktifkan antivirus bawaan di Win Updates Disabler
- Cara menghapus ikon Windows Defender dari area notifikasi
- Cara mengaktifkan Windows Defender yang dinonaktifkan
- Kesimpulan artikel
Microsoft telah menjaga pengguna sehingga komputer dalam sistem operasi Windows modern selalu memiliki perlindungan virus. Antivirus bawaan gratis melindungi komputer Anda dari malware: virus, trojan, rootkit, ransomware, spyware, dll..
Beberapa pengguna, bukannya antivirus standar Microsoft, menginstal antivirus lain pada PC, yang menonaktifkan Windows Defender (tidak selalu) untuk menghindari konflik dan menghapus beban sistem tambahan.
Sebelumnya, antivirus bawaan kurang berfungsi dan memiliki beberapa masalah dalam mengamankan sistem, dibandingkan dengan program antivirus lainnya. Baru-baru ini, seperti yang ditunjukkan oleh perbandingan laboratorium uji antivirus, antivirus Windows Defender telah menjadi produk yang layak yang hampir sama baiknya dengan antivirus berbayar atau gratis lainnya..
Mengapa pengguna mematikan Windows Defender
Sekarang kami akan menganalisis alasan utama mengapa pengguna menonaktifkan Windows Defender di sistem operasi:
- Menginstal antivirus lain di komputer - beberapa antivirus dinonaktifkan oleh Defender, dalam kasus lain, antivirus ini terus bekerja pada PC, bersamaan dengan antivirus baru.
- Ketidakmampuan untuk menginstal program atau game - Windows Defender memblokir instalasi game atau program komputer pada komputer.
- Keengganan untuk menggunakan program anti-virus di komputer - pengguna dengan risikonya sendiri berjalan di PC tanpa perlindungan dari malware.
Jika tidak mungkin untuk menginstal program di komputer, peluncuran aplikasi sering dicegah oleh filter SmartScreen, yang dapat dinonaktifkan tanpa menonaktifkan Windows Defender. Mungkin ada baiknya menambahkan file atau folder bermasalah ke pengecualian Windows 10 Defender sehingga antivirus tidak memblokir kerja dengan elemen-elemen ini.
Saya tidak merekomendasikan menonaktifkan dan tidak menggunakan perangkat lunak antivirus di komputer Anda, karena dengan demikian risiko menderita penjahat cyber meningkat berkali-kali. Sebagai contoh, saya membuka email yang tidak bersalah dalam email, seperti halnya dengan WannaCry, setelah itu sistem dienkripsi.
Ada beberapa cara untuk menonaktifkan antivirus Microsoft. Beberapa metode memungkinkan untuk mematikan Pembela hanya untuk sementara waktu, maka itu akan mulai secara mandiri. Cara lain untuk sepenuhnya menonaktifkan Windows Defender.
Dalam panduan ini Anda akan menemukan petunjuk tentang cara menonaktifkan Windows 10 Defender secara permanen atau untuk sementara waktu, cara menonaktifkan Windows Defender 8.1 (Windows 8) dengan alat sistem, menggunakan program gratis: O&O ShutUp10 dan Menangkan Pembaruan Disabler.
Sebelum menerapkan perubahan pada komputer Anda, buat titik pemulihan sistem, atau buat cadangan Windows. Dalam hal ini, jika terjadi kesalahan, Anda dapat memutar kembali perubahan, mengembalikan sistem operasi ke keadaan seperti saat membuat titik pemulihan, atau cadangan Windows.Cara menonaktifkan Windows 10 Defender
Pertama, kami menonaktifkan Windows Defender 10 dari pengaturan aplikasi itu sendiri.
Ikuti langkah-langkah ini:
- Buka menu Mulai, luncurkan aplikasi Pengaturan.
- Buka "Perbarui dan Keamanan", masukkan bagian "Keamanan Windows".
- Pada opsi "Area Perlindungan" klik pada opsi "Perlindungan terhadap virus dan ancaman".
- Pergi ke "Pengaturan untuk perlindungan terhadap virus dan ancaman lainnya", klik tautan "Kelola pengaturan".
- Geser sakelar ke posisi "Dinonaktifkan" di "Perlindungan Waktu Nyata" dan "Perlindungan Cloud".

Windows 10 Defender dinonaktifkan, setelah beberapa waktu sistem operasi akan menyalakan antivirus sendiri, biasanya setelah reboot komputer.
Nonaktifkan Windows Defender untuk sementara di Windows PowerShell
Menggunakan alat sistem Windows PowerShell, pengguna dapat mematikan antivirus bawaan untuk sementara waktu.
- Jalankan Windows PowerShell sebagai Administrator.
- Jalankan perintah:
Set-MpPreference -DisableRealtimeMonitoring $ true
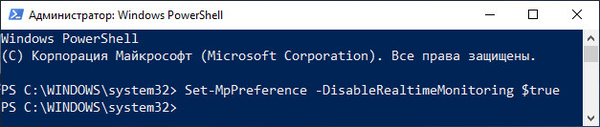
Menonaktifkan Windows Defender 8.1 (Windows 8)
Untuk menonaktifkan antivirus bawaan pada sistem operasi Windows 8.1 atau Windows 8, lakukan langkah-langkah berikut:
- Pergi ke "Opsi", buka "Control Panel".
- Pilih Windows Defender.
- Di jendela Windows Defender, buka tab Pengaturan.
- Hapus centang pada kotak di sebelah "Aktifkan perlindungan waktu-nyata (disarankan)".
- Klik pada tombol "Simpan Perubahan".
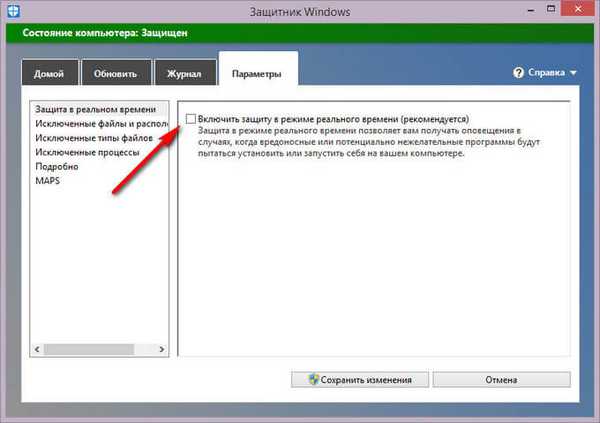
Cara menonaktifkan Windows Defender 10 sepenuhnya menggunakan kebijakan grup lokal
Anda dapat menonaktifkan anti-virus di Editor Kebijakan Grup Lokal. Metode ini hanya berfungsi pada sistem operasi Windows Pro (Windows Professional) dan Windows Enterprise (Windows Enterprise), karena tidak ada kebijakan grup dalam versi yang lebih muda dari sistem operasi.
Parameter berikut harus diubah:
- Tekan pada keyboard tombol "Menang" + "R".
- Di jendela "Run", masukkan "gpedit.msc" (tanpa tanda kutip), klik tombol "OK".
- Di jendela "Editor Kebijakan Grup Lokal", ikuti lintasan: "Kebijakan Komputer Lokal" → "Konfigurasi Komputer" → "Template Administratif" → "Komponen Windows" → "Program Antivirus Windows Defender.
- Klik dua kali opsi "Matikan program antivirus Windows Defender" dengan tombol kiri mouse..
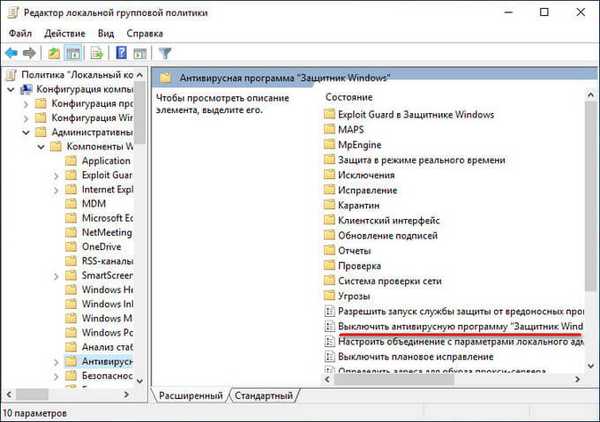
- Di jendela "Matikan program antivirus Windows Defender", aktifkan opsi "Diaktifkan", klik tombol "OK". Opsi ini akan mematikan Windows Defender..
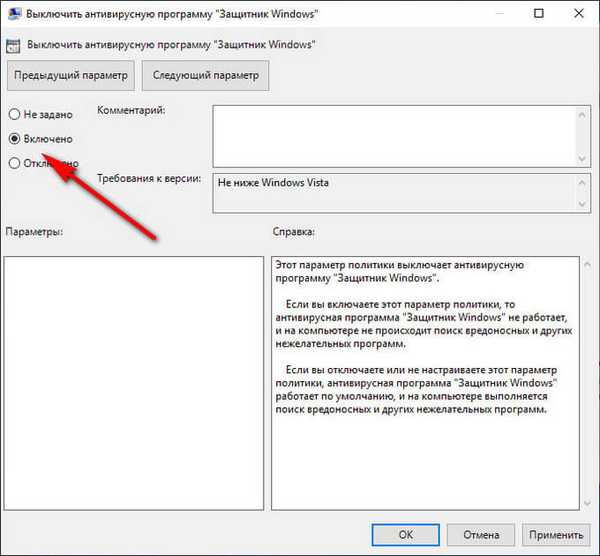
- Masukkan parameter "Izinkan dimulainya layanan perlindungan anti-malware", setel parameter "Nonaktif".
- Buka opsi "Izinkan operasi konstan dari layanan perlindungan anti-malware", pilih "Nonaktif".
- Buka bagian "MAPS" (Microsoft Active Protection Service), di pengaturan untuk item "Konfigurasikan fungsi" Blokir pada tampilan pertama "," Bergabunglah dengan Microsoft MAPS "," Tetapkan override lokal untuk laporan dalam Microsoft MAPS ", aktifkan opsi" Nonaktif ".
- Buka item "Kirim file sampel jika diperlukan analisis lebih lanjut", gunakan opsi "Diaktifkan", dan di bagian "Opsi", pilih "Jangan kirim".
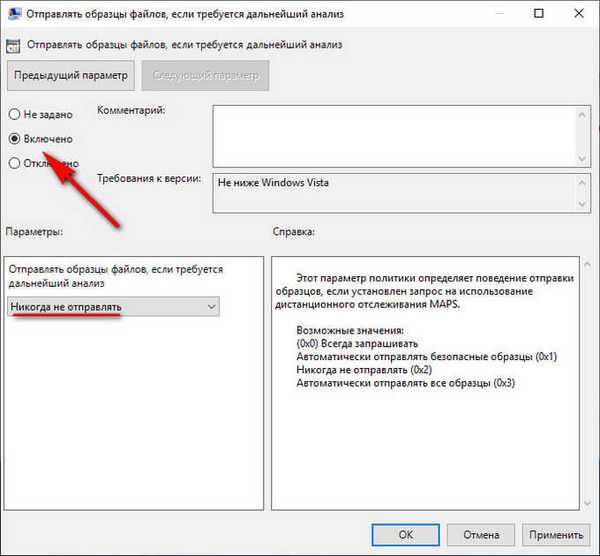
- Buka bagian kebijakan "Perlindungan waktu nyata", dan kemudian masukkan pengaturan: "Aktifkan pemantauan perilaku", "Pindai semua file dan lampiran yang diunduh", "Pantau aktivitas program dan file di komputer", "Aktifkan proses memeriksa apakah perlindungan waktu nyata diaktifkan.
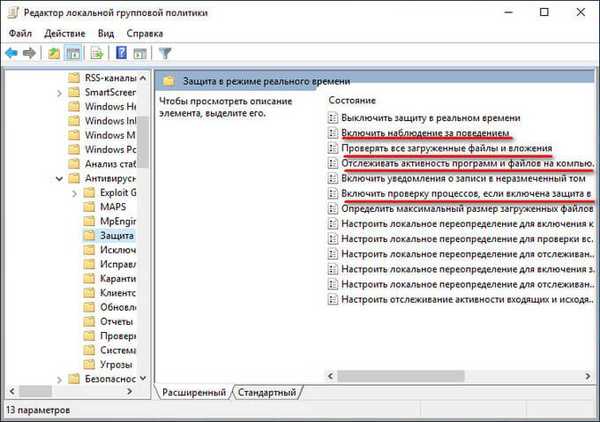
- Setel opsi "Nonaktif" pada parameter yang ditentukan.
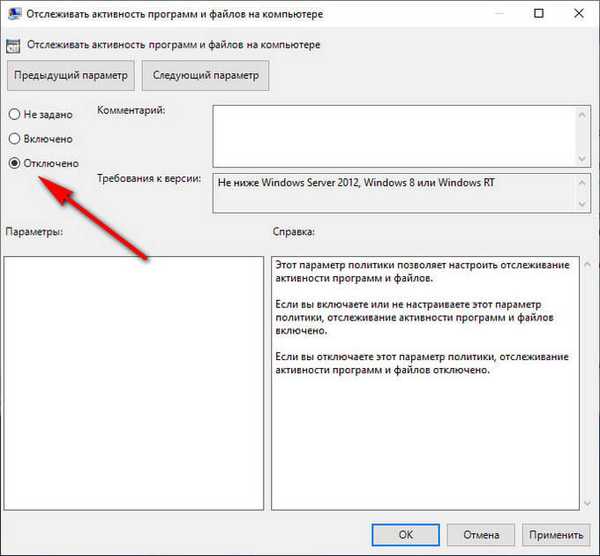
Tutup Editor Kebijakan Grup Lokal.
Nyalakan kembali komputer Anda untuk menerapkan perubahan..
Cara menonaktifkan Windows Defender di Registry Editor
Metode selanjutnya melibatkan menggunakan alat sistem Registry Editor.
- Di kotak pencarian Windows, ketik "regedit" (tanpa tanda kutip).
- Jalankan aplikasi sebagai administrator.
- Di jendela "Editor Registri", jalan:
HKEY_LOCAL_MACHINE \ SOFTWARE \ Policies \ Microsoft \ Windows Defender
- Klik kanan pada ruang kosong di jendela editor registri, pilih "Buat" dan kemudian "Parameter DWORD (32 bit)" di menu konteks.
- Beri nama parameter "DisableAntiSpyware" (tanpa tanda kutip).
- Klik kanan pada parameter yang dibuat, pilih "Ubah ..." di menu konteks.
- Di jendela "Ubah parameter DWORD (32 bit)", di bidang "Nilai", setel ke "1" (tanpa tanda kutip), klik tombol "OK".

- Klik kanan pada bagian "Windows Defender", pilih "Buat" di menu yang terbuka, lalu "Bagian".
- Beri nama bagian "Perlindungan Real-Time".
- Di bagian "Perlindungan Waktu Nyata", buat parameter DWORD (32 bit) dengan nama "DisableBehaviorMonitoring", "DisableOnAccessProtection", "DisableScanOnRealtimeEnable", "DisableIOAVProtection", setel setiap parameter ini ke "1".
Tutup editor registri, dan kemudian restart PC.
Menonaktifkan Windows Defender di O&O ShutUp10
Program O&O ShutUp10 gratis berfungsi untuk menonaktifkan semua jenis pengaturan Windows 10 yang terkait dengan keamanan dan privasi pengguna. Sejumlah besar berbagai data dikirim dari komputer pengguna ke server Microsoft, program ini membantu menonaktifkan sebagian besar alat sistem yang bertanggung jawab untuk mentransfer data pengguna.
Pengunduhan O&O ShutUp10Program tidak memerlukan instalasi pada PC, aplikasi berjalan dalam bahasa Rusia. Baca lebih lanjut tentang menggunakan O&O ShutUp10 di sini..
- Jalankan program O&O ShutUp10 di komputer sebagai administrator.
- Di jendela program, buka bagian "Windows Defender dan Microsoft SpyNet".
- Buat titik pemulihan sistem, lalu nonaktifkan opsi: "Nonaktifkan Keanggotaan Microsoft SpyNet", "Nonaktifkan Mengirim Sampel Data ke Microsoft", "Jangan Kirim Informasi Virus Infeksi Sistem Microsoft", "Nonaktifkan Windows Defender".
- Geser sakelar ke posisi aktif (sakelar akan berubah hijau).
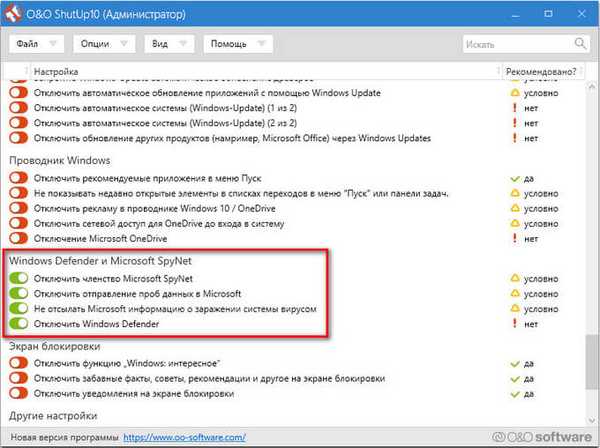
Nyalakan kembali komputer Anda.
Jika perlu, dalam O&O ShutUp10 Anda dapat mengaktifkan Windows Defender lagi dengan menggerakkan sakelar ke posisi mati (merah). Nyalakan kembali komputer Anda untuk menerapkan perubahan..Nonaktifkan antivirus bawaan di Win Updates Disabler
Program gratis Win Updates Disabler dirancang untuk menonaktifkan pembaruan untuk sistem operasi Windows dari berbagai versi. Dari situs web resmi pengembang aplikasi, Anda dapat mengunduh versi reguler program, atau versi portabel (portabel), yang tidak perlu diinstal di komputer.
Menangkan unduhan Disabler Pembaruan- Jalankan program Win Updates Disabler, program ini berjalan dalam bahasa Rusia. Versi portabel diluncurkan dari folder, pilih file program yang sesuai dengan kedalaman bit sistem operasi Anda.
- Di jendela "Win Updates Disabler", di tab "Disable", centang kotak "Disable Windows Defender".
- Klik tombol Terapkan Sekarang.
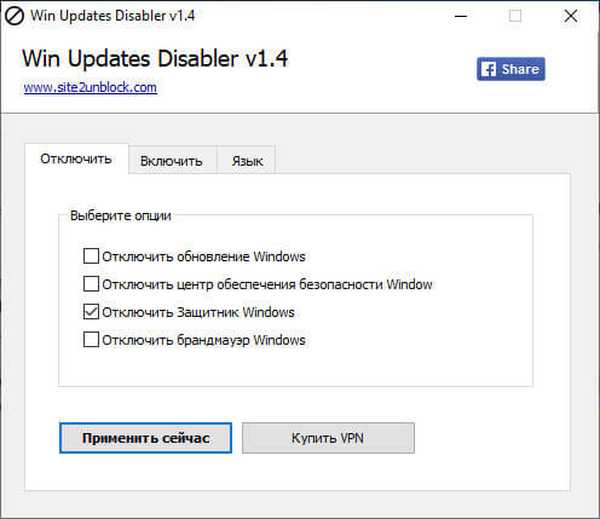
Nyalakan kembali komputer Anda.
Untuk mengaktifkan antivirus di sistem operasi Windows, ikuti langkah-langkah ini:
- Buka jendela program Win Updates Disabler, buka tab "Enable".
- Centang kotak di sebelah "Aktifkan Windows Defender".
- Mulai ulang PC.
- Cara menonaktifkan firewall Windows 10 - 7 cara
Cara menghapus ikon Windows Defender dari area notifikasi
Terlepas dari kenyataan bahwa antivirus telah dinonaktifkan, ikon Windows Defender akan tetap ditampilkan di area notifikasi di Taskbar. Anda dapat menonaktifkannya dengan cara berikut:
- Luncurkan Task Manager.
- Klik tab Startup.
- Klik kanan pada "ikon pemberitahuan Keamanan Windows", di menu konteks, klik "Nonaktifkan".
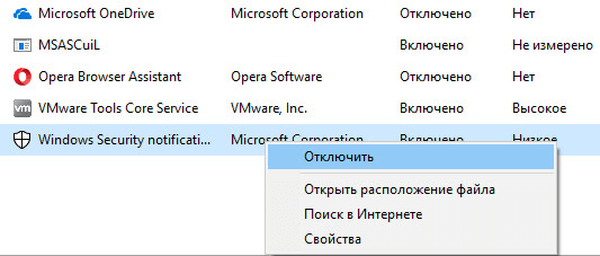
Ikon menghilang dari area notifikasi setelah sistem dinyalakan kembali.
Setelah pembaruan "besar" Windows 10, semua pengaturan yang diterapkan sebelumnya dapat terbang, karena, pada dasarnya, ini menginstal ulang sistem dengan memperbarui ke versi baru, di mana berbagai parameter diubah. Karena itu, pengguna mungkin lagi harus menonaktifkan sistem antivirus.Cara mengaktifkan Windows Defender yang dinonaktifkan
Untuk mengaktifkan antivirus di komputer, Anda harus melakukan yang sebaliknya:
- Pergi ke pengaturan Windows Defender, aktifkan perlindungan virus.
- Jika Anda menonaktifkan pelindung menggunakan kebijakan grup lokal, Anda harus memasukkan kembali pengaturan kebijakan yang diubah, mengatur nilai default ke: "Tidak Diatur", dan kemudian restart PC.
- Dalam hal menerapkan perubahan dalam registri, buka bagian "Windows Defender", hapus parameter "DisableAntiSpyware" dan bagian "Perlindungan Real-Time". Setelah itu, nyalakan kembali komputer Anda. Jika Anda tidak ingin menghapus parameter ini dari registri, dalam parameter yang dibuat, ubah nilainya dari "1" menjadi "0".
- Kembalikan perubahan dalam program jika Anda menggunakan aplikasi pihak ketiga untuk menonaktifkan Windows Defender.
Kesimpulan artikel
Jika perlu, pengguna dapat menonaktifkan program antivirus Windows Defender di komputer, yang dibangun ke dalam sistem operasi Windows 10, Windows 8.1, Windows 8. Antivirus dapat dimatikan untuk sementara waktu atau sepenuhnya menggunakan metode yang berbeda: pengaturan Windows, kebijakan grup lokal, perubahan registri, dalam program O&O ShutUp10 dan Menangkan Pembaruan Disabler.
Publikasi terkait:- Cara menghapus antivirus AVG dari komputer sepenuhnya
- Scanner anti-virus terbaik yang tidak memerlukan instalasi di komputer
- Acronis Ransomware Protection untuk Ransomware Protection
- Pemindaian virus online - 5 layanan
- Antivirus gratis terbaik