
Windows Defender adalah aplikasi antivirus yang terinstal secara default di Windows 10. Defender dirancang untuk melindungi komputer Anda dari virus dan memberikan perlindungan yang lebih baik terhadap semua jenis malware. Namun, jika Anda lebih suka menggunakan solusi alternatif untuk melindungi PC Anda, Anda dapat menonaktifkan Windows Defender.
Selama instalasi, beberapa program antivirus meminta pengguna untuk menonaktifkan Windows Defender secara manual di Windows 10.
Di versi Windows sebelumnya, menonaktifkan Windows Defender mudah. Opsi Windows Defender memungkinkan Anda untuk mengaktifkan atau menonaktifkan defender. Di Pembaruan Musim Gugur 10 Pencipta Jatuh, Microsoft memigrasi pengaturan aplikasi ke - Windows Defender Security Center.
Nonaktifkan Windows Defender di Windows 10.
Di bawah ini adalah 3 cara untuk menonaktifkan Windows Defender:
- Sementara - Kemampuan untuk menonaktifkan Pembela menggunakan Windows Defender Security Center
- Konstan - Menonaktifkan Windows Defender menggunakan Editor Registri.
- Menggunakan Skrip PowerShell
Dalam kasus pertama, Windows 10 setelah beberapa saat, mendeteksi bahwa Defender dimatikan dan akan menyalakannya secara otomatis. Bagi banyak pengguna, shutdown sementara sudah cukup.
Dalam kasus 2 m dan 3 - Windows Defender di Windows akan sepenuhnya dinonaktifkan.
Metode 1 - Nonaktifkan Pembela di Windows 10 menggunakan Pusat Keamanan
- Buka Pusat Keamanan Windows Defender. Anda dapat membuka Windows Defender Security Center dari menu Mulai atau menggunakan aplikasi Pengaturan Windows, menekan kombinasi tombol Win + I dan berjalan di sepanjang jalan berikutnya Perbarui dan Keamanan → Windows Defender → Buka Windows Defender Security Center
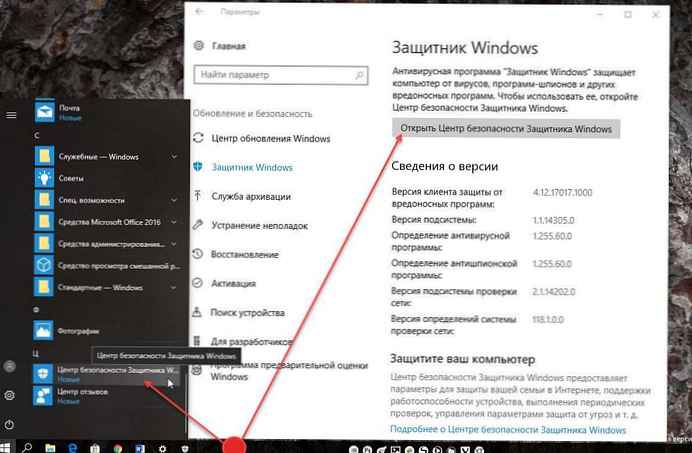
- Di antarmuka pengguna aplikasi, klik ikon "Perlindungan terhadap virus dan ancaman".
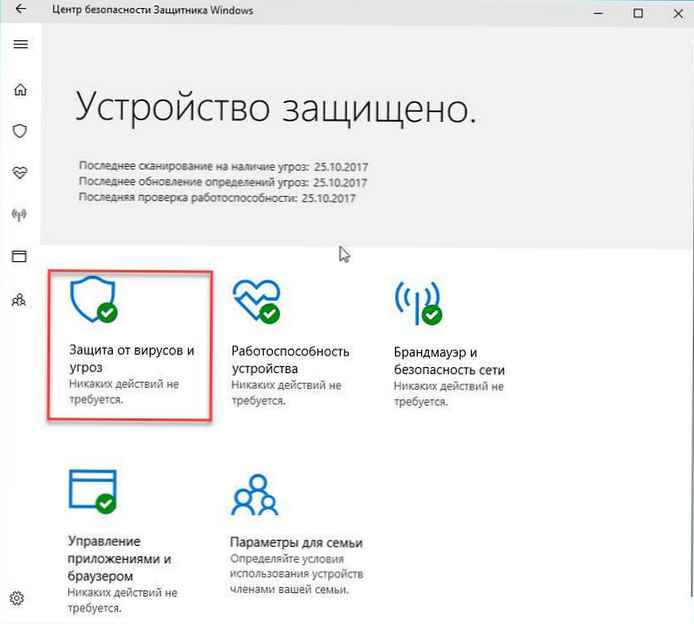
- Di halaman berikutnya, klik tautannya. "Opsi perlindungan virus dan ancaman".
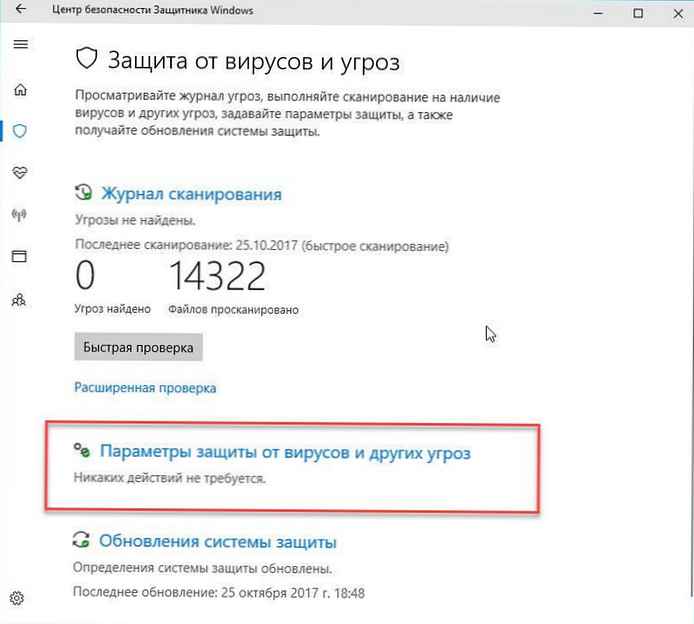
- Di halaman berikutnya, pilih sakelar "Perlindungan waktu nyata" dalam posisi "Tidak Aktif". Ini untuk sementara akan menonaktifkan Windows Defender di Windows 10..
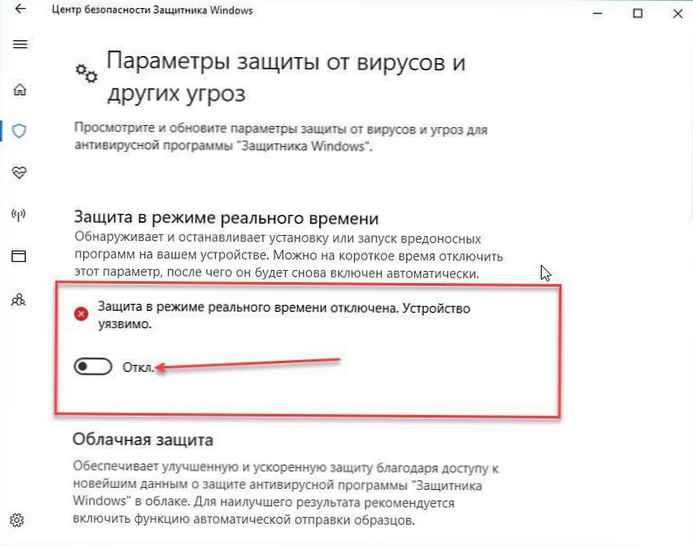
Sayangnya, Anda tidak dapat menggunakan metode yang dijelaskan di atas jika Anda harus menonaktifkan Windows Defender secara permanen. Sebaliknya Anda harus menggunakan Metode 2.
Catatan: Ini tidak akan menghapus ikon Windows Defender di taskbar untuk menyembunyikan ikon, lihat artikel berikut: Cara menonaktifkan ikon Windows Defender di Windows 10 ?
Metode 2 - Nonaktifkan Windows Defender di Windows 10.
Untuk menonaktifkan Defender secara permanen Windows masuk Windows 10, ikuti langkah-langkah ini.
- Buka Notepad dan rekatkan teks berikut ke dalam dokumen teks baru:
Windows Registry Editor Versi 5.00
[HKEY_LOCAL_MACHINE \ SOFTWARE \ Policies \ Microsoft \ Windows Defender]
"DisableAntiSpyware" = dword: 00000001
[HKEY_LOCAL_MACHINE \ SOFTWARE \ Kebijakan \ Microsoft \ Windows Defender \ Perlindungan Real-Time]
"DisableBehaviorMonitoring" = dword: 00000001
"DisableOnAccessProtection" = dword: 00000001
"DisableScanOnRealtimeEnable" = dword: 00000001
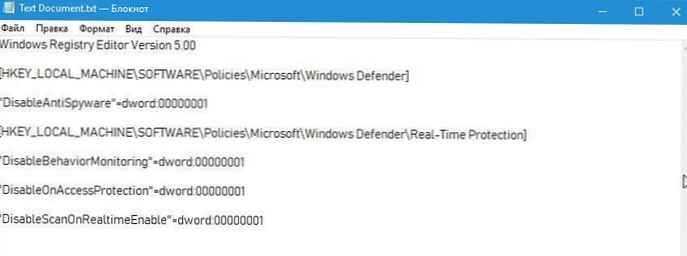
2. Masuk Notepad tekan Ctrl + S atau pilih Simpan Sebagai dalam menu File. Kotak dialog terbuka Simpan. Ketik atau salin-tempel nama berikut "Nonaktifkan Defender.reg", termasuk tanda kutip. Kutipan ganda penting untuk memastikan bahwa file menerima ekstensi * .reg, tidak * .reg.txt.
Anda dapat menyimpan file di mana saja, misalnya, "Desktop".
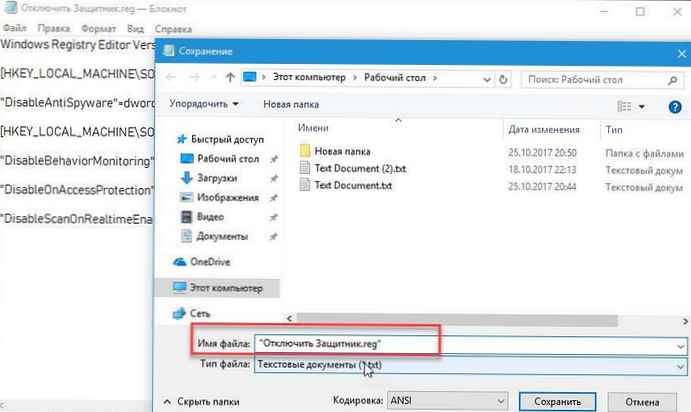
3. Klik dua kali file tersebut * .reg. yang kamu buat. Konfirmasikan permintaan UAC dan klik Ya, untuk membuat perubahan pada registri.
4. Reboot Windows 10.
Anda dapat menghemat waktu dan mengunduh file registri yang siap digunakan, dengan bantuannya Anda dapat mengaktifkan dan menonaktifkan Defender.
Unduh file registri Nonaktifkan Pembela
Catatan: File "Aktifkan Windows Defender 10.reg" memungkinkan Anda untuk mengaktifkan Windows Defender lagi. Oleh karena itu, tidak perlu membuat titik pemulihan secara manual sebelum menonaktifkan bek jika Anda berencana untuk mengaktifkan Windows Defender di masa mendatang.
Metode 3 - Nonaktifkan Windows Defender Menggunakan Skrip PowerShell
Di bawah ini kita akan melihat cara membuat skrip PowerShell sederhana. Pada awal pertama, skrip akan menonaktifkan Defender dengan menjalankannya kedua kalinya, dan itu akan mengaktifkan Windows Defender lagi. Anda harus menjalankan skrip sebagai administrator, karena pengguna biasa tidak dapat menonaktifkan Windows Defender.
Langkah 1: Buka Notepad dan rekatkan yang berikut ke dalamnya.
$ Preferensi = Get-MpPreference Set-MpPreference -DisableRealtimeMonitoring (! $ Preferensi. DisableRealtimeMonitoring)
Simpan dengan ekstensi file PS1.
Anda dapat membuka PowerShell dengan hak administrator, arahkan ke skrip ini dan jalankan. Tentu saja, Anda akan memerlukan cara yang lebih mudah untuk melakukan ini, terutama jika Anda tidak dapat menjalankan skrip PowerShell. .
Anda dapat membuat pintasan di desktop yang akan menjalankan skrip, Anda harus menjalankan pintasan dengan hak administrator.
Langkah 2: Klik kanan pada area kosong pada desktop dan pilih Buat → Pintasan. Rekatkan yang berikut ke dalam kotak "Tentukan lokasi objek", tapi berubah "Jalan menuju naskah" ke jalur aktual ke skrip yang Anda buat Langkah 1.
% SystemRoot% \ system32 \ WindowsPowerShell \ v1.0 \ powershell.exe -ExecutionPolicy Bypass -File "Path to the script"
Setelah Anda membuat pintasan, klik kanan padanya dan pilih "Jalankan sebagai administrator". Saat Anda menjalankan skrip, Windows Defender dinonaktifkan, Anda akan melihat pesan pop-up tentang shutdown.
Perhatian!
Windows Defender tidak akan mulai secara otomatis. Setelah menyelesaikan tugas yang diperlukan, Anda harus menjalankan skrip ini lagi dan mengaktifkan Windows Defender.
Semua.











