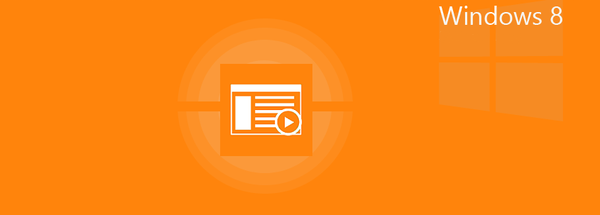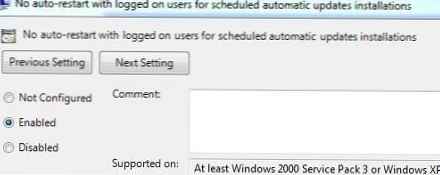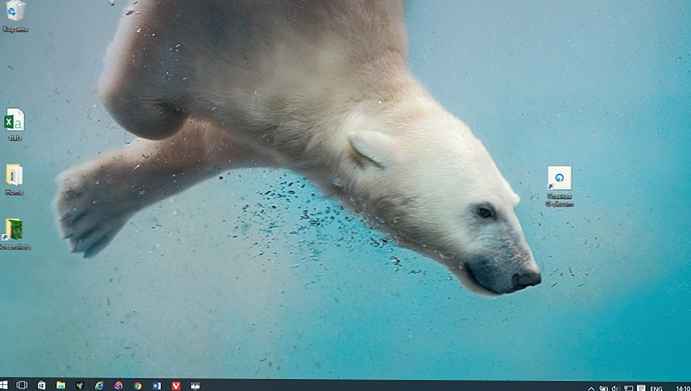Windows memiliki fitur restart otomatis yang digunakan ketika kesalahan sistem serius terjadi atau untuk menyelesaikan instalasi pembaruan sistem. Oleh karena itu, pengguna tertarik pada jawaban atas pertanyaan tentang cara menonaktifkan restart otomatis Windows.
Banyak pengguna menemukan perilaku Windows ini di komputer mereka. Saya akan memberikan beberapa kasus khas reboot paksa.
Konten:- Menonaktifkan reboot otomatis dalam registri selama kegagalan sistem
- Matikan reboot paksa di registri selama pembaruan sistem
- Menonaktifkan Force Reboot di Command Line
- Menonaktifkan reboot di Editor Kebijakan Grup Lokal
- Cara menonaktifkan reboot otomatis Windows 10 dengan pembaruan sistem
- Cara menonaktifkan reboot otomatis Windows 10 jika terjadi kesalahan
- Cara menonaktifkan reboot otomatis Windows 8.1 (Windows 8)
- Cara menonaktifkan reboot otomatis di Windows 7 ketika sistem crash
- Menonaktifkan reboot otomatis (siklik) pada startup Windows
- Kesimpulan artikel
Sistem operasi mengunduh pembaruan ke PC, dan untuk menginstalnya, Anda harus me-restart komputer. Pengguna absen dari komputer untuk sementara waktu, dan ketika dia kembali, dia melihat bahwa sistem telah secara otomatis reboot untuk menyelesaikan instalasi pembaruan.
Akibatnya, semua program yang berjalan ditutup, karena ini, pengguna bisa kehilangan hasil kerja kerasnya. Setuju bahwa ini adalah situasi yang tidak menyenangkan.
Pilihan lain: reboot otomatis terjadi setelah terjadinya apa yang disebut "stop error", sebagai akibatnya "layar biru kematian" Windows (BSOD) ditampilkan di layar. Jendela ini menampilkan informasi tentang kode kesalahan, penyebab masalah.
Karena memuat ulang otomatis, data ini tidak dapat diakses oleh pengguna, ia tidak akan dapat menganalisis dan menyelesaikan masalah. Karena itu, Anda harus mematikan restart otomatis Windows dalam pengaturan sistem operasi.
Dalam manual ini, Anda akan menemukan petunjuk untuk menonaktifkan fungsi restart otomatis di sistem operasi Windows 10, Windows 8.1, Windows 8, Windows 7.
Menonaktifkan reboot otomatis dalam registri selama kegagalan sistem
Dalam sistem operasi Windows 10, Windows 8.1, Windows 8, Windows 7, Windows Vista, Windows XP, dengan menerapkan perubahan pada registri sistem, Anda dapat menonaktifkan reboot paksa sistem jika terjadi kegagalan Windows.
Terapkan opsi berikut:
- Buka editor registri, dan kemudian ikuti jalannya:
HKEY_LOCAL_MACHINE \ SYSTEM \ CurrentControlSet \ Control \ CrashControl
- Klik kanan pada opsi "AutoReboot", pilih "Ubah ...".
- Di jendela "Ubah Parameter DWORD (32 bit)", tetapkan nilainya menjadi "0".
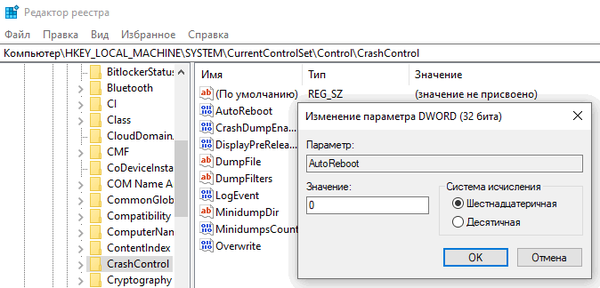
- Nyalakan kembali komputer Anda.
Matikan reboot paksa di registri selama pembaruan sistem
Di editor registri, Anda dapat menonaktifkan reboot otomatis yang dilakukan saat menginstal pembaruan Windows.
Anda perlu melakukan hal berikut:
- Jalankan editor registri di komputer.
- Di jendela "Editor Registri", jalan:
HKEY_LOCAL_MACHINE \ SOFTWARE \ Policies \ Microsoft \ Windows \ WindowsUpdate
- Di dalam folder Pembaruan Windows, buka folder AU.
- Klik kanan pada ruang kosong di dalam folder "AU", pilih "Buat" di menu konteks, lalu "Parameter DWORD (32 bit)".
- Beri nama parameter "NoAutoRebootWithLoggedOnUsers" (tanpa tanda kutip).
- Klik kanan pada suatu parameter, klik pada "Ubah ...".
- Di jendela "Ubah DWORD (32 bit)", tetapkan nilai "1", klik tombol "OK".
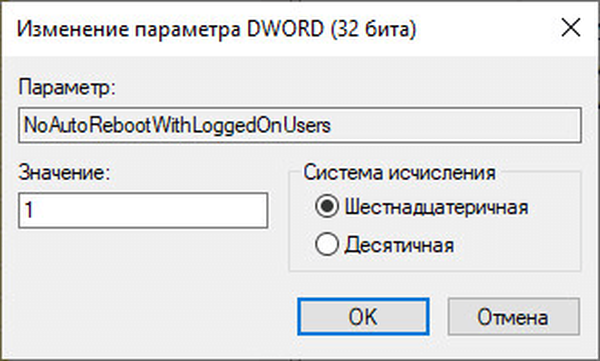
- Mulai ulang PC agar perubahan diterapkan.
Menonaktifkan Force Reboot di Command Line
Di alat sistem: baris perintah Windows, Anda dapat menonaktifkan reboot otomatis yang dilakukan jika terjadi kegagalan sistem yang serius.
Anda perlu melakukan hal berikut:
- Jalankan baris perintah sebagai administrator.
- Di jendela interpreter baris perintah, jalankan perintah:
reg tambahkan "HKEY_LOCAL_MACHINE \ SYSTEM \ CurrentControlSet \ Control \ CrashControl" / v AutoReboot / t REG_DWORD / d 0 / f

- Mulai ulang Windows.
Menonaktifkan reboot di Editor Kebijakan Grup Lokal
Ada peluang untuk menonaktifkan reboot otomatis dengan mengubah kebijakan grup, tersedia untuk pengguna versi lama dari sistem operasi Windows dalam edisi Pro (Profesional) dan Enterprise (Perusahaan).
Penting untuk mengubah parameter sistem:
- Tekan tombol "Menangkan" + "R" secara bersamaan.
- Di jendela Jalankan, jalankan perintah: "gpedit.msc" (tanpa tanda kutip).
- Pada jendela "Editor Kebijakan Grup Lokal", buka: "Konfigurasi Komputer" => "Template Administratif" => "Komponen Windows" => "Pembaruan Windows".
- Klik dua kali kebijakan "Jangan mulai ulang secara otomatis saat memperbarui pembaruan secara otomatis jika pengguna menjalankan sistem".
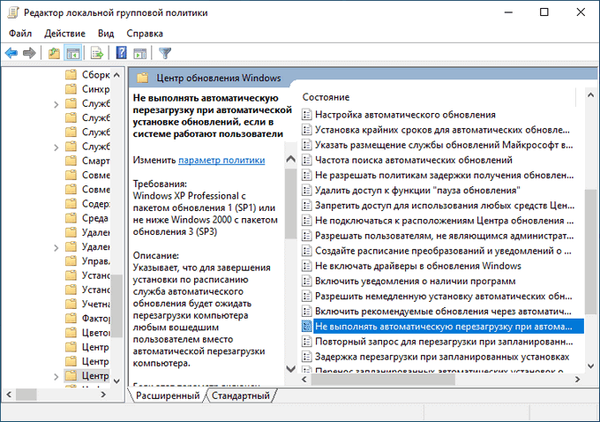
- Dalam pengaturan kebijakan, atur opsi "Diaktifkan", lalu klik tombol "OK".

Cara menonaktifkan reboot otomatis Windows 10 dengan pembaruan sistem
Saat memasang pembaruan sistem yang penting, restart komputer diperlukan. Sebuah pesan muncul di layar yang menyatakan bahwa PC akan restart setelah waktu tertentu.
Jika pengguna tidak menyalakan komputer, sistem akan secara otomatis reboot. Untuk menghindarinya, ubah pengaturan pembaruan untuk sistem operasi Windows 10:
- Buka menu Mulai, luncurkan aplikasi Pengaturan.
- Buka Pembaruan dan Keamanan.
- Di bagian "Pembaruan Windows", klik "Pengaturan Lanjut".
- Di jendela "Pengaturan lanjutan", di opsi "Opsi pembaruan", di "Mulai ulang perangkat ini sesegera mungkin jika reboot diperlukan untuk menginstal pembaruan. Sebelum memulai ulang Windows, Anda akan diberitahu bahwa perangkat harus dihidupkan dan terhubung ke catu daya" slider tombol ke posisi "Disabled".
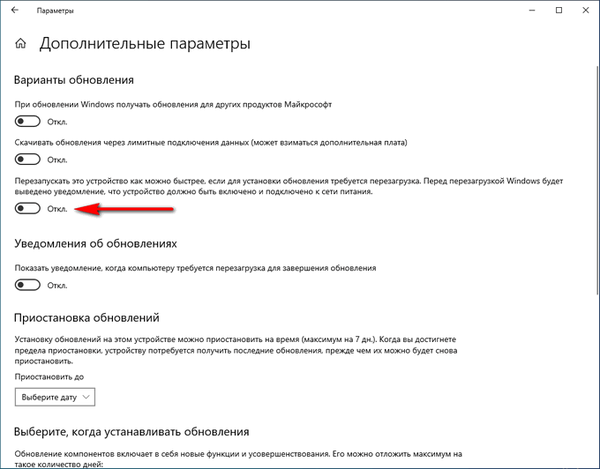
Cara menonaktifkan reboot otomatis Windows 10 jika terjadi kesalahan
Jika terjadi kesalahan serius, "layar biru kematian" muncul di komputer, dan kemudian Windows secara otomatis memaksa reboot. Jika pengguna terganggu atau saat ini tidak di depan PC, ia tidak akan melihat pesan kesalahan.
Untuk mengubah pengaturan reboot, jika terjadi kegagalan sistem, lakukan langkah-langkah berikut:
- Tekan tombol "Menang" + "R".
- Di kotak dialog Run, masukkan perintah: "sysdm.cpl" (tanpa tanda kutip), klik tombol "OK".

- Di jendela "System Properties", di tab "Advanced", di opsi "Download and Restore", klik tombol "Options ...".
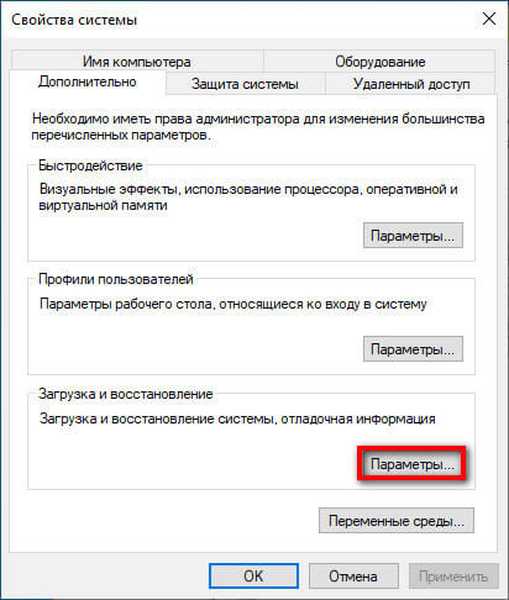
- Di jendela "Unduh dan Kembalikan", di opsi "Kegagalan Sistem", kosongkan kotak centang "Lakukan boot ulang otomatis".

- Klik pada tombol OK.
Cara menonaktifkan reboot otomatis Windows 8.1 (Windows 8)
Sekarang kita akan melihat cara menonaktifkan reboot otomatis Windows 8 atau Windows 8.1, yang dilakukan jika terjadi kegagalan sistem.
Ikuti langkah-langkah ini:
- Pindahkan kursor mouse ke sudut kanan layar.
- Klik pada ikon Opsi.
- Di daftar yang terbuka, klik pada "Control Panel".
- Di jendela "Control Panel", klik "System".
- Di jendela "Sistem", klik "Pengaturan sistem lanjutan".
- Di jendela "System Properties", di tab "Advanced", di parameter "Download and Restore", klik tombol "Pengaturan ...".
- Di jendela "Unduh dan Kembalikan", hapus centang "Lakukan reboot otomatis", lalu klik tombol "OK".
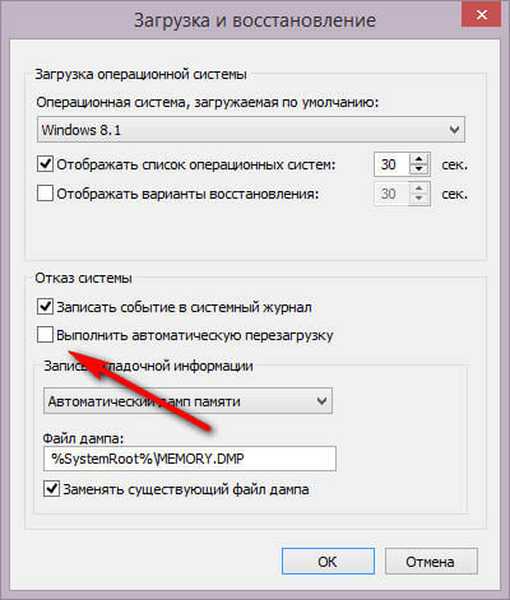
Cara menonaktifkan reboot otomatis di Windows 7 ketika sistem crash
Sekarang matikan reboot otomatis di Windows 7.
Windows 7 menggunakan prosedur berikut:
- Buka menu "Start", klik kanan pada "Computer".
- Di menu konteks, pilih "Properti".
- Di jendela "Lihat informasi dasar tentang komputer Anda" klik tautan "Pengaturan sistem lanjutan".
- Di jendela System Properties, klik tab Advanced.
- Di bagian "Unduh dan Kembalikan", klik tombol "Opsi ...".
- Di jendela "Unduh dan Kembalikan", di bagian "Kegagalan Sistem", hapus centang pada kotak di samping "Lakukan reboot otomatis".

- Klik pada tombol OK dan kemudian tutup windows.
Menonaktifkan reboot otomatis (siklik) pada startup Windows
Jika terjadi kerusakan pada sistem operasi Windows ketika komputer terus-menerus restart pada startup sistem, Anda harus menonaktifkan reboot otomatis yang dilakukan setelah kegagalan.
Anda mungkin juga tertarik dengan:- Secara otomatis membuat titik pemulihan Windows
- Peluncuran Baru - Windows 10 Auto Clean Install
Di Windows 10, Windows 8.1, Windows 8, ikuti langkah-langkah ini:
- Setelah beberapa reboot, pesan berikut akan muncul di layar: pertama, "Mempersiapkan pemulihan otomatis", dan kemudian "Diagnostik komputer".
- Di jendela "Pemulihan otomatis", klik tombol "Pengaturan Lanjut".
- Di jendela "Select action", klik "Troubleshooting" (di Windows 8 - "Diagnostics").
- Di jendela berikutnya, klik "Opsi Lanjutan".
- Selanjutnya, klik "Opsi Unduhan".
- Di jendela baru, klik tombol "Muat Ulang".
- Setelah mem-boot ulang PC, jendela "Boot Parameters" terbuka, di mana Anda perlu menekan tombol fungsi "F9" pada keyboard ("Nonaktifkan restart otomatis setelah kegagalan").

Di Windows 7, prosedur berikut terjadi:
- Segera setelah logo pertama muncul di layar, tekan tombol "F8".
- Di jendela "Opsi boot lanjutan", pilih "Nonaktifkan reboot otomatis setelah kegagalan sistem".

Kesimpulan artikel
Sistem operasi Windows secara otomatis reboot untuk menginstal pembaruan atau ketika sistem crash. Ini tidak selalu nyaman bagi pengguna karena fakta bahwa jika terjadi reboot paksa, Anda dapat kehilangan hasil kerja, atau tidak melihat pesan BSOD ("layar biru kematian") untuk mendapatkan informasi tentang penyebab masalah. Pengguna dapat mengubah pengaturan Windows untuk menonaktifkan restart sistem otomatis.
Publikasi terkait:- Pembersihan Windows 10: secara otomatis dan manual menghapus file sampah
- Cara mengompres disk, folder, atau file untuk menghemat ruang di Windows
- Cara mematikan webcam pada laptop di Windows
- Cara menonaktifkan penyimpanan Windows 10 yang dipesan
- Instal ulang Windows 10 tanpa disk, flash drive, dan BIOS