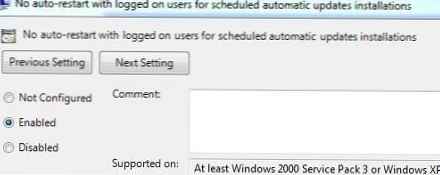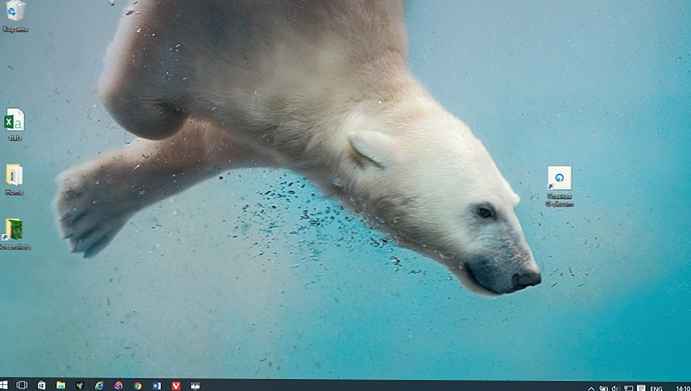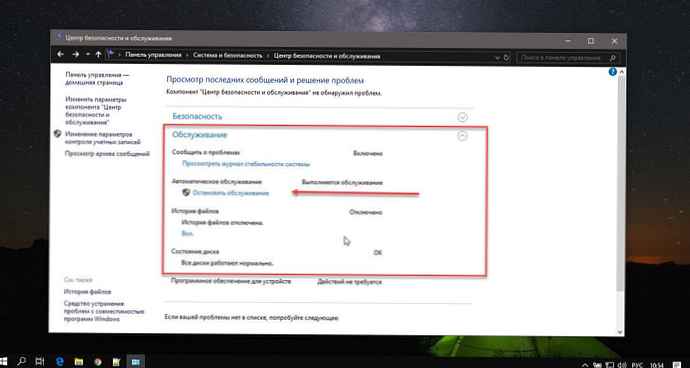Disarankan: Perbaiki hard drive, kesalahan SSD di Windows 10.
Windows 10 secara teratur melakukan tugas pemeliharaan terjadwal; salah satu tugas mengoptimalkan hard drive Anda yang terhubung ke sistem.
Sistem operasi memeriksa HDD berbasis pelat untuk mencari fragmentasi data, dan jika level fragmentasi melebihi batas tertentu, ia memulai defragmentasi disk. SSD diproses oleh perintah TRIM.
Dan ya, defragmentasi masih diperlukan.
Windows 10, secara default, menjalankan tugas optimasi seminggu sekali. Anda mungkin telah memperhatikan periode ketika sistem operasi menjadi kurang responsif, itu mungkin disebabkan oleh operasi defragmentasi yang berjalan di latar belakang.
Menggunakan program pengoptimalan disk pihak ketiga adalah alasan lain untuk menonaktifkan defragmentasi otomatis atau mengoptimalkan TRIM di Windows 10..
Optimasi Disk di Windows 10.
- Untuk sampai ke antarmuka "Optimasi Disk" - buka Explorer.
- Beralih ke layar "Komputer ini".
- Klik kanan pada drive apa pun yang terhubung ke komputer dan pilih "Properti".

- Buka tab "Layanan" di jendela properti disk. dan tekan tombol Optimalkan di bagian "Optimasi dan Defragmentasi Disk".
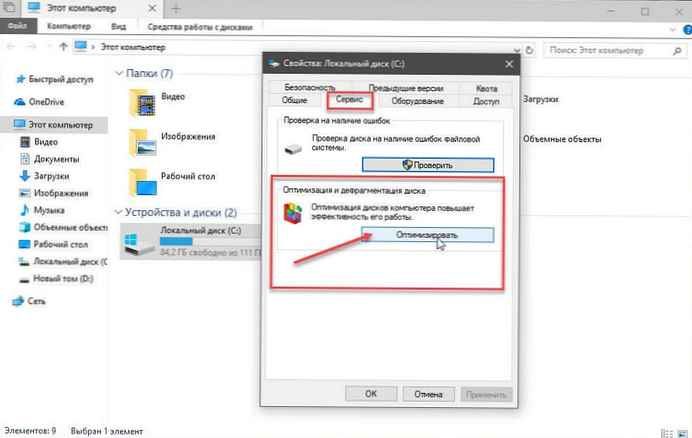
Antarmuka Pengoptimalan Drive mencantumkan semua drive yang dipetakan. Drive tanpa huruf tidak akan ditampilkan di antarmuka, meskipun terhubung ke sistem.

Untuk setiap drive, nama dan huruf drive, jenis, status, dan waktu dan tanggal optimasi terakhir ditunjukkan.
Harap dicatat bahwa Anda tidak dapat memperbarui daftar disk setelah dibuka. Jika Anda menghubungkan drive setelah membuka "Optimasi Disk", Anda harus menutup dan membuka kembali antarmuka untuk menemukan drive dalam daftar drive.
Jenis hard drive menentukan opsi mana yang tersedia. Optimalisasi tersedia untuk semua jenis drive; jenis optimasi tergantung pada jenis disk - defragmentasi yang dilakukan pada hard disk berdasarkan pelat HDD dan operasi TRIM pada SSD solid state drive.
Analisis hanya tersedia untuk drive berbasis pelat biasa. Analisis memeriksa keadaan fragmentasi disk dan memutakhirkannya di antarmuka setelah analisis selesai. Optimasi terjadwal ditampilkan di bagian bawah antarmuka. Ini menunjukkan jika tugas dan frekuensi yang dijadwalkan dimasukkan..
Klik pada tombol "Ubah Pengaturan" membuka menu yang dapat Anda gunakan untuk mematikan optimasi drive otomatis atau mengubah parameter lain dari tugas perawatan.

Opsi-opsi berikut disediakan:
- Mengaktifkan atau menonaktifkan optimasi drive terjadwal.
- Ubah frekuensi interval: harian, mingguan, bulanan
- Tingkatkan prioritas tugas jika ada tiga jadwal yang berjalan berturut-turut.
Tetapkan optimasi untuk masing-masing drive.

Anda bisa menggunakan tombolnya "Ubah Pengaturan", untuk menonaktifkan pemeliharaan otomatis beberapa drive; berguna jika Anda tidak ingin drive tertentu dimasukkan dalam tugas yang dijadwalkan. Anda juga dapat menonaktifkan drive baru - optimisasi otomatis di menu konfigurasi.
Penjadwal Tugas.
Meskipun Anda dapat mengelola optimasi disk menggunakan antarmuka Optimize and Defragment Disk, Anda juga dapat menonaktifkannya menggunakan Penjadwal Tugas Windows.
- Tekan tombol Win untuk membuka menu. Mulai.
- Masuk Perencana dan pilih dari daftar hasil.

- Pergi ke - "Perpustakaan Penjadwal Tugas "→" Microsoft "→" Windows "→" Defrag ".
- Klik kanan pada tugas "ScheduledDefrag" dan pilih dari menu konteks Nonaktifkan.

Semua!
Disarankan: Cara mengaktifkan TRIM di Windows 10.
Cara memeriksa kesehatan SSD di Windows 10.