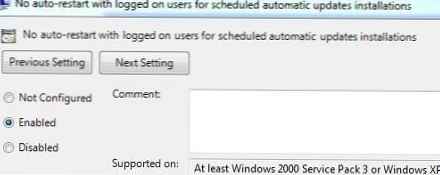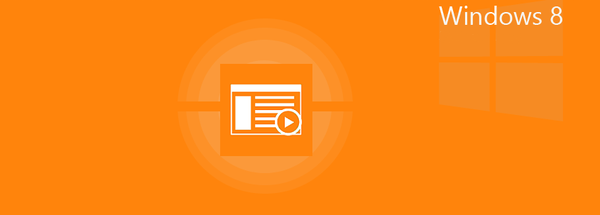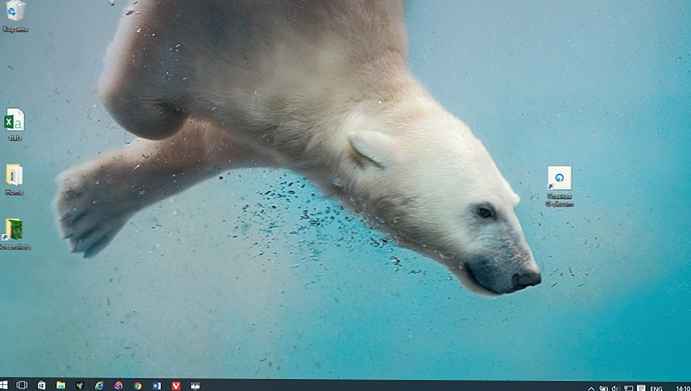Tanpa ragu, ini terjadi pada setiap pengguna Windows. Setelah menginstal pembaruan, sistem operasi memutuskan bahwa Anda harus me-restart komputer dengan jendela pop-up yang terus membuat Anda takut sampai Anda menyelesaikan apa yang diinginkan Windows. Jika Anda meninggalkan komputer dan melewati jendela sembulan, Windows akan secara otomatis memulai ulang komputer, dan ketika Anda kembali, Anda akan menemukan bahwa semua pembukaan program Anda sekarang ditutup karena Windows memutuskan untuk reboot tanpa izin Anda..
Mem-boot ulang komputer setelah menginstal pembaruan memastikan bahwa semua pembaruan berlaku, tetapi Microsoft telah bertindak terlalu jauh - sistem operasinya tidak boleh menyiksa para penggunanya dan menyalakan kembali komputer tanpa izin. Di Windows 8, situasi dengan reboot paksa ini telah sedikit berubah, tetapi OS terus mengganggu kami dan akhirnya me-restart komputer secara otomatis.
Matikan reboot paksa melalui registri
Anda dapat menonaktifkan reboot otomatis dengan membuat perubahan pada registri. Ini berfungsi pada semua versi Windows 8, Windows 7, Windows Vista, dan Windows XP. Setelah melakukan perubahan, Windows akan mengunduh dan menginstal pembaruan seperti sebelumnya, tetapi OS akan melupakan reboot otomatis sekali dan untuk semua.
Jadi, buka editor registri. Untuk melakukan ini, tekan Win + R untuk membuka kotak dialog Run, ketik regedit dan tekan Enter.
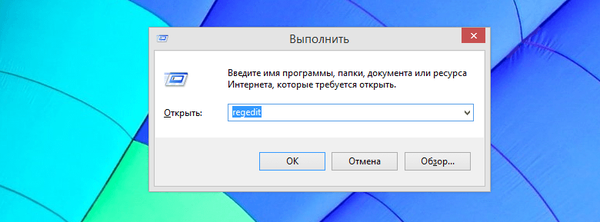
Di editor registri, navigasikan ke HKEY_LOCAL_MACHINE \ SOFTWARE \ Policies \ Microsoft \ Windows \ WindowsUpdate \ AU.
Kemungkinan besar, Anda tidak akan menemukan folder "WindowsUpdate" dan "AU" di jalur yang ditentukan. Jika demikian, Anda harus membuatnya sendiri.
Untuk melakukan ini, klik kanan pada folder "Windows", pilih "Buat" di menu konteks, dan kemudian klik pada "Bagian". Sekarang masuk Pembaruan Windows dan tekan Enter. Selanjutnya, klik kanan lagi, tetapi pada folder "WindowsUpdate" yang baru saja dibuat, pilih perintah "Buat" dan klik "Bagian". Masuk Au dan tekan Enter. Sekarang kita memiliki struktur kunci registri yang diperlukan.
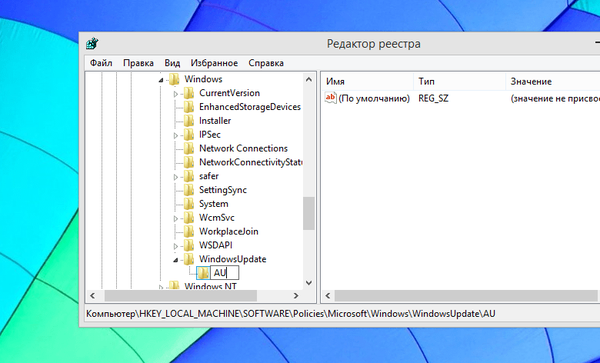
Selanjutnya, pilih folder "AU", klik kanan di bagian kanan jendela registry editor, pilih "Buat" -> "Parameter DWORD (32 bit)". Masuk NoAutoRebootWithLoggedOnUsers dan tekan Enter untuk memberi nama parameter baru.
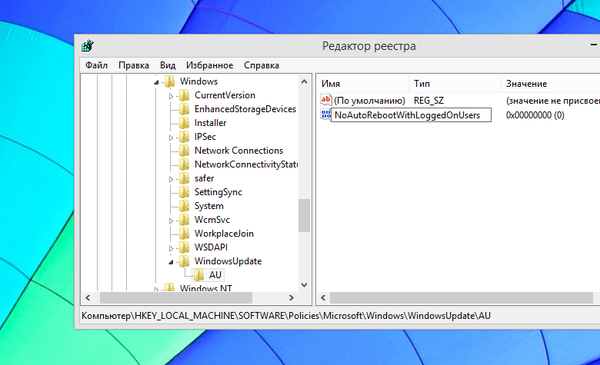
Klik dua kali pada parameter yang baru Anda buat dan masukkan unit di bidang "Nilai". Kemudian klik "OK".
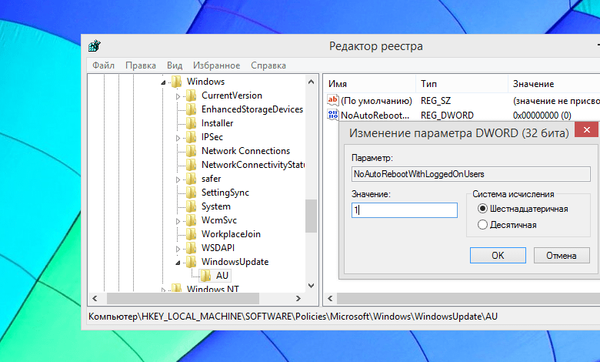
Agar perubahan diterapkan, Anda dapat me-restart komputer, tetapi ini bukan prasyarat, karena ini dapat dilakukan tanpa me-reboot.
Cukup buka prompt perintah dengan hak administrator. Jika Anda memiliki Windows 8 (8.1), tekan Win + X dan pilih "Command Prompt (Admin)". Jika Anda memiliki Windows 7, buka menu Start, cari pintasan baris perintah di sana, klik kanan padanya dan pilih "Run as administrator" di menu konteks.

Pada prompt perintah, ketikkan perintah berikut dan tekan Enter agar perubahan segera berlaku:
gpupdate / force

Matikan reboot yang dipaksakan melalui kebijakan grup
Metode ini lebih sederhana dan lebih cepat, tetapi hanya cocok untuk mereka yang memiliki Windows versi profesional, maksimum atau perusahaan. Banyak pengguna memiliki versi Windows yang diinstal tanpa alat Editor Kebijakan Grup Lokal, sehingga mereka harus menggunakan metode pengeditan registri yang dijelaskan di atas. Namun, kedua metode bekerja dengan cara yang sama, tetapi metode ini lebih nyaman.
Pertama, kita perlu membuka "Editor Kebijakan Grup Lokal." Untuk melakukan ini, tekan Win + R untuk membuka kotak dialog Run, ketik gpedit.msc dan tekan Enter.

Sekarang lanjutkan ke folder berikut: Konfigurasi Komputer \ Template Administratif \ Komponen Windows \ Pembaruan Windows
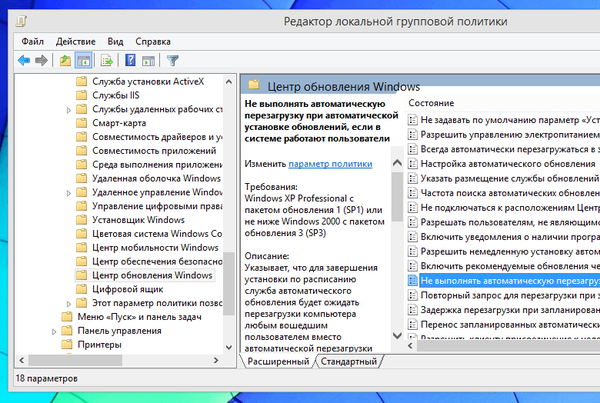
Di bagian kanan jendela, temukan kebijakan "Jangan memulai ulang secara otomatis ketika pembaruan diinstal secara otomatis jika pengguna bekerja pada sistem." Klik dua kali pada kebijakan ini dengan tombol kiri mouse, lalu pilih "Diaktifkan" dan klik "OK".

Sekarang baik restart komputer, atau jalankan perintah gpupdate / force yang kita sebutkan di atas.
Instal Pembaruan Windows secara Manual
Alih-alih bermain-main dengan registri Windows atau kebijakan grup, Anda dapat mencegah komputer Anda dari restart secara otomatis dengan cara yang lebih tradisional. Yang perlu Anda lakukan adalah mengubah pengaturan pembaruan Windows Anda. Untuk melakukan ini, buka pengaturan "Pembaruan Windows" di panel kontrol komputer dan aktifkan opsi "Cari pembaruan, tetapi saya memutuskan untuk mengunduh dan menginstal".
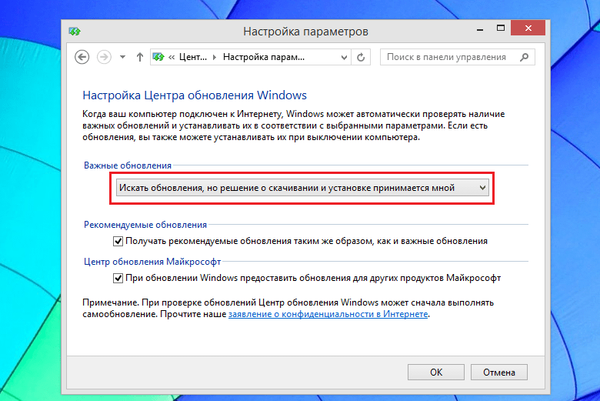
Dengan demikian, Windows akan memberi tahu Anda tentang ketersediaan pembaruan baru melalui ikon baki sistem dan pemberitahuan. Ketika Anda ingin menginstalnya, klik ikon ini dan klik tombol yang sesuai untuk mulai menginstal pembaruan. Pembaruan akan diunduh dan diinstal di latar belakang, dan setelah proses ini selesai, Anda akan diminta untuk me-restart komputer Anda.
Dengan metode ini menginstal pembaruan, Anda dapat mengabaikan pemberitahuan tentang ketersediaan pembaruan sampai Anda sendiri ingin menginstalnya dengan reboot berikutnya.
Semoga harimu menyenangkan!