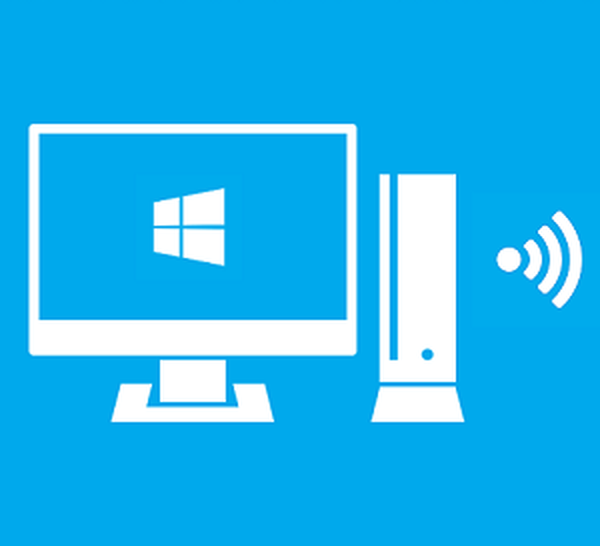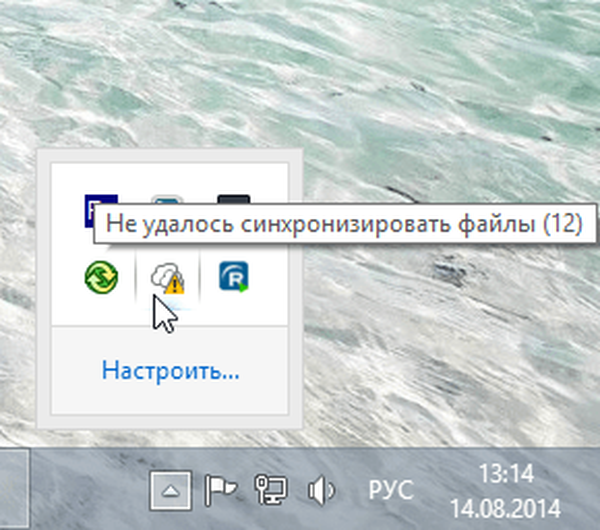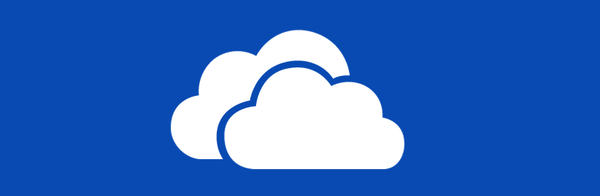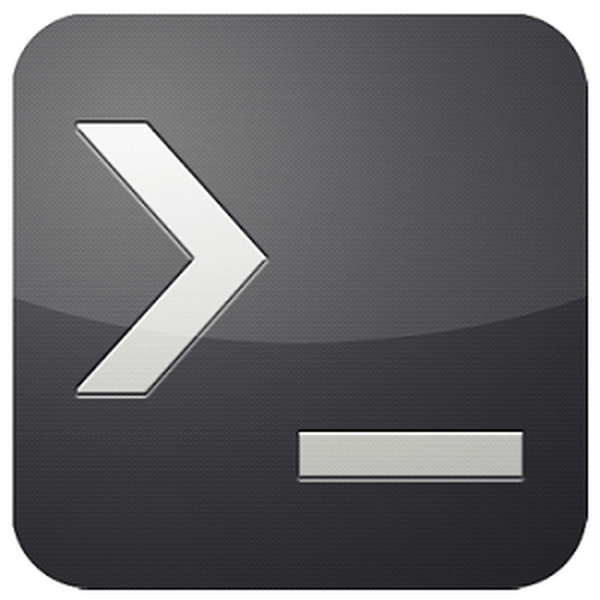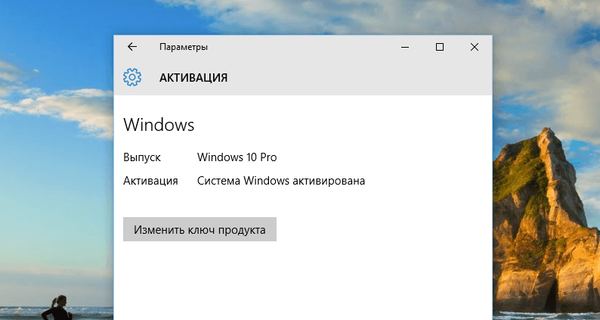Windows memiliki alat yang sangat berguna bernama Magnifier, yang memungkinkan Anda memperbesar berbagai area layar. Pada artikel ini Anda akan belajar cara membuka alat ini, cara bekerja dengannya, cara mengkonfigurasinya dan, akhirnya, cara membuatnya berjalan dengan sistem operasi.
Catatan: Alat Magnifier tersedia di semua edisi Windows 7, kecuali untuk Windows 7 Starter. Di Windows 8, ini tersedia di semua edisi..
Cara membuka Magnifier di Windows 8
Di Windows 8, buka layar mulai dan masukkan kata "kaca pembesar." Kemudian klik alat di hasil pencarian.

Anda juga dapat membuka kaca pembesar melalui "Control Panel". Untuk melakukan ini, buka "Control Panel" -> "Aksesibilitas" dan klik "Enable Magnifier".

Cara membuka Magnifier di Windows 7
Salah satu caranya: buka menu Start -> Semua program -> Aksesori -> Aksesibilitas -> Magnifier.
Cara lain: masukkan kata "magnifier" di bidang pencarian di menu Start dan jalankan alat melalui hasil pencarian.

Seperti halnya Windows 8, Anda dapat membuka Magnifier melalui Control Panel..
Cara menggunakan Magnifier
Ketika Anda menjalankan alat, gambar layar akan secara otomatis diperbesar sebesar 200%.
Di Windows 7, Magnifier terlihat seperti tangkapan layar di bawah ini.

Fungsionalitas pembesar identik pada kedua sistem operasi..
Jika setelah memulai Anda tidak akan menggunakan alat selama 5 detik, antarmuka akan terlihat seperti kaca pembesar, seperti pada gambar di bawah ini. Jika Anda mengklik di bagian tengah kaca pembesar ini, alat akan kembali ke bentuk sebelumnya..

Hanya dua tombol yang tersedia untuk menyesuaikan level zoom ("+" untuk memperbesar dan "-" untuk mengurangi).
Alat ini juga menyediakan beberapa jenis penskalaan (Layar Penuh, Zoom, dan Pin). Mereka tersedia di menu "Views"..

Dalam mode layar penuh, seluruh area layar diperbesar. Mode ini digunakan secara default..
Dalam mode "Zoom", hanya area di sekitar penunjuk tetikus yang meningkat, dan saat Anda menggerakkan penunjuk, area yang diperbesar dari layar bergerak dengannya. Lihat gambar di bawah untuk gambar yang lebih jelas dari mode ini..

Dalam mode "Terkunci", layar dibagi menjadi dua bagian. Di bagian atas, area yang diperkecil dari layar ditampilkan, dan di bagian bawah - normal.

Catatan: pada Windows 7, Layar Penuh dan Zoom hanya akan berfungsi jika efek Aero Glass diaktifkan dan tema yang mendukung efek ini digunakan. Jika tidak, Anda hanya dapat menggunakan mode Pin..
Cara mengatur Magnifier
Untuk mengkonfigurasi kaca pembesar, Anda harus terlebih dahulu mengklik tombol "Parameter".

Di kotak dialog Opsi Pembesar, opsi berikut tersedia untuk Anda:
- "Enable color inversion" - mengaktifkan tema kontras tinggi saat menggunakan kaca pembesar. Secara default, opsi ini dinonaktifkan..
- "Follow the mouse pointer" - menunjukkan area di sekitar kursor mouse di jendela kaca pembesar.
- "Ikuti fokus keyboard" - menampilkan area di sekitar kursor saat Anda menekan tombol panah.
- "Magnifier mengikuti titik penyisipan teks" - menunjukkan area di sekitar teks yang Anda cetak.
Penggeser memungkinkan Anda mengatur seberapa besar ukuran layar akan berubah saat memperbesar atau memperkecil. Maksimal 400%, Minimum 25%.

Saat menggunakan mode "Zoom", jendela opsi memungkinkan Anda untuk memindahkan panel geser untuk menyesuaikan ukuran lensa kaca pembesar, seperti yang ditunjukkan di bawah ini.

Setelah menyelesaikan pengaturan, jangan lupa klik "OK" untuk menerapkannya.
Cara mengatur kaca pembesar untuk dijalankan dengan Windows
Jika Anda menggunakan Magnifier secara rutin, akan lebih baik jika Anda membuatnya secara otomatis setiap kali Anda menyalakan komputer. Untuk melakukan ini, buka "Control Panel" dan buka bagian "Aksesibilitas -> Optimalkan gambar di layar".
Selanjutnya, cari bagian "Memperbesar Gambar di Layar". Centang kotak di sebelah "Enable Magnifier" dan klik "OK.".

Sekarang, setiap kali komputer dinyalakan, kaca pembesar akan mulai secara otomatis. Untuk menonaktifkan startup otomatis, cukup hapus centang pada opsi "Aktifkan Magnifier".
Pintasan Keyboard yang Berguna
Dengan mereka yang lebih suka mengontrol komputer menggunakan keyboard, saya ingin berbagi beberapa pintasan keyboard yang bermanfaat untuk Magnifier:
- Menangkan tanda tambah + (+) atau tanda minus (-) - menambah atau mengurangi skala;
- Ctrl + Alt + bilah spasi - menampilkan penunjuk mouse;
- Ctrl + Alt + F - aktifkan mode "Layar Penuh";
- Ctrl + Alt + L - aktifkan mode "Zoom";
- Ctrl + Alt + D - aktifkan mode "Terkunci";
- Ctrl + Alt + I - warna terbalik;
- Ctrl + Alt + tombol panah - bergerak ke arah tombol panah;
- Ctrl + Alt + R - ubah ukuran lensa;
- Win + Esc - keluar dari Screen Magnifier.
Kesimpulan
Screen Magnifier adalah aplikasi yang ramah dan mudah digunakan yang membantu orang dengan penglihatan sangat banyak saat menggunakan PC atau tablet. Jika Anda dapat menawarkan kiat untuk bekerja dengan aplikasi ini, Anda dapat memberi tahu kami tentang hal itu di komentar di bawah.
Semoga harimu menyenangkan!