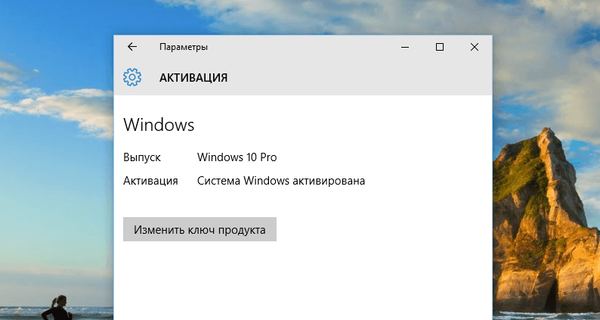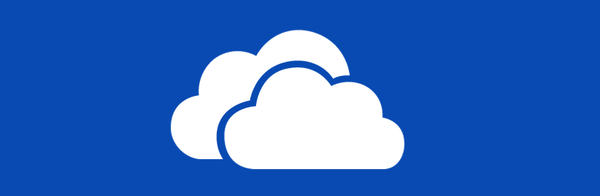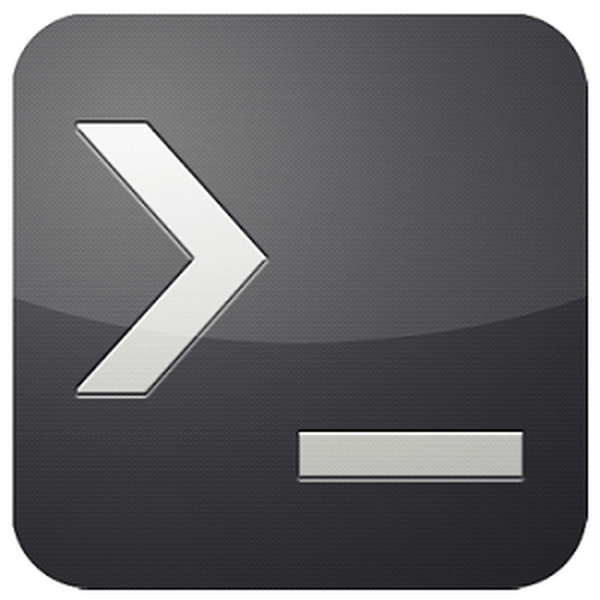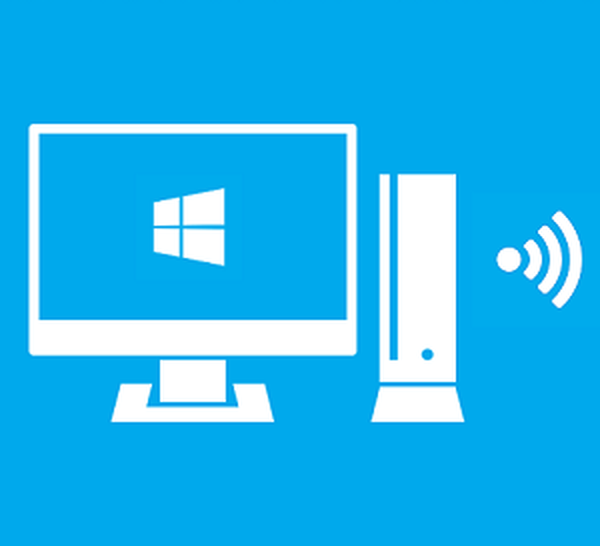

Salah satu karakteristik yang membedakan beberapa TV modern dari yang lain adalah tingkat kewajarannya. Dalam arti kiasan, tentu saja. Kita berbicara tentang keunggulan teknologi dari apa yang disebut Smart TV. TV digital biasa, sebagai suatu peraturan, dapat memainkan peran TV itu sendiri, bekerja bersama-sama dengan penerima, memutar konten media menggunakan pemutar bawaan (sayangnya, seringkali dengan daftar terbatas format yang dapat dibaca), dan juga berfungsi sebagai monitor untuk komputer, permainan, atau set-top box TV. . Sementara Smart TV, mereka adalah smart TV yang lebih mampu berpartisipasi dalam rantai reproduksi konten sebagai peserta independen.
Konten:
- Tentang streaming multimedia dan teknologi DLNA
- Apa yang Anda butuhkan untuk mengatur streaming dari komputer ke TV?
- Mengkonfigurasi akses jaringan ke file komputer di Windows Media Player
- Mengkonfigurasi akses jaringan ke file komputer menggunakan LG Smart Share
- Mengkonfigurasi akses jaringan ke file komputer menggunakan program Home Media Server
- Bawa ke Fitur Perangkat Windows 8.1 dan 10
- Bawa fitur Perangkat di Windows 10 Movie dan TV
- Kesimpulan
1. Tentang streaming multimedia dan teknologi DLNA
Smart TV sebenarnya adalah komputer yang sama, karena mereka memiliki kemampuan perangkat keras mereka sendiri, memiliki perangkat lunak sendiri, dan dapat terhubung ke jaringan kabel dan nirkabel. Dan yang terakhir adalah independensi hampir lengkap dari perangkat sumber. Keuntungan akses TV langsung ke Internet sudah jelas, tetapi ada banyak dari mereka yang memiliki akses lokal ke komputer. Streaming media dari komputer ke TV adalah akses langsung TV ke file di komputer. Streaming menghilangkan kerumitan flash drive dan hard drive eksternal. File ditransfer dari komputer ke TV melalui jaringan. Tanpa komputer, jika dihidupkan, tanpa partisipasi smartphone, tanpa partisipasi konsol dan perangkat sumber lain, TV dapat memutar semua materi yang diizinkan - video, foto, musik, file media apa pun yang dapat diputar TV seperti itu.
Perangkat di jaringan yang sama dapat bertukar konten media dengan teknologi DLNA. Ini didukung oleh banyak perangkat modern yang dapat terhubung ke jaringan - komputer, tablet, smartphone, TV dan konsol game, dan, tentu saja, Smart TV. Sebagai contoh, TV pintar LG yang mendukung teknologi DLNA memiliki aplikasi Smart Share yang eksklusif - sebuah shell dari teknologi ini dengan antarmuka pengguna. Aplikasi merek lain dari Smart TV disebut secara berbeda dan, karenanya, memiliki antarmuka yang berbeda. Secara khusus, Samsung smart TV memiliki cangkang untuk bekerja dengan teknologi DLNA - ini adalah aplikasi AllShare standar. Dan untuk Sony TV, ini adalah aplikasi Vaio Media Server.
Bagaimana cara mengatur streaming multimedia dari komputer Windows - PC atau laptop - ke TV? Kami akan membahas masalah ini secara terperinci di bawah ini..
2. Apa yang Anda butuhkan untuk mengatur streaming dari komputer ke TV?
Untuk mengkonfigurasi streaming dari komputer ke TV, seperti yang disebutkan, perlu bahwa yang terakhir mendukung jaringan. Omong-omong, untuk streaming file media, "status" Smart TV untuk TV tidak diperlukan. TV mungkin tidak memiliki fungsi super, hanya perlu mendukung jaringan dan memungkinkan pemilihan sumber sinyal dengan setidaknya fungsi standar primitif. Di TV semacam itu, modul Wi-Fi atau port jaringan Ethernet harus built-in. Sebagai aturan, Smart TV modern menyediakan kedua opsi - baik koneksi jaringan kabel dan nirkabel.
Kedua perangkat - TV, PC atau laptop - harus terhubung ke jaringan lokal tunggal. Ketika terhubung ke router (router), semua perangkat - komputer, smartphone, tablet, kotak set-top, TV pintar - secara otomatis digabungkan menjadi satu jaringan kecil. Tentu saja, jika router tidak tersedia, Anda bisa mendapatkannya dengan menghubungkan langsung TV ke komputer melalui jaringan. Yang Anda perlukan untuk ini adalah menghubungkan kabel jaringan ke port Ethernet perangkat. Tetapi dalam hal ini, jika komputer hanya memiliki satu port jaringan (satu kartu jaringan dengan satu port Ethernet), Anda harus selalu menyambungkan kembali kabel dari TV dan kabel jaringan penyedia Internet. Ini tidak nyaman. Router harus ada di dalam rumah, jika ada pertanyaan tentang membuka kunci potensi Smart TV. Nah, router Wi-Fi adalah hal yang harus dimiliki jika smartphone atau tablet digunakan di rumah.
Cara menghubungkan TV ke jaringan - kabel atau nirkabel, jika menyediakan kedua opsi, tidak mendasar.
Kondisi selanjutnya untuk streaming adalah akses yang dikonfigurasi menggunakan teknologi DLNA ke folder perpustakaan di komputer. Di Windows, ada beberapa cara untuk melakukan ini..
3. Mengkonfigurasi akses jaringan ke file komputer di Windows Media Player
Cara mengkonfigurasi akses ke file komputer pada sistem Windows tanpa harus menginstal perangkat lunak pihak ketiga adalah dengan menggunakan Windows Media Player asli.
Pada bilah alat Windows Media Player, klik opsi "Stream" dan centang kotak di sebelah:
- "Aktifkan streaming multimedia ...".


Setelah mengaktifkan opsi ini, jendela sistem terbuka dengan parameter streaming, di mana Anda dapat menentukan nama perpustakaan dan secara fleksibel mengkonfigurasi ketersediaan konten media untuk perangkat tertentu di jaringan: untuk beberapa, tinggalkan resolusi preset, dan untuk yang lain, hapus.

Izin yang dikonfigurasikan akan membuka akses melalui jaringan ke perangkat lain ke file hanya di folder profil pengguna. Ini adalah folder "Video", "Musik", "Gambar" yang ditampilkan di Windows Explorer bersama dengan partisi disk, drive, dan perangkat yang dapat dilepas dari komputer. Jika ini lebih dari cukup, Anda sudah dapat mulai menguji pemutaran file di TV melalui aplikasi lokal yang bekerja dengan teknologi DLNA.
Tetapi menyimpan file dalam folder profil pengguna pada drive sistem bukanlah ide yang baik baik dari sudut pandang ruang kosong pada drive C, dan dari sudut pandang keamanan file-file ini jika terjadi kegagalan kritis pada Windows. Biasanya, pustaka media ukuran mengesankan disimpan pada partisi non-sistem pada disk komputer. Folder perpustakaan seperti itu harus ditambahkan sebagai langkah terpisah ke perpustakaan Windows Media Player,
Untuk membuat konten folder komputer lain tersedia untuk streaming ke TV di jendela Windows Media Player, klik opsi "Atur", pilih "Kelola Perpustakaan", dan di dalamnya salah satu jenis konten: "Perpustakaan Musik" untuk file audio, "Video" untuk file video , "Galeri" untuk foto dan gambar.

Jendela terbuka dengan daftar perpustakaan yang ada, dan untuk menambahkan folder yang diinginkan ke daftar ini, klik tombol "Tambah" di samping. Kami menambahkan folder ini di jendela explorer yang dibuka, lalu klik "OK" di jendela dengan daftar.

Cara alternatif untuk menambahkan folder dengan konten media ke daftar sistem folder dengan akses terbuka untuk perangkat jaringan rumah adalah menambahkannya ke perpustakaan menggunakan perintah menu konteks di Windows Explorer. Kapan saja, Anda dapat membuka akses ke pemutaran dari perangkat jaringan apa pun di folder apa pun di komputer tempat video, musik, atau foto disimpan. Untuk melakukan ini, buka folder ini di Explorer, panggil menu konteks dan pilih perintah "Tambahkan ke Perpustakaan". Folder akan ditambahkan ke perpustakaan yang sesuai, dan kontennya akan tersedia untuk streaming..

Daftar folder dengan file video dan audio yang terbuka untuk streaming juga akan berubah ketika perubahan dilakukan dengan menggunakan aplikasi standar Windows 10 "Cinema and TV" dan "Groove Music". Di bagian pengaturan kedua aplikasi, Anda dapat menambah dan menghapus folder ke koleksi lokal file video dan audio. Koleksi aplikasi lokal bekerja bersama dengan pustaka sistem.
4. Mengkonfigurasi akses jaringan ke file komputer menggunakan LG Smart Share
Beberapa merek Smart TV memiliki perangkat lunaknya sendiri untuk sistem operasi desktop, yang dengannya Anda dapat mengonfigurasi akses ke file media komputer. Program-program ini dapat diunduh di situs web produsen TV atau di Internet. Misalnya, untuk mengakses TV pintar Samsung ke konten komputer, sebuah perusahaan Korea Selatan menciptakan Samsung Allshare. Dan untuk LG TV di situs web perusahaan tersedia untuk mengunduh gratis program Windows LG Smart Share untuk PC. Mari kita pertimbangkan lebih terinci. Di situs web LG, pilih versi untuk Windows dan unduh.

Menginstal LG Smart Share adalah standar. Setelah meluncurkan program, Anda harus memilih salah satu opsi yang diusulkan untuk mengatur konten - Film, Foto, Musik.

Pilihan utama tidak mendasar. Selanjutnya, langsung di jendela program, klik opsi di sudut kanan atas "Opsi".

Di jendela yang muncul, akses harus diaktifkan. Jika dinonaktifkan, setel sakelar ke posisi "Aktif".

Beralih ke tab "File Bersama Saya". Di sini Anda dapat mengizinkan akses ke file di folder yang ditentukan. Menggunakan tombol dalam bentuk folder dengan tanda plus, tambahkan folder lain dengan konten media selain folder yang ada di profil pengguna. Setelah menambahkan, klik tombol "Terapkan" di bagian bawah, lalu - "OK".

Semuanya - sekarang konten semua folder yang ditampilkan di tab program File Bersama Saya akan tersedia untuk perangkat jaringan, khususnya untuk TV.
Pada tab pengaturan program tepat di bawah - "Pengaturan perangkat saya" - Anda dapat mengubah nama komputer. Menggunakan nama ini, komputer akan terdeteksi di jaringan untuk perangkat lain..

Proses layanan program LG Smart Share akan secara otomatis mulai bersama dengan sistem Windows, menyediakan akses lebih lanjut ke file media komputer.
Untuk memastikan semuanya berjalan sebagaimana mestinya, kami meluncurkan aplikasi SmartShare di TV.

Buka bagian "Perangkat" dan pilih server media kami.

Buka salah satu folder bersama di mana ada file media.

Kami mencoba memainkan file.

5. Mengkonfigurasi akses jaringan ke file komputer menggunakan program Home Media Server
Cara lain untuk menyediakan TV, set-top box, perangkat seluler dan lainnya yang mendukung jaringan dan teknologi DLNA untuk konten media komputer adalah melalui program Windows Home Media Server (UPnP, DLNA, HTTP). Program ini bekerja dengan banyak TV populer: LG, Samsung, Toshiba, Sony, Philips. Menggunakan program ini, server DLNA diluncurkan di komputer, yang dapat disambungkan semua perangkat jaringan. Program secara default menyediakan untuk manajemen file server TV - pada kenyataannya, file komputer.
Keuntungan menggunakan program Home Media Server dibandingkan semua metode di atas dalam menyediakan akses untuk streaming adalah lebih banyak fungsi dan kemampuan penyesuaian yang lebih besar. Program ini menyediakan berbagai transcoder file video dan audio, yang memungkinkan Anda mengonversi konten media, jika pada awalnya ada di komputer dalam format TV yang tidak didukung, ke format yang didukungnya. Anda lebih lanjut dapat mengkonfigurasi siaran di TV saluran Internet individu (radio dan televisi digital).
"Home Media Server" dapat diunduh secara gratis di situs web pembuatnya.
Unduh programnya, instal dan jalankan. Saat memulai, jendela pengaturan awal akan segera muncul. Di dalamnya, Anda dapat meninggalkan semuanya secara default dan menolak untuk memindai file media. Mari kita pindah ke pengaturan program dalam urutan yang terpisah.

Di jendela program, klik tombol "Pengaturan" pada bilah alat di bagian atas jendela.

Di jendela pengaturan yang terbuka, kita akan melihat kategori tab di sebelah kanan. Pada tab pertama "Sumber Daya Media" kita dapat menggunakan tombol "Tambah", masing-masing, untuk menambahkan folder dengan konten media ke daftar program untuk membukanya akses streaming. Berbagi dapat segera dibuka ke semua bagian disk komputer (C, D, E, dll.), Ke semua drive jaringan, ke semua media yang dapat dilepas yang terhubung. Untuk melakukan ini, centang kotak di bagian bawah jendela dengan opsi yang diperlukan, masing-masing, "Drive lokal", "Drive jaringan" dan "Perangkat yang dapat dilepas".

Tab pengaturan Sumber Daya Media menyediakan banyak opsi untuk folder yang ditambahkan. Misalnya, dengan mengeklik tombol "Ubah", kami dapat mengecualikan file dan direktori agar tidak disembunyikan, menghapus jenis file individual, menetapkan nama folder yang berbeda - semua ini dalam kerangka server DLNA, tanpa perubahan apa pun di komputer.
Di bagian bawah tab "Sumber Daya Media" ada bagian terpisah dengan beragam pengaturan. Di bagian "Memindai", Anda dapat memperhatikan opsi "Selalu gunakan nama file sebagai nama sumber daya media." Tanpa mencentang opsi ini, nama file media dalam bahasa Rusia akan dikonversi menjadi huruf Latin yang diterjemahkan atau menjadi croco-zabras yang tidak dapat dibaca.

Di tab pengaturan "Perangkat", kita akan melihat daftar semua perangkat jaringan yang terdeteksi di mana file server DLNA akan tersedia. Anda dapat menonaktifkan perangkat daftar dengan menghapus tombol aktivitas hijau..

Di tab pengaturan "Server", alih-alih nama server DLNA default, kita dapat menetapkan nama kami, misalnya, lebih nyaman untuk persepsi. Di sebelah bidang nama server, kita akan melihat porta - 45397. Mungkin saja antivirus atau firewall yang berjalan di komputer memblokir server DLNA. Dalam kasus kunci seperti itu, porta server DLNA harus diberikan izin untuk bekerja dalam pengaturan antivirus atau firewall.
Juga, di tab "Server", Anda perlu memperhatikan opsi default yang mencegah komputer memasuki mode tidur selama pengoperasian server DLNA. Jika PC atau laptop perlu dalam mode tidur, server DLNA harus dihentikan di masa mendatang. Jika, sebaliknya, tanda centang untuk opsi "Mencegah komputer memasuki mode tidur saat server sedang berjalan" tidak diinstal untuk beberapa alasan, lebih baik untuk mengaturnya. Kalau tidak, menonton film di TV akan segera terganggu begitu laptop tidur untuk menghemat daya baterai.

Program "Home Media Server" memiliki pilihan pengaturan yang sangat kaya, dan potensinya dapat diungkapkan secara bertahap, menguji opsi tertentu saat Anda berkenalan dengannya. Sementara itu, kami membatasi diri pada pengaturan yang sudah dilakukan dan menyimpannya. Klik "OK" di bawah ini dan setuju untuk memindai file media di folder yang dikonfigurasi.
Setelah program menyelesaikan proses pemindaian, kita dapat memulai server DLNA. Untuk melakukan ini, klik tombol "Jalankan" pada bilah alat di bagian atas jendela program utama.

"Server media rumah" berjalan di latar belakang, dan program dapat dikontrol dari baki sistem. Dengan memanggil menu konteks pada tombol program di baki sistem, server DLNA dapat dihentikan, dimulai, dimulai kembali.

Otomatiskan proses ini sehingga server DLNA mulai secara otomatis ketika Windows mulai, dalam pengaturan program. Tab terakhir dari pengaturan "Advanced" menyediakan opsi kolom "Startup" untuk pengisian otomatis program itu sendiri ketika Windows mulai, server DLNA autorun bersama dengan peluncuran program, serta menginstal layanan latar belakangnya di Windows.

Segera setelah server DLNA dimulai, semua konten media yang tersedia dari komputer dapat diputar di TV melalui aplikasi lokal untuk berinteraksi dengan teknologi DLNA. Dalam aplikasi TV, server DLNA akan ditampilkan sebagai perangkat pemutaran yang terhubung. Di dalamnya, folder dengan konten media komputer yang dikonfigurasi dalam program Home Media Server akan tersedia.
Anda dapat menjalankan konten media yang tersedia untuk pemutaran tidak hanya di aplikasi TV. Memulai pemutaran file media di TV juga dapat dipercayakan dengan cara program Home Media Server. Untuk melakukan ini, pilih konten yang sesuai di jendela program utama - klik tombol "Film", "Musik" atau "Foto" pada bilah alat di bagian atas. Di bagian kanan jendela program, file folder yang aksesnya sebelumnya dibuka untuk disiarkan ke TV akan ditampilkan. Kami memilih video, file audio atau gambar yang diinginkan dari daftar, memanggil menu konteks pada file ini dan memilih "Mainkan" di antara perintah. Dalam daftar perangkat yang muncul, pilih TV. Film, trek, atau foto yang dipilih akan dibuka di layar TV.

6. Bawa fitur Perangkat Windows 8.1 dan 10
Fungsi memulai pemutaran file media pada komputer dengan output gambar ke TV juga disediakan sebagai fitur standar dalam versi Windows 8.1 dan 10. Jika Windows memiliki izin untuk memutar file media komputer pada perangkat jaringan di Windows Media Player, seperti yang dibahas di atas, film, trek audio, atau foto dapat dimulai di komputer, dan melihat atau mendengarkan dapat dilanjutkan di TV. Ini adalah hal yang nyaman ketika tidak ada keinginan khusus untuk bermain-main dengan remote control TV dan mencari, misalnya, film yang diinginkan di antara banyak file media lainnya, membunuh saraf dengan membalik secara monoton membalik file demi file.
Untuk memulai file media di komputer, Anda perlu memanggil menu konteks di Windows Explorer dan pilih perintah "Bawa ke perangkat". Ini adalah perintah untuk Windows 10. Pada Windows 8.1, perintah menu pintasan ini disebut "Play To"..

Setelah itu, kita akan melihat daftar perangkat jaringan yang tersedia untuk pemutaran. Pilih TV. File yang diluncurkan akan berkembang di layar TV, dan di layar komputer kita akan melihat jendela kecil Windows Media player dengan daftar putar, di mana Anda dapat menambahkan beberapa file tambahan.

7. Fungsi "Bawa ke perangkat" sebagai bagian dari aplikasi Windows 10 "Cinema and TV"
Tersedia untuk file media dalam menu konteks Windows Explorer, fungsi "Bring to Device" juga diterapkan di aplikasi Windows 10 "Cinema and TV". Ini bekerja berdasarkan prinsip meluncurkan file video dalam aplikasi di komputer dan terus melihatnya di perangkat jaringan, khususnya, di layar TV. Kami membuka aplikasi "Cinema and TV", memulai video dan dalam mode tontonan kami menekan tombol pertama di bagian bawah - tombol untuk menghubungkan ke perangkat pemutaran yang tersedia. Di jendela kecil, daftar semua perangkat jaringan yang ditentukan untuk menghasilkan file video akan muncul. Pilih TV.

Di masa depan, film dapat dilanjutkan lagi di komputer, dalam aplikasi "Bioskop dan TV". Ini adalah ide bagus untuk rumah yang dipenuhi teknologi digital, yang terintegrasi ke dalam satu jaringan. Misalnya, mulai menonton film di TV di ruang tamu, Anda dapat terus menonton di TV dapur. Dan kemudian Anda bisa kembali ke ruang tamu dengan film. Dan untuk ini, hanya perlu mengganggu beberapa tindakan sederhana di komputer.
8. Kesimpulan
Seperti yang Anda lihat, pilihan cara untuk mengonfigurasi bagian komputer dari rantai interaksi antara komputer dan TV melalui jaringan sangat bagus. Terlepas dari kenyataan bahwa artikel itu ternyata sangat banyak, pada kenyataannya, tidak semua program di pasar perangkat lunak untuk menerapkan streaming multimedia dari komputer ke TV dipertimbangkan. Menyiapkan TV Anda lebih mudah.
Seperti disebutkan di atas, media komputer dapat diakses di aplikasi TV pintar lokal. Dan ini adalah Smart Share untuk LG TV yang disebutkan di atas, AllShare untuk Samsung, Vaio Media Server untuk Sony dan lainnya. Pada televisi konvensional yang mendukung jaringan di mana firmware tidak menyediakan aplikasi terpisah, akses ke file komputer dapat dikonfigurasi dengan memilih server media sebagai sumber sinyal. Dalam banyak kasus, tombol sumber pada kendali jarak jauh TV disebut "Sumber.".
Semoga harimu menyenangkan!