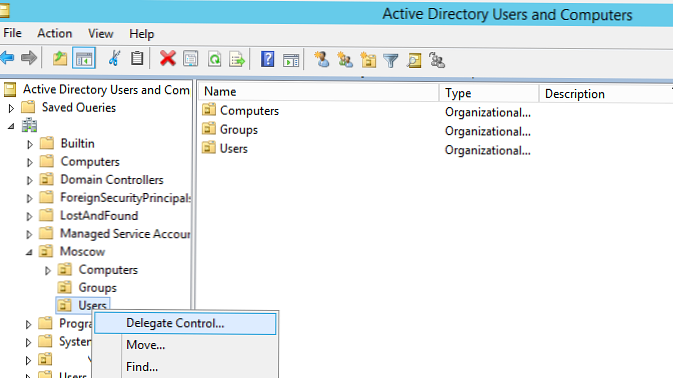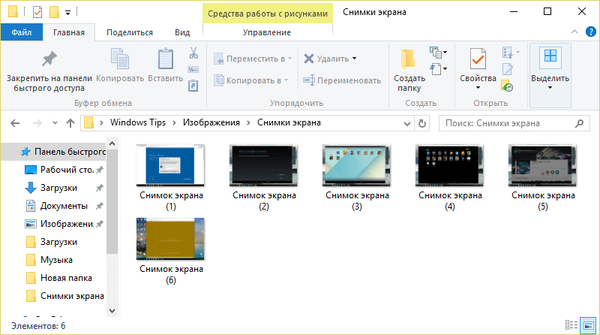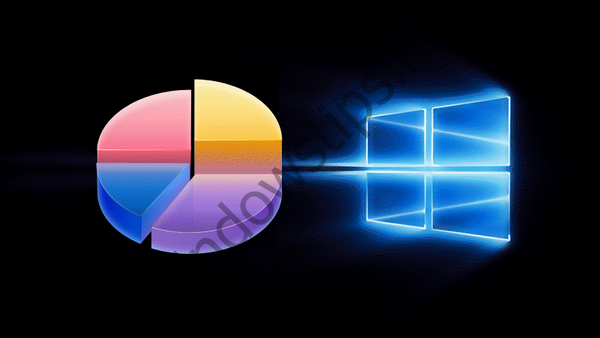
Pada PC dan laptop baru, Anda sering dapat menemukan distribusi ruang disk yang tidak efisien: pada seluruh hard drive, bahkan jika itu adalah HDD 500 atau 1000-gigabyte, tidak termasuk partisi teknis kecil, hanya ada satu sistem C dari partisi pekerja. Pemasok peralatan komputer tidak selalu ketika menginstal Windows, mereka membagi disk menjadi beberapa partisi (C, D, E, dll.), memberikan pengguna kemampuan untuk menyimpan file pribadi yang dapat diandalkan, terlindungi dari tempat-tempat kegagalan Windows. Namun, jumlah partisi pada disk dan ukurannya adalah area kebutuhan pengguna, oleh karena itu, yang terakhir harus terganggu oleh distribusi ruang disk. Di bawah ini, kita akan melihat cara membagi hard drive yang terdiri dari satu partisi C dengan Windows yang diinstal di dalamnya menjadi beberapa partisi menggunakan program AOMEI Partition Assistant. Kami akan menggunakan edisi Edisi Standarnya, yang didistribusikan secara gratis.
***
Asisten Partisi AOMEI adalah kasus langka ketika program fungsional tingkat profesional datang gratis. Perluasan kapabilitasnya disediakan dalam edisi berbayar, tetapi bahkan dalam edisi gratis kami akan menemukan semua yang diperlukan untuk mengatur ruang disk, tidak hanya di tingkat dasar, tetapi juga di tingkat lanjutan. Jika itu hanya masalah membagi disk menjadi partisi, ini dapat dilakukan tanpa menggunakan perangkat lunak pihak ketiga menggunakan utilitas sistem manajemen disk standar. Tetapi AOMEI Partition Assistant memiliki potensi yang lebih besar: pengembangannya akan meningkatkan pengguna ke tingkat kepemilikan komputer yang baru dan lebih tinggi dan memungkinkannya untuk menyelesaikan banyak masalah dengan disk dengan usahanya sendiri. Jadi, bahkan operasi yang tampaknya sederhana seperti membagi disk menjadi partisi, program AOMEI Partition Assistant akan memungkinkan Anda untuk melakukan berbagai cara - dengan membagi partisi dan dengan mengubah ukurannya. Kami akan mempertimbangkan semua ini secara terperinci di bawah ini, tetapi pertama-tama beberapa kata secara langsung tentang ukuran bagian C.
Sebelum melanjutkan dengan pembagian bagian C, perlu untuk menentukan ukuran yang tersisa untuk itu. Untuk mencegah kehilangan data dan gangguan pada Windows AOMEI Partition Assistant tidak akan mengizinkan kompresi partisi C ke ukuran yang lebih kecil dari ukuran yang ditempati oleh data sebenarnya. Tetapi ukuran bagian C seharusnya tidak sama dengan tempat aslinya. Untuk operasi penuh Windows, perlu bahwa sekitar 20% dari volume partisi C tetap bebas. Diharapkan bahwa partisi C setidaknya 80 GB, dan lebih baik - 100 GB. Data diberikan tanpa mempertimbangkan pemasangan game dan program intensif sumber daya individual pada partisi sistem.
1. Mempartisi
Partisi adalah penciptaan partisi non-sistem dengan membagi partisi yang ada menjadi dua bagian. Pertama, bagian C dibagi menjadi dua bagian, kemudian dengan cara yang sama bagian D dibagi menjadi dua bagian, dll. Metode ini adalah beberapa langkah yang lebih sederhana daripada alternatifnya - operasi untuk mengubah ukuran partisi asli, yang akan dibahas di bawah ini. Partisi yang terbentuk sebagai hasil dari divisi secara otomatis mendapatkan surat mereka dan "mewarisi" sistem file dari partisi asli, dan pada disk MBR jenisnya juga primer (primer). Hanya bagian keempat yang akan dibuat secara otomatis dengan tipe logis.
Di jendela AOMEI Partition Assistant, klik bagian C dan klik opsi "Partition Partition".
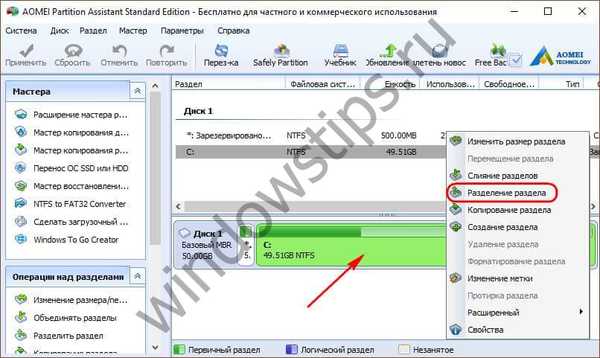 1
1Memindahkan penggeser blok grafik, kami membentuk ukuran bagian. Kami meninggalkan bagian C, misalnya, 80-100 GB, dan memberikan yang lainnya ke bagian D. Selanjutnya, klik tombol "Lanjutan" di bawah dan aktifkan opsi perataan bagian. Klik OK.

Di jendela utama program kita akan melihat gambar bagian, yang belum, tetapi akan setelah penerapan operasi yang direncanakan. Asisten Partisi AOMEI menyediakan implementasi beberapa operasi yang ditugaskan dalam satu proses tunggal. Jadi, dengan cara yang dijelaskan di atas, bagian D yang baru dibentuk dapat dibagi menjadi dua bagian lagi - satu lebih kecil, satu lebih besar. Bagian yang lebih besar, pada gilirannya, dapat dibagi menjadi dua bagian lagi. Dan sebagainya.
Setelah menyelesaikan pembentukan partisi, kita dapat menambahkan beberapa operasi lagi. Menu konteks partisi, fungsi yang digandakan di panel operasi di sebelah kiri jendela, memungkinkan Anda untuk menetapkan huruf yang diperlukan untuk partisi yang terbentuk dan memberi mereka nama Anda (ubah label).
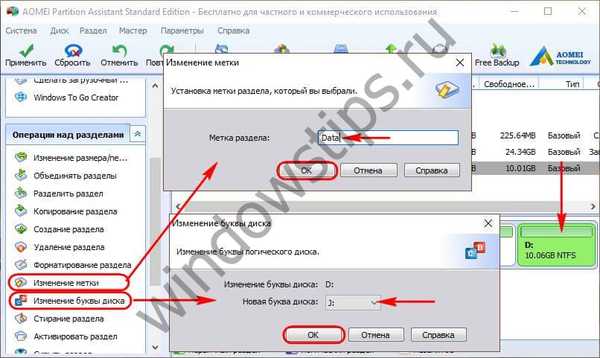 3
3Jika Anda perlu menginstal untuk beberapa partisi sistem file bukan NTFS, tetapi yang lain, Anda dapat menambahkan pemformatan dengan mengubah sistem file ke operasi yang sudah dijadwalkan.
 4
4Setelah semuanya siap, Anda dapat memulai aplikasi operasi terjadwal. Untuk melakukan ini, klik tombol "Terapkan".
 5
5Kemudian kami mengkonfirmasi keputusan dua kali - dalam daftar operasi yang ditangguhkan dan di jendela peringatan tentang perlunya melakukan operasi dalam mode pra-boot sistem..

Kami menunggu selesainya Asisten Partisi AOMEI dan setelah me-reboot sistem kami memeriksa hasilnya.
2. Mengubah ukuran partisi
Mengubah ukuran partisi adalah cara membuat partisi non-sistem, di mana ukuran partisi C berkurang, dan ruang yang dibebaskan tetap tidak terisi. Dari situ, karenanya, dimungkinkan untuk membentuk bagian-bagian. Keuntungan dari metode ini adalah untuk mengatur parameter yang diperlukan untuk partisi segera ketika mereka dibuat. Di jendela AOMEI Partition Assistant, klik bagian C dan klik "Ubah Ukuran Partisi".
 7
7Gerakkan slider dari blok grafik ke kiri hingga bagian C dikurangi menjadi ukuran yang diinginkan. Selanjutnya, klik "Advanced" dan atur opsi untuk menyelaraskan bagian. Klik OK.

Kembali ke jendela program utama, klik pada ruang yang tidak terisi yang terbentuk sebagai hasil dari operasi sebelumnya dan klik "Buat Partisi".
 9
9Formulir khusus akan muncul, di mana untuk bagian selanjutnya kita dapat langsung memilih sistem surat dan file. Jika tidak semua ruang disk dialokasikan untuk partisi, kami menguranginya dengan menggerakkan slider blok grafik ke kiri. Selanjutnya, klik tombol "Advanced".

Dalam mode yang diperluas dari formulir ini, pada disk MBR kita dapat memilih jenis partisi - dasar atau logis. Setelah memutuskan pengaturan, kami memeriksa bahwa ada tanda centang untuk aktivitas opsi penyelarasan bagian, dan kemudian klik "OK".

Kami menerapkan operasi yang direncanakan dan mengonfirmasinya.
 12
12
Semoga harimu menyenangkan!