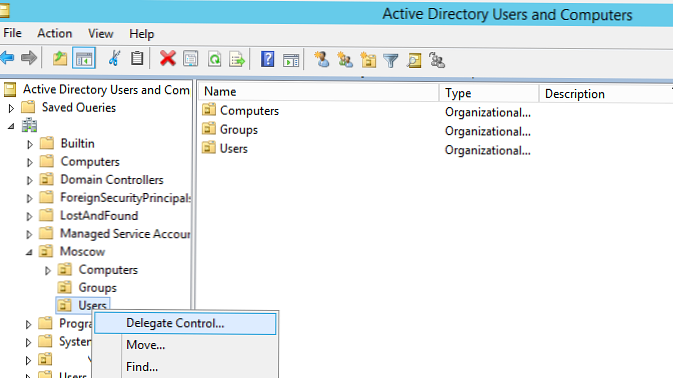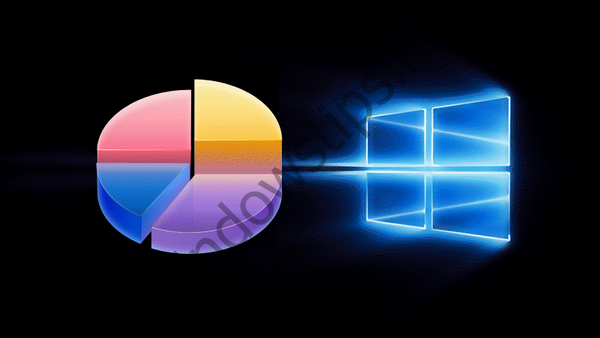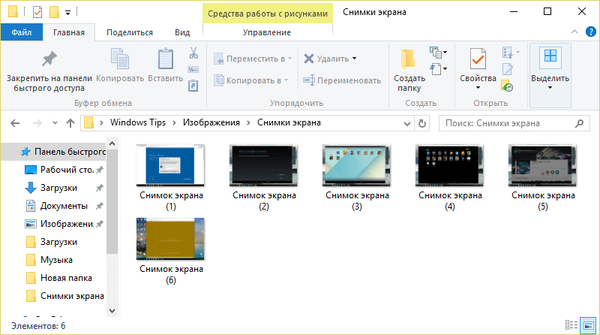
Kebutuhan untuk menyimpan konten layar secara berkala muncul untuk banyak pengguna. Beberapa, karena kurangnya pengalaman, mengambil smartphone dan mulai mengambil gambar layar menggunakan kamera internal. Ini bodoh dan lucu, karena ada banyak cara yang lebih sederhana dan lebih efektif yang akan kita bicarakan sekarang.
Menggunakan alat standar Windows
Menekan tombol PrintScreen (atau Alt + PrintScreen, jika Anda perlu mengambil screenshot dari jendela yang aktif) pada keyboard memungkinkan Anda untuk mengambil screenshot dari seluruh layar secara otomatis, yang akan disimpan ke clipboard. Maka Anda harus memulai Paint atau editor gambar lain yang sesuai, tempel gambar ini di sana (melalui menu atau pintasan keyboard Ctrl + V) dan simpan dalam format yang Anda butuhkan..

Pada Windows 8, 8.1 dan 10 Anda dapat menggunakan pintasan keyboard  + PrintScreen untuk membuat screenshot dari seluruh layar dan secara otomatis menyimpannya di folder "Screenshot" di sepanjang jalur C: \ Users \\ Pictures \ Screenshot.
+ PrintScreen untuk membuat screenshot dari seluruh layar dan secara otomatis menyimpannya di folder "Screenshot" di sepanjang jalur C: \ Users \\ Pictures \ Screenshot.
Program khusus
Di Internet, Anda dapat menemukan sejumlah besar aplikasi kecil yang memungkinkan Anda mengambil tangkapan layar. Misalnya, solusi yang bagus adalah program Screenshot Creator. Ini tidak hanya memungkinkan Anda untuk memotret seluruh layar, tetapi juga bagian-bagiannya masing-masing - jendela yang dipilih, aplikasi, dan area tertentu. Ada mode burst, kemampuan untuk membuat tanda tangan, membubuhkan waktu dan tanggal pada gambar. Screenshot Creator sepenuhnya gratis, menjadikannya pengganti yang efektif untuk fitur Windows standar.

Mereka yang ingin "mengambil gambar" dari halaman browser mungkin mengalami masalah - menekan tombol PrintScreen memungkinkan Anda untuk hanya menyimpan area yang terlihat yang saat ini ditampilkan di layar. Sisa halaman di luar jangkauan. Agar tidak mengambil beberapa gambar, gulir secara berkala ke area yang diinginkan, Anda perlu menggunakan ekstensi browser. Untuk Google Chrome, misalnya, ada plugin Screenshot Keren. Segera setelah diinstal, ikon akan muncul di sebelah bilah alamat browser, mengkliknya akan membuka menu untuk memilih metode pengambilan tangkapan layar - bagian yang terlihat dari halaman, seluruh halaman atau area yang ditentukan pengguna. Gambar dapat diedit.

Bagi mereka yang ingin menyimpan bingkai dari film atau video, ada juga beberapa aplikasi. Tetapi menggunakannya tidak perlu. Setiap pemain normal memiliki fungsi tangkapan layar di menu-nya. Di VLC, misalnya, cukup buka menu "Video", di mana tombol berharga "Ambil gambar" akan berada.

Situasinya mirip dengan permainan dan aplikasi layar penuh. Di beberapa di antaranya, jika Anda melihat pengaturannya, Anda dapat menemukan tombol pintas untuk mengambil tangkapan layar. Jika ada yang hilang, menginstal Fraps akan membantu menyelesaikan masalah - utilitas ini memungkinkan Anda untuk merekam video dan suara dalam aplikasi, mengambil tangkapan layar dengan satu sentuhan tombol.
Di Windows 10, Anda dapat mengambil tangkapan layar di dalam game dengan menekan tombol  + Alt + PrintScreen. Tangkapan layar yang diperoleh dengan cara ini akan tersedia untuk dilihat di aplikasi Xbox biasa, serta di folder Klip di sepanjang jalur C: \ Users \\ Videos \ Capture.
+ Alt + PrintScreen. Tangkapan layar yang diperoleh dengan cara ini akan tersedia untuk dilihat di aplikasi Xbox biasa, serta di folder Klip di sepanjang jalur C: \ Users \\ Videos \ Capture.

Seperti yang Anda lihat, semuanya cukup sederhana. Kami mendapatkan salinan gambar yang tepat, yang dapat disimpan dan dikirim ke penerima. Kamera dan ponsel hanya dapat digunakan dalam situasi di mana Anda ingin menangkap proses boot sistem atau kesalahan STOP yang muncul.
Semoga harimu menyenangkan!