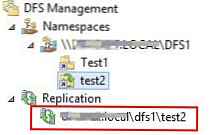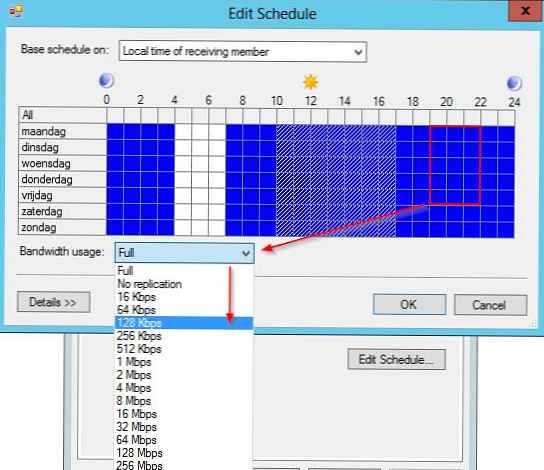Sistem File Terdistribusi DFS (Sistem File Terdistribusi) adalah teknologi yang menyediakan kemampuan untuk menyederhanakan akses ke berbagi file dan replikasi data global. Berkat DFS, sumber daya bersama (direktori dan file) yang didistribusikan di berbagai server dapat digabungkan menjadi satu struktur UNC logis, yang bagi pengguna terlihat seperti sumber daya jaringan tunggal. Bahkan jika lokasi fisik folder target berubah, ini tidak mempengaruhi akses pengguna ke folder itu..
Implementasi DFS di Windows Server 2012 berbeda dari versi Windows sebelumnya. Pertama-tama, kami mencatat bahwa teknologi DFS di Windows Server 2012 diimplementasikan sebagai dua layanan terpisah dan independen - Ruang Nama DFS dan Replikasi dfs , termasuk dalam peran server file (Layanan File dan Penyimpanan).
- Ruang Nama DFS (DFSN atau DFS-N) - Namespace DFS. Memungkinkan Anda untuk menggabungkan folder publik yang terletak di berbagai server organisasi menjadi satu struktur logis. Setiap namespace untuk pengguna terlihat seperti folder jaringan tunggal dengan subdirektori. Struktur nyata ruang nama DFS ini disembunyikan dari pengguna, dan dapat mencakup berbagai folder jaringan yang terletak di server dan situs yang berbeda.
- Replikasi DFS (DFSR atau DFS-R) - Layanan replikasi DFS. Memungkinkan Anda mengatur layanan replikasi direktori yang efisien (termasuk yang termasuk dalam ruang nama DFS) antara server dan situs AD yang berbeda. Layanan replikasi ini menggunakan algoritma kompresi diferensial jarak jauh khusus - RDC - kompresi diferensial jarak jauh. Berkat RDC, yang melacak perubahan dalam file, replikasi tidak menyalin seluruh file (seperti halnya dengan replikasi FRS), tetapi hanya perubahan blok mereka.
Instal DFS pada Windows Server 2012
Anda dapat menginstal DFS menggunakan konsol Server Manager atau menggunakan Windows PowerShell.
Seperti yang kami katakan sebelumnya, layanan DFS adalah elemen peran Layanan File dan Penyimpanan:

Tetapi lebih mudah dan lebih cepat untuk menginstal semua layanan DFS dan konsol manajemen DFS menggunakan PowerShell:
Instal-WindowsFeature FS-DFS-Namespace, Replikasi FS-DFS, RSAT-DFS-Mgmt-Con

, dimana FS-DFS-Namespace - Layanan DFS Namespaces
Replikasi FS-DFS - Layanan Replikasi DFS
RSAT-DFS-Mgmt-Con- mmc Konsol Manajemen DFS - Alat Manajemen DFS (juga disertakan dengan Alat Administrasi Server Jarak Jauh untuk Windows 10)
Mengkonfigurasi Namespace DFS di Windows Server 2012
Mari kita beralih ke prosedur untuk menyiapkan namespace DFS, di mana Anda perlu membuka panel kontrol Alat manajemen dfs.
Buat namespace baru (Namespace baru).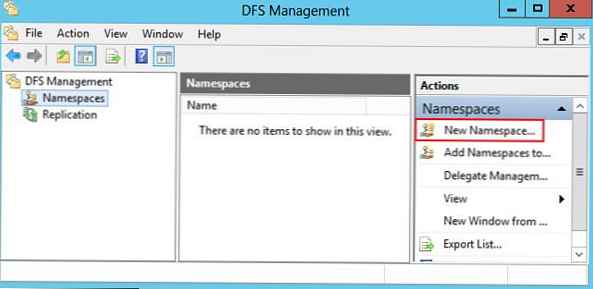
Anda harus menentukan nama server yang akan berisi namespace (ini bisa berupa pengontrol domain atau server anggota).
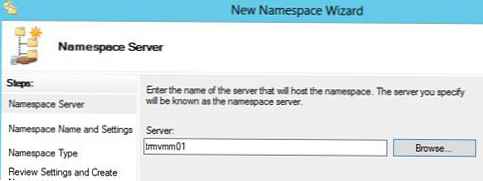
Kemudian tentukan nama namespace DFS yang dibuat dan pergi ke pengaturan lanjutan (Edit Pengaturan).
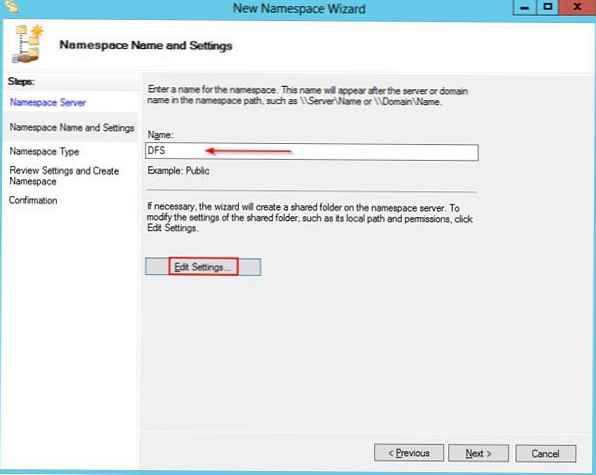
Di sini Anda harus menentukan nama namespace DFS dan hak akses ke direktori ini. Biasanya disarankan untuk menentukan bahwa akses ke folder jaringan diperbolehkan untuk Semua orang, dalam hal ini hak akses diperiksa pada tingkat sistem file NTFS.
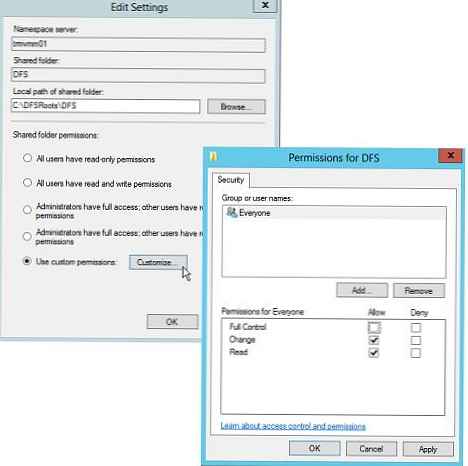
Selanjutnya, panduan meminta Anda menentukan jenis namespace yang akan dibuat. Itu bisa saja Namespace berbasis domain (domain namespace) atau Namespace yang berdiri sendiri (namespace terpisah). Ruang nama berbasis domain memiliki sejumlah keunggulan, tetapi membutuhkan domain Direktori Aktif dan hak administrator domain (atau adanya hak yang didelegasikan untuk membuat ruang nama domain DFS).
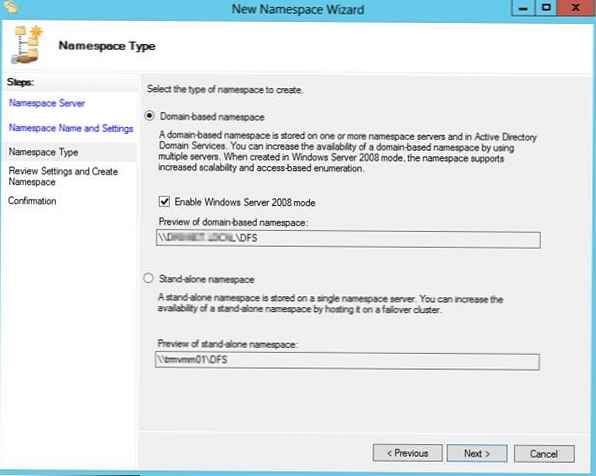
Setelah panduan selesai, namespace DFS baru yang kami buat akan muncul di cabang Namespaces dari Konsol Manajemen DFS. Sehingga ketika pengguna mengakses direktori DFS, mereka hanya melihat direktori yang mereka akses, kami akan mengaktifkan DFS untuk ruang iniEnumerasi Berbasis Akses (lebih lanjut tentang teknologi ini dalam artikel Enumerasi Berbasis Akses di Windows). Untuk melakukan ini, buka jendela properti namespace yang dibuat.
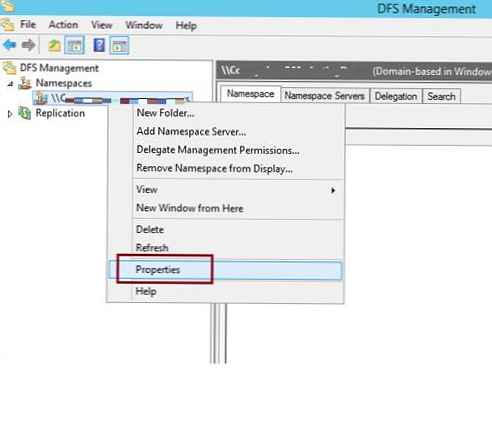
Dan di tab Mahir aktifkan opsi Aktifkan enumerasi berbasis akses untuk namespace ini.
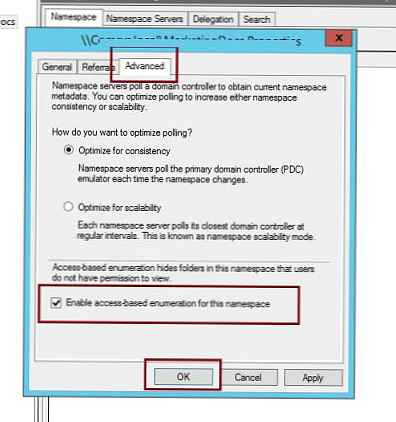
Untuk melihat konten ruang DFS baru, cukup ketik lintasan di jendela UNC Explorer: \\ domain_or_server \ DFS
Menambahkan Server DFS Tambahan
Anda dapat menambahkan server tambahan ke ruang nama domain DFS (item menu Tambah Server Namespace) yang akan mendukungnya. Ini dilakukan untuk meningkatkan ketersediaan namespace DFS dan memungkinkan Anda untuk menempatkan server namespace di situs yang sama di mana pengguna berada.
Catatan. Ruang nama DFS yang berdiri sendiri hanya mendukung satu server.Menambahkan direktori baru ke namespace DFS yang ada
Sekarang kita perlu menambahkan direktori jaringan baru ke hierarki namespace DFS yang kita buat. Tekan tombol Tambahkan Target Folder.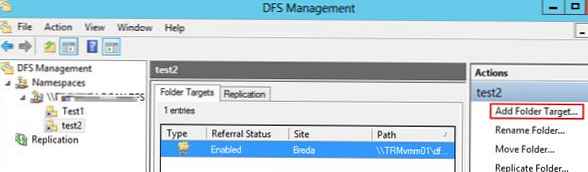
Tunjukkan nama direktori di ruang DFS dan lokasi sebenarnya di server file yang ada (Target folder).
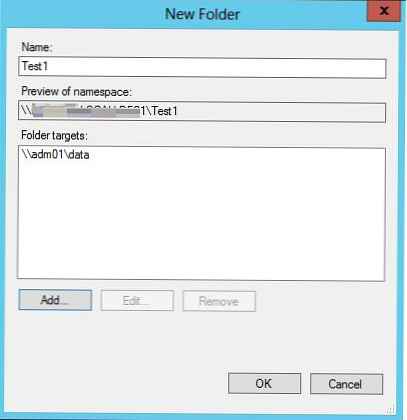
Konfigurasikan Replikasi DFS pada Windows Server 2012
Teknologi replikasi DFS-R dirancang untuk memberikan toleransi kesalahan untuk namespace DFS dan load balancing antar server. DFS-R secara otomatis menyeimbangkan lalu lintas antara replika tergantung pada bebannya, dan jika salah satu server tidak tersedia, itu mengarahkan klien ke server replika lain. Tetapi sebelum berbicara tentang replikasi DFS dan konfigurasinya di Windows Server 2012, kami mencantumkan persyaratan dan batasan sistem utama:
- Replikasi DFS harus diinstal pada semua server yang Anda rencanakan untuk dimasukkan dalam grup replikasi.
- Semua server dalam grup replikasi harus di hutan AD yang sama.
- Tingkat hutan direktori aktif harus setidaknya Windows Server 2003 R2 (ketika Anda menginstal domain pengontrol pertama pada Windows Server 2012, skema pembaruan secara otomatis).
- Tingkat fungsional domain - setidaknya Windows Server 2008
- Pastikan perangkat lunak antivirus pada server file kompatibel dengan teknologi replikasi DFS.
- Direktori yang direplikasi harus berada pada volume dengan sistem file NTFS (sistem file ReFS dan FAT tidak didukung). Juga, replikasi data yang disimpan di pada Cluster Shared Volume tidak didukung.
Di konsol DFS Managment, pilih Namespace DFS yang Anda butuhkan dan klik RMB pada direktori yang ingin Anda buat replika dan pilih Tambahkan Target Folder.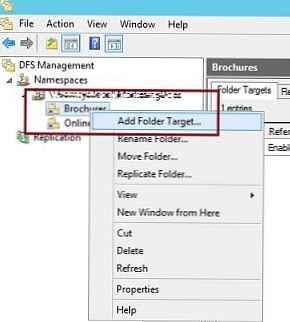
Dan tentukan path lengkap (UNC) ke direktori jaringan server lain, di mana replika akan disimpan.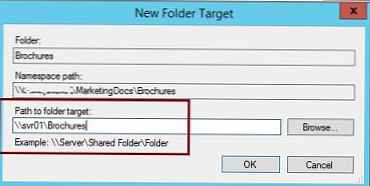
Ketika ditanya apakah Anda ingin membuat grup replikasi, jawab Ya.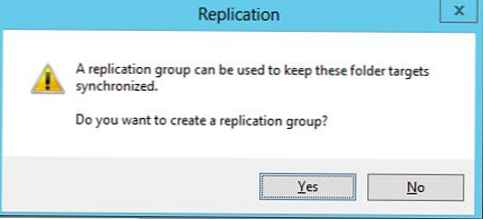
Panduan konfigurasi replikasi dimulai. Memeriksa nama dan direktori grup replikasi.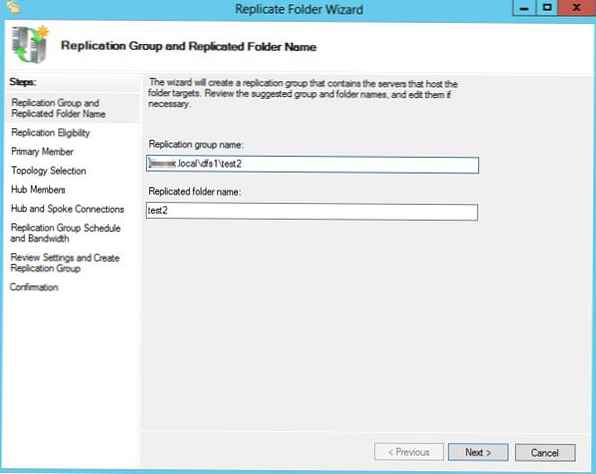
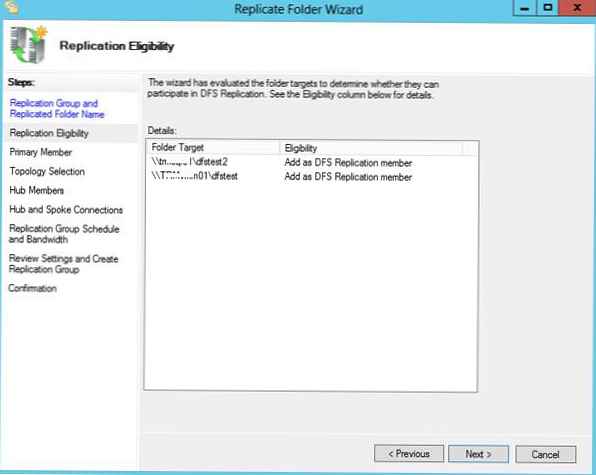
Tunjukkan primer (Primer) server. Server ini akan menjadi sumber data selama replikasi awal (primer).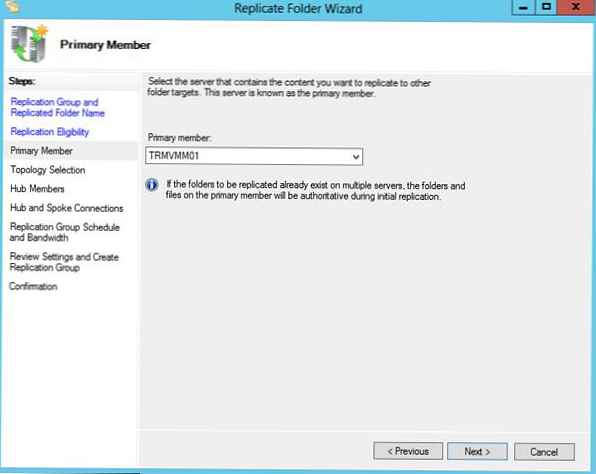
Kemudian pilih jenis topologi (koneksi) antara anggota grup replikasi. Dalam contoh kita, pilih Jala penuh (semua dengan semua orang).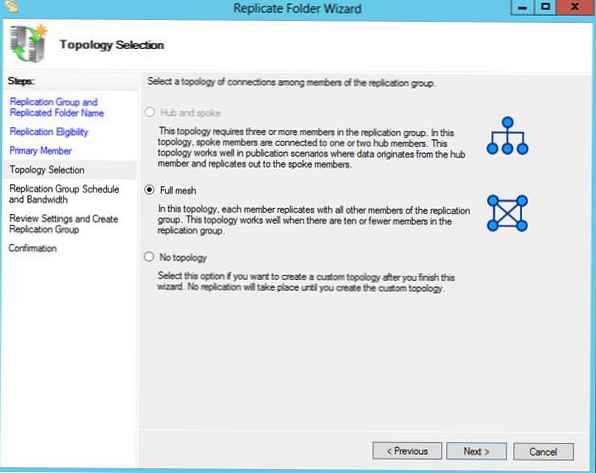
Dan akhirnya, kami menentukan jadwal replikasi dan parameter pelambatan bandwidth - batasan bandwidth yang tersedia untuk replikasi. 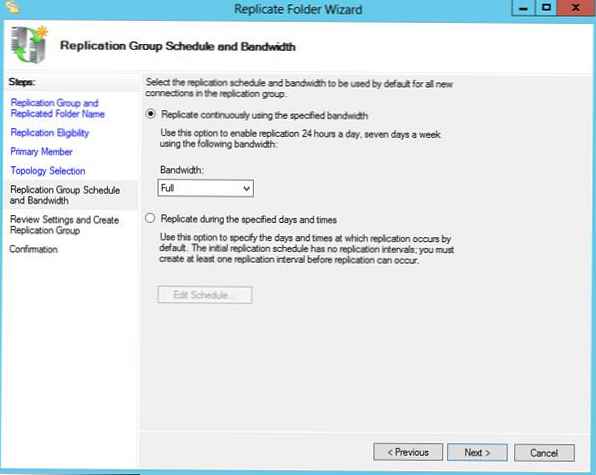
Setelah wisaya selesai, sinkronisasi awal dimulai.
Jika perlu, pengaturan lanjutan dari jadwal replikasi dan bandwidth maksimum untuk lalu lintas ini dapat ditetapkan di cabang Replikasi.