
Pada artikel ini kita akan melihat instalasi dan pengaturan dasar. Hypervisor KVM pada server yang menjalankan Linux CentOS. Kami akan menunjukkan cara membuat mesin virtual di KVM, mengubah pengaturannya, menginstal sistem operasi tamu dan perintah manajemen VM dasar.
Kvm (Mesin Virtual Berbasis Kernel) Alat virtualisasi Linux yang menggunakan virtualisasi berbasis perangkat keras Intel VT atau AMD SVM. Dengan KVM, Anda dapat membuat mesin virtual terisolasi dengan perangkat keras virtual Anda sendiri: kartu jaringan, disk, kartu video, dan perangkat lainnya. Anda dapat menginstal OS apa pun di mesin virtual (bukan hanya Linux).
Konten:
- Instal KVM di CentOS
- Pengaturan jaringan di KVM
- KVM: membuat mesin virtual
- Menghubungkan ke VM di KVM melalui VNC, instalasi OS
Instal KVM di CentOS
Saat mengatur Kvm di server, Anda harus mulai dengan memeriksa prosesor Anda. Anda perlu mengetahui apakah perangkat keras yang diinstal pada server Anda mendukung virtualisasi perangkat keras. Dari konsol server, jalankan perintah:
# cat / proc / cpuinfo | egrep "(vmx | svm)"
Jika prosesor Anda mendukung teknologi VT-x, Anda harus memiliki sesuatu seperti ini:

Jika perintah tidak mengembalikan apa pun, tetapi prosesor Anda pasti mendukung virtualisasi, periksa apakah opsi ini dinonaktifkan BIOS server. Cari opsi "Teknologi Virtualisasi Intel" atau “MODE SVM”.
Pelajari lebih lanjut tentang mendapatkan informasi perangkat keras di Linux..Di server saya, dukungan untuk teknologi ini diaktifkan, sehingga Anda dapat mulai menginstal komponen yang diperlukan dalam CentOS melalui manajer paket yum / dnf:
# yum install libvirt libvirt-python libguestfs-tools qemu-kvm virt-install -y
- qemu-kvm - KVM hypervisor itu sendiri
- libvirt - perpustakaan manajemen virilisasi;
- virt-instal - Perintah Manajemen Mesin Virtual KVM.
Sejumlah besar paket akan diinstal di server, pastikan Anda tidak menemukan kesalahan selama proses instalasi.
Sekarang Anda perlu menambahkan layanan libvirtd untuk memuat otomatis dan menjalankannya:
# systemctl aktifkan libvirtd
# systemctl start libvirtd
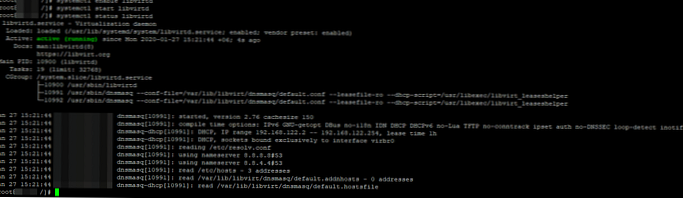
Periksa apakah modul kernel telah dimuat kvm_intel dan kvm:
[root @ localhost /] # lsmod | grep kvm
kvm_intel 188688 0 kvm 636931 1 kvm_intel irqbypass 13503 1 kvm
Jika tidak ada yang ditampilkan, restart server dan periksa lagi.
Pengaturan jaringan di KVM
Sekarang buat direktori di mana disk mesin virtual dan gambar iso akan disimpan:
# mkdir -p / vz / disk, iso
Agar mesin virtual yang dibuat memiliki akses Internet, kita perlu mengkonfigurasi jaringan melalui jembatan. Ini akan membutuhkan paket peralatan jembatan, periksa apakah sudah diinstal di Linux dengan perintah:
# rpm -qa | grep jembatan-utils
Jika perlu, instal:
# yum instal bridge-utils -y
Setelah menginstal paket untuk KVM, antarmuka jaringan muncul di sistem virbr0:
# ip a
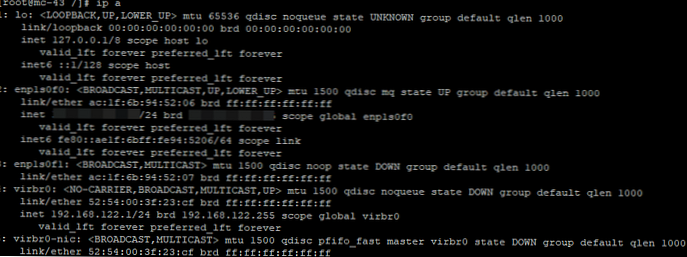
Untuk membuat jembatan jaringan (jembatan), Anda perlu mengonfigurasi file konfigurasi untuk antarmuka jaringan server:
# cp / etc / sysconfig / network-scripts / ifcfg-enp1s0f0 / etc / sysconfig / network-scripts / ifcfg-enp1s0f0_bak - buat file cadangan
# nano / etc / sysconfig / network-scripts / ifcfg-enp1s0f0 - terbuka untuk diedit
Hapus semua konten dan ganti dengan yang berikut:
PERANGKAT = "enp1s0f0" ONBOOT = "ya" BRIDGE = br0
Dalam kasus Anda, nama antarmuka mungkin berbeda (lihat melalui perintah ip).
Kemudian buat file:
# nano / etc / sysconfig / network-scripts / ifcfg-br0
dengan konten:
PERANGKAT = "br0" JENIS = JEMBATAN ONBOOT = ya BOOTPROTO = statis IPADDR = "server_address" NETMASK = "255.255.255.0" GATEWAY = "Gateway primer" DNS1 = "77.88.8.8" DNS2 = "8.8.4.4"
Di mana tentukan data Anda: alamat IP server dan gateway utama. Setelah mengedit file konfigurasi antarmuka jaringan, Anda harus memulai ulang layanan:
# restart jaringan layanan
Untuk memeriksa status jembatan, gunakan perintah:
# brctl show
nama jembatan jembatan id STP diaktifkan antarmuka br0 8000.ac1f6b945206 no enp1s0f0 virbr0 8000.5254003f23cf ya virbr0-nic
Langkah terakhir adalah mengonfigurasi pengalihan lalu lintas jaringan:
# echo -e "net.ipv4.ip_forward = 1" >> /etc/sysctl.conf && sysctl -p
Sekarang restart layanan libvirtd:
# layanan libvirtd restart
Ini melengkapi konfigurasi dasar KVM, Anda dapat membuat mesin virtual.
KVM: membuat mesin virtual
Sebelum membuat mesin virtual, saya mengunduh gambar CentOS 8 dari mirror resmi ke direktori / vz / iso:
# cd / vz / iso && wget https://mirror.yandex.ru/centos/8.1.1911/isos/x86_64/CentOS-8.1.1911-x86_64-dvd1.iso
Untuk membuat mesin virtual KVM baru:
virt-install -n test-centos \
--noautoconsole \
--network = bridge: br0 \
--ram 2048 --arch = x86_64 \
--vcpus = 4 --cpu host --check-cpu \
--jalur disk = / vz / disk / test-centos.img, size = 32 \
--cdrom /vz/iso/CentOS-8.1.1911-x86_64-dvd1.iso \
--grafis vnc, dengarkan = IP, kata sandi = 123456789 \
--os-type linux --os-variant = rhel7 - boot cdrom, hd, menu = on
- test-centos - nama VM;
- noautoconsole - setelah pembuatan, Anda tidak perlu terhubung ke konsol mesin virtual secara otomatis;
- jaringan - jenis jaringan (dalam kasus kami, jembatan);
- ram - jumlah RAM di VM;
- vcpus - jumlah inti prosesor (pengaturan vCPU dalam KVM);
- disk - disk virtual, path - path ke disk. ukuran - volume (di masa depan dapat diperluas / dikurangi);
- cdrom - cdrom virtual di mana gambar iso dipasang untuk menginstal OS tamu;
- grafis - pengaturan untuk menghubungkan ke mesin menggunakan konsol grafis. Kami terhubung melalui VNC, oleh karena itu dalam mendengarkan menunjukkan IP server tempat kami membuat VM dan kata sandi untuk koneksi di konsol mesin virtual (kata sandi).
Untuk membuat VM boot secara otomatis, lakukan:
# virsh autostart test-centos
Menghubungkan ke VM di KVM melalui VNC, instalasi OS
Untuk terhubung ke mesin virtual melalui VNC, kita perlu mengetahui port tempat kerjanya:
[root @ local vz] # virsh vncdisplay test-centos
IP: 0
0 berarti bahwa port untuk menghubungkan ke VNC 5900, jika Anda memiliki hasil yang berbeda, tambahkan saja ke 5900 angka yang akan diberikan perintah kepada Anda.
Untuk terhubung melalui VNC ke server, saya menggunakan utilitas TightVNC. Jalankan dan tentukan alamat IP server dan port VNC yang telah kita pelajari sebelumnya (melalui titik dua).
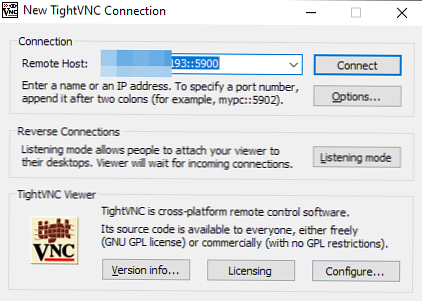
Klik "Terhubung”, Di jendela yang terbuka, tentukan kata sandi yang ditetapkan saat membuat VM. Jika semuanya dilakukan dengan benar, Anda akan melihat konsol server tempat instalasi CentOS dijalankan (atau OS lain yang gambarnya Anda pasang).
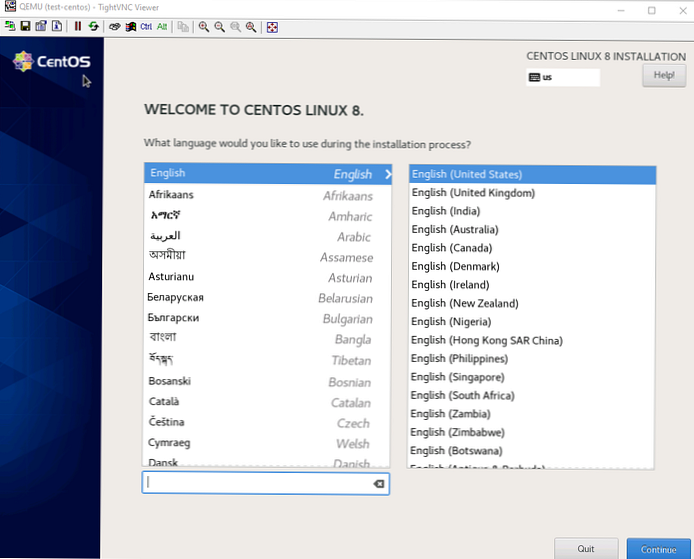
Jika Anda memiliki firewall yang diinstal pada server Anda, buka port jaringan untuk VNC 5900-5910 di firewalld / iptables, angka ini harus cukup. Setelah menginstal OS tamu di mesin virtual, mulai VM dari konsol server:
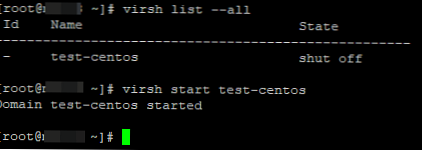
Untuk mematikan mesin virtual KVM, gunakan perintah:
# virsh shutdown test centos
Untuk membuat daftar semua mesin virtual KVM yang terdaftar:
# daftar virsh - semua
Ini melengkapi pengaturan server dasar untuk KVM dan pembuatan mesin virtual. Pada KVM Anda dapat membuat mesin virtual dalam jumlah tidak terbatas, semuanya tergantung pada sumber daya server Anda dan kebutuhan Anda.











