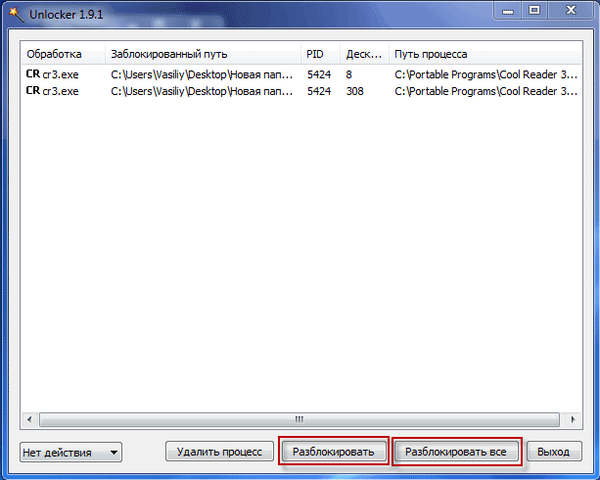Tur hari ini dikhususkan untuk berbagai metode program autostarting di Windows 8. Dari sudut pandang fitur pengelolaan program autostart di Windows 8, sedikit yang berubah dibandingkan dengan versi Windows sebelumnya. Jika Anda dengan mahir belajar memahami mengapa program tertentu dimulai ketika Windows 7 dijalankan, maka Anda dapat menganggap diri Anda seorang ahli startup Win 8. Program ini memiliki prinsip yang sama. Perbedaan utama adalah antarmuka yang sedikit diperbarui, yang terdiri dari fitur-fitur antarmuka Metro. Kami telah menyentuh pada topik program startup di Windows dalam artikel Autostart VPN di Windows 8, sekarang kami akan mempertimbangkan ini dan teknik lainnya secara lebih rinci. Jadi, ada beberapa cara utama berikut untuk secara otomatis meluncurkan program di Windows 8:
- Startup Kebijakan Grup
- Meluncurkan program oleh penjadwal
- Program autostart menggunakan registri
- Folder mulai
Kami akan menganalisis semua metode ini secara lebih rinci..
Putar Otomatis Menggunakan Kebijakan Grup
Buka Editor Kebijakan Grup (jika mengedit kebijakan keamanan lokal, klik kombinasi Menangkan + r, panggil gpedit.msc dan Masuk).

Pergi ke bagian ini Konfigurasi Pengguna -> Template Administratif -> Sistem -> Logon.
Kami tertarik pada politik Jalankan program ini saat pengguna masuk. Buka dan aktifkan (Aktifkan) Tekan tombol Tampilkan dan tentukan path lengkap ke file yang dapat dieksekusi dari program yang ingin Anda jalankan secara otomatis ketika Anda masuk ke sistem. Jika Anda perlu menambahkan beberapa program ke autorun, Anda perlu menentukan masing-masing program pada baris terpisah.
Program-program ini akan diluncurkan pada saat berikutnya pengguna komputer ini masuk ke sistem.
Kebijakan serupa (Jalankan program ini saat pengguna masuk) juga di bagian konfigurasi komputer Konfigurasi Komputer -> Template Administratif -> Sistem -> Logon. Praktis tidak ada perbedaan dalam kebijakan ini, satu-satunya nuansa adalah program yang ditunjukkan pada bagian ini Konfigurasi komputer berjalan lebih awal dari program kebijakan pengguna.
Menjalankan program menggunakan Windows Scheduler
Alat lain untuk mengotomatiskan peluncuran program saat memuat Windows 8 adalah Penjadwal Tugas Windows 8 (Penjadwal tugas) Anda dapat membuka konsol manajemen penjadwal sebagai berikut:
Buka snap mmc kosong dengan menekan kombinasi Menangkan + r dan mengetik tim mmc.
Di jendela yang muncul, pilih item menu File-> Tambah / hapus Snap-in. Dalam daftar di panel kiri, temukan dan pilih Penjadwal tugas dan pindahkan ke panel kanan menggunakan tombol Tambah>. Tentukan bahwa Anda ingin mengelola komputer lokal (Komputer lokal) Klik Ok.
Akibatnya, konsol manajemen penjadwal ditambahkan ke snap-in kami. Buat tugas baru untuk penjadwal, untuk itu kami memperluas elemen Perpustakaan Penjadwal Tugas (berisi daftar semua tugas pengguna). Buat tugas baru untuk penjadwal (Buat tugas):
Tab Jenderal tentukan nama pekerjaan (misalnya, AutostartFar). Tab Pemicu mengatur kondisi untuk menyelesaikan tugas. Klik tombol Baru di jendela yang terbuka, menunjukkan bahwa tugas dimulai ketika Anda masuk (“Saat masuk"). Klik OK.
Tab Aksi kami menunjukkan tindakan yang harus dilakukan tugas penjadwal ini. Pilih jenis tindakan Mulai program dan path lengkap ke program (bidang Program / skrip).
Bahkan, ini adalah akhir dari pengaturan (jika tertarik, Anda dapat mempelajari parameter lain dari tugas yang dibuat penjadwal). Lain kali seorang pengguna masuk ke sistem, penjadwal akan secara otomatis memulai program yang ditentukan..
Program autostart di Windows 8 menggunakan registri
Di Windows 8, program dapat ditambahkan ke startup dengan memodifikasi registri secara langsung. Dalam versi Windows sebelumnya, daftar program startup dapat dilihat menggunakan utilitas sistem msconfig. Jalankan utilitas dengan menekan kombinasi Menangkan + r dan mengetik msconfig. Di jendela yang terbuka, buka tab Startup. Seperti yang Anda lihat, tab kosong dan berisi pesan informasi bahwa kontrol startup terletak di bagian Startup dari Windows Task Manager (Task Manager).
Buka tab yang sesuai dari pengelola tugas.
Tab menampilkan daftar item startup dalam format: nama program, pengembang, status startup (diaktifkan / dinonaktifkan) dan kolom baru Dampak awal (memungkinkan Anda untuk memahami seberapa banyak program yang ditentukan menggunakan sumber daya sistem pada saat startup, yaitu, pada dasarnya menunjukkan seberapa banyak program tertentu mengkonsumsi sumber daya sistem, sehingga memperlambat pemuatan komputer). Di sini, menggunakan tombol kanan mouse, Anda dapat mengaktifkan atau menonaktifkan peluncuran otomatis suatu program (Nonaktifkan / Aktifkan).
Daftar program startup disimpan di dua cabang registri.
- HKEY_LOCAL_MACHINE \ SOFTWARE \ Microsoft \ Windows \ CurrentVersion \ Run - mendefinisikan program yang secara otomatis memulai ketika ada pengguna yang masuk
- HKEY_CURRENT_USER \ Software \ Microsoft \ Windows \ CurrentVersion \ Run - daftar mulai otomatis untuk pengguna saat ini
Untuk menambahkan program Anda ke startup, buka editor registri (regedit.exe) dan pergi ke cabang: HKEY_LOCAL_MACHINE \ SOFTWARE \ Microsoft \ Windows \ CurrentVersion \ Run. Buat di cabang ini parameter baru dari tipe string REG_SZ.
Tunjukkan nama parameter, dan sebagai nilainya, tentukan path lengkap ke file yang dapat dieksekusi yang harus dijalankan ketika komputer dinyalakan (jika berisi spasi atau huruf Rusia, harus dilampirkan dalam tanda kutip).
Jika kita kembali ke tab Startup dari task manager, kita akan melihat bahwa item startup baru saja muncul yang baru saja kita buat.
Folder Startup
Setiap profil pengguna memiliki folder Startup khusus (sebelumnya, jika Anda ingat, itu disebut "Startup"), pintasan program yang secara otomatis diluncurkan ketika pengguna masuk ke sistem. Direktori ini terletak di alamat berikut C: \ Users \ root \ AppData \ Roaming \ Microsoft \ Windows \ Start Menu \ Programs \ Startup (di mana root adalah nama akun Anda). Anda dapat dengan cepat membuka folder Startup dengan mengetikkan perintah:
shell: startup

Dengan demikian, folder dengan startup untuk semua pengguna sistem - C: \ ProgramData \ Microsoft \ Windows \ Start Menu \ Programs \ StartUp, perintah untuk transisi cepat ke sana:
shell: startup umum
Secara default, folder tersebut kosong. Jika Anda mentransfer pintasan program apa pun ke folder yang dibuka, itu akan mulai secara otomatis ketika Windows 8 dimulai.
 Seperti yang mungkin sudah Anda pahami, program autostart pada Windows dapat diimplementasikan dengan berbagai cara. Ini berarti bahwa untuk melacak mengapa program tertentu dimulai ketika komputer dimulai adalah tugas yang sulit bahkan untuk pengguna yang berpengalaman. Salah satu utilitas terbaik yang memungkinkan Anda untuk berurusan dengan program yang disimpan saat boot adalah Autoruns oleh Mark Rusinovich (mis. Sysinternals).
Seperti yang mungkin sudah Anda pahami, program autostart pada Windows dapat diimplementasikan dengan berbagai cara. Ini berarti bahwa untuk melacak mengapa program tertentu dimulai ketika komputer dimulai adalah tugas yang sulit bahkan untuk pengguna yang berpengalaman. Salah satu utilitas terbaik yang memungkinkan Anda untuk berurusan dengan program yang disimpan saat boot adalah Autoruns oleh Mark Rusinovich (mis. Sysinternals).