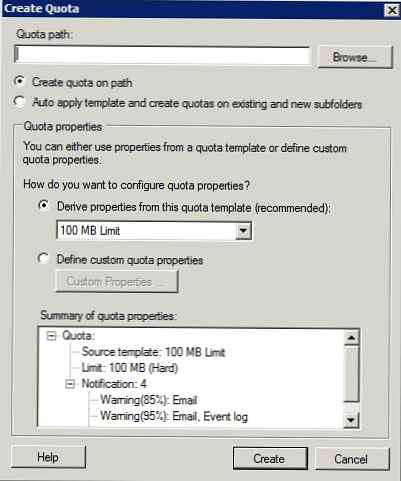Pada artikel ini, kita akan melihat proses mengelola disk, partisi, dan volume dari baris perintah PowerShell. Semua operasi pada bekerja dengan disk dan partisi lokal yang biasa Anda lakukan menggunakan konsol grafis "Manajemen Disk" (diskmgmt.msc) atau dari baris perintah utilitas diskpart.exe dapat dilakukan dari PowerShell. Cmdlet Manajemen Disk Termasuk dalam Modul Penyimpanan, tersedia di PowerShell 3.0. Kita akan melihat bagaimana menginisialisasi disk, membuat tabel partisi, partisi dan memformatnya. Perintah yang dibahas di bawah ini akan berfungsi pada Windows 10 / Server 2016 dan Windows 8.1 / Server 2012 R2 (pada versi Windows sebelumnya Anda harus memutakhirkan PowerShell terlebih dahulu).
Konten:
- Cantumkan disk dan partisi pada mereka
- Inisialisasi disk
- Buat partisi pada disk
- Memformat partisi dari PowerShell
- Menghapus Partisi pada Disk
Pada Windows 10, 160 perintah tersedia di modul Storage. Untuk menampilkan semua perintah manajemen disk yang tersedia, jalankan:
Dapatkan-Command -Module Storage

Cantumkan disk dan partisi pada mereka
Pertama-tama, cobalah untuk membuat daftar drive yang tersedia pada tingkat logis pada sistem Anda. Untuk melakukan ini, jalankan perintah:
Get-Disk | ft -AutoSize
Untuk memilih hanya drive sistem tempat Windows diinstal, jalankan perintah:
Get-Disk | Where-Object IsSystem -eq $ True | fl
Seperti yang dapat Anda lihat, perintah mengembalikan atribut disk sistem berikut (mereka juga dapat digunakan dalam pemilihan):
UniqueId: SCSI \ DISK & VEN_VMWARE & PROD_VIRTUAL_DISK \ 5 & 1EC51BF7 & 0 & 000000: DESKTOP-JOPF9
Nomor: 0
Path: \\? \ Scsi # disk & ven_vmware & prod_virtual_disk # 5 & 1ec51bf7 & 0 & 000000 # 53f56307-b6bf-11d0-94f2-001efb8b
Pabrikan: VMware
Model: Disk virtual
SerialNumber:
Ukuran: 80 GB
AllocatedSize: 85898297344
LogicalSectorSize: 512
PhysicalSectorSize: 512
NumberOfPartitions: 2
PartitionStyle: MBR
IsReadOnly: False
IsSystem: Benar
IsBoot: Benar
Hanya drive dengan status Offline yang dapat ditampilkan:
Get-Disk | Where-Object IsOffline -Eq $ True | ft -AutoSize
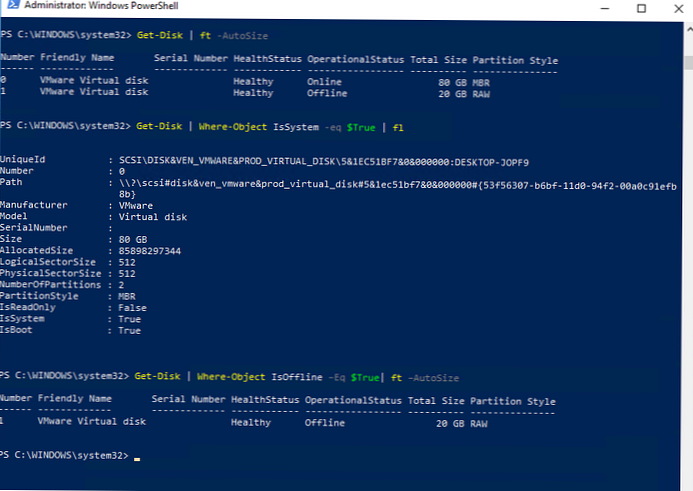
Jika Anda memerlukan informasi tentang disk fisik (karakteristik dan status disk fisik pada komputer), gunakan cmdlet Dapatkan-physicaldisk (sebelumnya, kami menunjukkan cara menggunakan cmdlet Get-PhysicalDisk untuk mengidentifikasi disk yang gagal di Storage Spaces Direct dan penggunaannya saat menyiapkan penyimpanan S2-toleran kesalahan).

Menggunakan PowerShell, Anda dapat menentukan jenis SSD atau HDD yang terhubung (biasanya terhubung melalui bus SATA) atau flash drive USB (tipe tidak ditentukan).
| DeviceId Model Ukuran MediaType BusType - - - -- -- 0 TOSHIBA MK3775VSXP HDD SATA 500156374016 1 Samsung SSD 840 PRO Series SSD SATA 128060514304 2 Transcend USB Tidak Tertentu 128169757184 |
Anda dapat membuat daftar partisi di semua drive:
Dapatkan partisi
Atau partisi hanya pada disk yang ditunjukkan:
Dapatkan-Partisi -DiskNumber 1.2
Untuk daftar semua partisi logis di Windows, lakukan:
Dapatkan volume
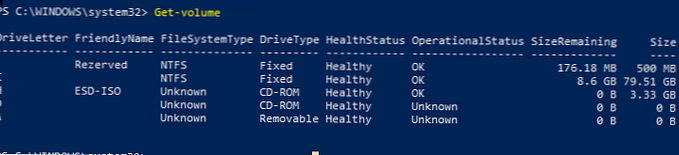
Inisialisasi disk
Dalam contoh sebelumnya, Anda melihat bahwa salah satu disk sedang luring dan memiliki marka RAW di bidang Gaya Partisi. Mari kita coba untuk menginisialisasi, membuat tabel partisi dan membuat partisi baru di atasnya.
Pertama-tama, Anda perlu mentransfer disk tersebut ke online:
Get-Disk | Where-Object IsOffline -Eq $ True | Set-Disk -IsOffline $ Salah
Sekarang Anda dapat menginisialisasi disk ini (indeksnya 1):
Inisialisasi-Disk -Nomor 1
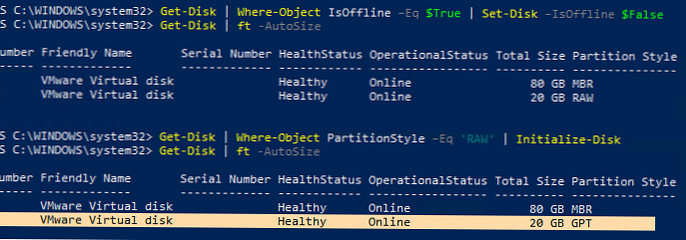
Secara default, tabel partisi GPT (GUID) dibuat pada disk, jika Anda membutuhkan MBR, jalankan perintah:
Inisialisasi-Disk 1 -PartitionStyle MBR
Agar tidak menunjukkan nomor disk, Anda dapat menginisialisasi semua disk dengan tabel partisi RAW:
Get-Disk | Where-Object PartitionStyle -Eq 'RAW' | Inisialisasi-Disk
Buat partisi pada disk
Untuk membuat partisi disk baru, gunakan cmdlet Partisi baru. Buat partisi 10 GB dan berikan huruf drive L:
Partisi Baru -DiskNumber 1 -Ukuran 10gb -DriveLetter L
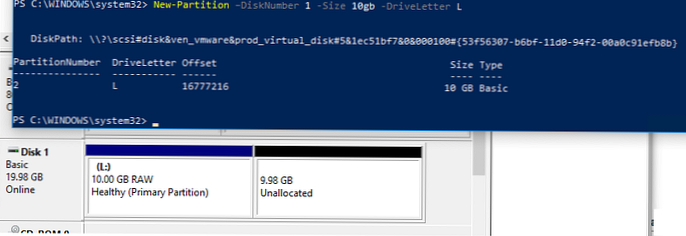
Jika partisi harus menempati semua ruang disk yang tersedia, gunakan atribut tersebut GunakanMaximumSize. Untuk secara otomatis menetapkan huruf drive, gunakan parameter AssignDriveLetter (terkadang huruf drive dapat ditetapkan secara otomatis).
New-Partition -DiskNumber 1 -AssignDriveLetter -GunakanMaximumSize
Anda dapat mengubah huruf drive yang ditetapkan menjadi:
Set-Partition -DriveLetter L -NewDriveLetter U
Jika Anda perlu memperluas partisi yang ada, cetak dulu ruang yang tersedia untuk ekspansi untuk partisi ini:
Dapatkan-PartisiSupportedSize -DriveLetter L | Format-daftar
Kemudian Anda dapat meningkatkan ukuran partisi secara maksimal:
$ MaxSize = (Dapatkan-PartitionSupportedSize -DriveLetter L) .SizeMax
Ubah Ukuran-Partisi -DriveLetter L -Ukuran $ MaxSize
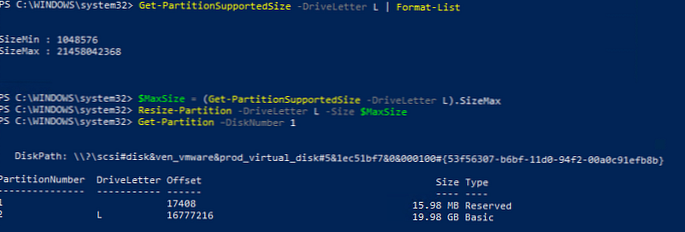
Jika Anda ingin membuat bagian tertentu aktif, gunakan perintah:
Set-Partition -DriveLetter T -IsActive $ true
Memformat partisi dari PowerShell
Kami memformat partisi yang dihasilkan dalam sistem file NTFS dan mengatur label volume DBData:
Format-Volume -DriveLetter L -FileSystem NTFS -NewFileSystemLabel DBData -Konfirmasikan: $ false

Menghapus Partisi pada Disk
Untuk menghapus semua partisi pada disk 1 dan 2 tanpa konfirmasi, jalankan perintah:
Dapatkan-Partisi -DiskNumber 1.2 | Remove-Partition -Confirm: $ false

Untuk menghapus semua partisi dari disk dan menghapus data sepenuhnya, jalankan perintah:
Clear-Disk -Nomor 1 -HapusData -Confirm: $ false
Jika ada partisi OEM pada disk (partisi pemulihan OEM, partisi EFI, Sistem yang Dicadangkan), Anda perlu menggunakan parameter RemoveOEM untuk menghapusnya:
Clear-Disk -Nomor 1 -HapusData -HapusOEM
Perintah PowerShell baris tunggal berikut ini menginisialisasi semua drive RAW yang baru dipetakan, membuat tabel partisi pada mereka, dan membuat partisi dengan sistem file NTFS maksimum. Lebih mudah digunakan saat menghubungkan disk baru:
Get-Disk | Di mana-Objek PartisiStyle -eq 'RAW' | Inisialisasi-Disk -PartisiStyle MBR -PassThru | Partisi Baru -AssignDriveLetter -UseMaximumSize | Format-Volume -FileSystem NTFS -Confirm: $ false