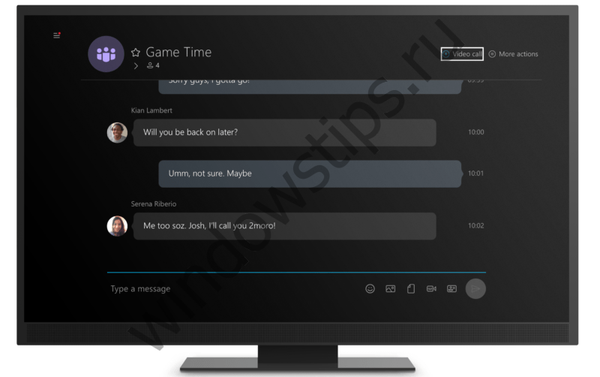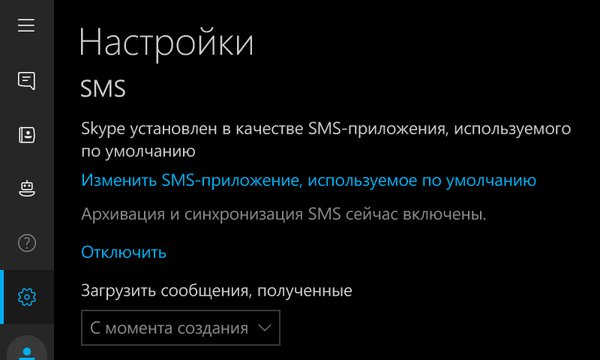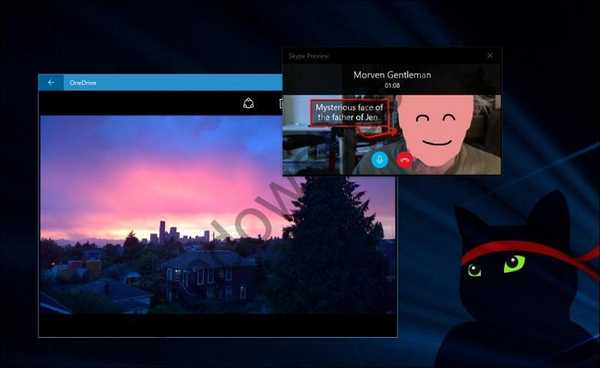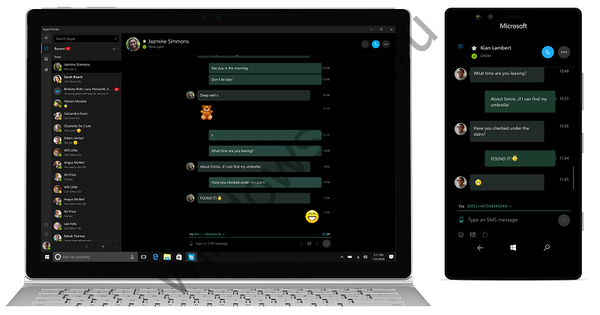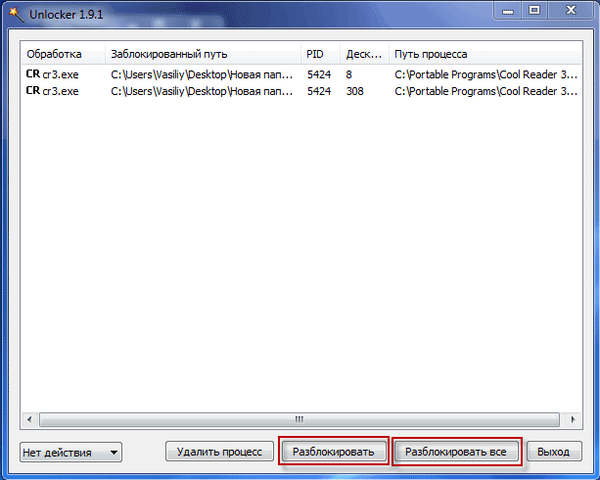
Program Unlocker menghapus file dan folder yang tidak dapat dihapus, mengganti nama, memindahkan file, mengakhiri proses dalam sistem. Saat menggunakan komputer kami, kami sering harus melakukan operasi seperti memindahkan, mengganti nama, dan menghapus file dan folder.
Ketika bekerja di sistem operasi Windows, buka folder dan file selalu menggunakan proses sistem ini atau itu selama bekerja. Jika saat ini Anda mencoba melakukan tindakan dengan file atau folder tersebut: delete, rename, move, maka sistem operasi Windows tidak akan memungkinkan Anda untuk melakukan tindakan ini..
Konten:- Cara menyelesaikan proses di Task Manager
- Cara menggunakan unlocker
- Kesimpulan artikel
Agar tindakan yang diperlukan saat menjalankan file atau folder terbuka dilakukan, Anda harus menutup file atau folder tersebut. Proses sistem yang terjadi dalam sistem operasi tidak akan memungkinkan Anda untuk mengambil tindakan yang diperlukan, dan karena itu Anda harus menutup folder atau file, dan proses sistem harus diselesaikan.
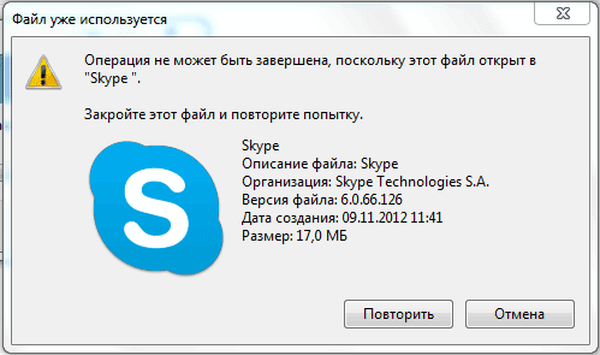
Cukup sering tidak jelas apa yang sebenarnya mencegah Anda melakukan tindakan yang diinginkan dengan file atau folder. Pesan di kotak dialog sistem operasi tidak selalu memberikan informasi komprehensif tentang alasan ketidakmampuan untuk melakukan tindakan tertentu.
Jika, ketika Anda mencoba untuk menghapus file, Anda melihat, misalnya, pesan berikut di kotak dialog: "file tersebut sudah digunakan" oleh program atau pengguna lain, maka akan sulit bagi pengguna yang tidak berpengalaman untuk menentukan program mana yang mencegahnya mengambil tindakan yang diperlukan..
Cara menyelesaikan proses di Task Manager
Anda dapat menyelesaikan proses yang mencegah Anda melakukan tindakan yang diperlukan saat bekerja dengan file atau folder menggunakan "Task Manager".
Di jendela "Pengelola Tugas", di tab "Aplikasi", setelah memilih file atau folder, Anda perlu mengklik tombol "Hapus Tugas". Folder atau file ditutup setelah tindakan ini.
Benar, tindakan seperti itu tidak selalu mengarah pada hasil yang positif. Itu terjadi bahwa folder atau program terus bekerja, seringkali tanpa bereaksi pada saat yang bersamaan dengan tindakan pengguna apa pun.
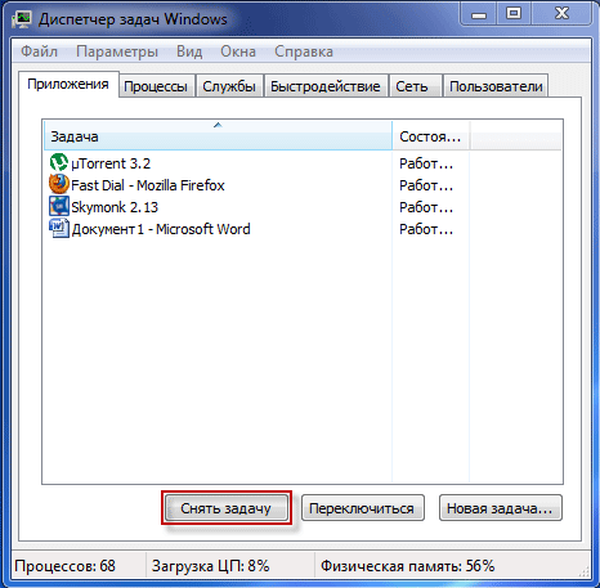
Jika tugas itu tidak dihapus, dan proses pemblokiran tidak selesai, maka Anda harus pergi ke tab "Proses", pilih proses yang diinginkan, lalu klik tombol "Akhiri Proses".
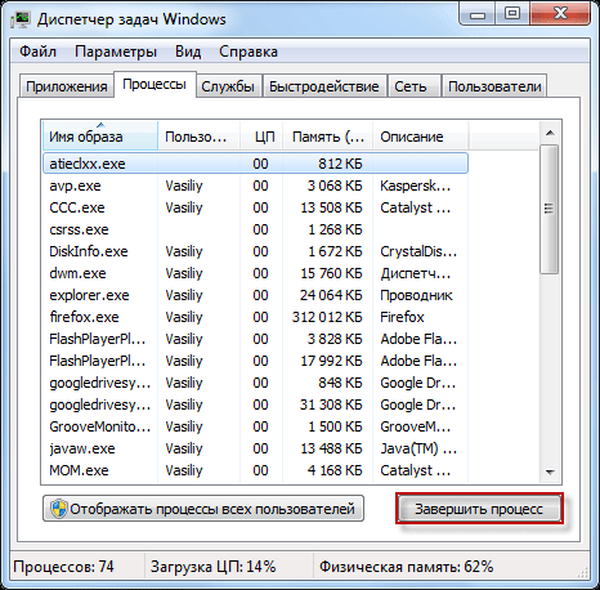
Selain itu, tidak selalu jelas proses mana yang perlu diselesaikan. Oleh karena itu, ketika menggunakan "Task Manager" tidak selalu memungkinkan untuk membuka kunci file atau folder yang diinginkan, karena pengguna tidak akan selalu memahami proses mana yang memblokir tindakan file ini..
Jalan keluar dari situasi ini adalah dengan menggunakan program khusus untuk ini, misalnya, seperti utilitas Unlocker.
Program Unlocker gratis dirancang untuk bekerja dengan file dan folder yang dikunci oleh proses sistem apa pun. Unlocker memungkinkan Anda untuk menutup proses yang memblokir file atau folder saat melakukan tindakan tertentu dengannya: memindahkan, menghapus, atau mengganti nama.
Unlocker mengakhiri proses, membongkar perpustakaan dll, mendukung bekerja dengan baris perintah, terintegrasi ke dalam menu konteks Explorer.
Program Unlocker dapat diunduh dari situs resmi program.
Unduhan yang tidak terkunciProgram ini kecil dan mendukung bahasa Rusia.
Situs web resmi program Unlocker menawarkan untuk mengunduh ke komputer berbagai versi program untuk sistem operasi Windows: Unlocker x32 bit dan Unlocker x64 bit, serta versi portabel dari program: Unlocker Portable. Versi portabel (portabel) Unlocker akan berfungsi tanpa menginstalnya di komputer.
Setelah mengunduh program, aplikasi harus diinstal di komputer pengguna.
Anda mungkin juga tertarik dengan:- Program TOP terbaik terinstal di komputer saya
- HashTab - tentukan checksum file
Dalam contoh ini, saya ingin menghapus folder bernama "Folder Baru (2)", yang terletak di desktop komputer saya. Folder ini berisi e-book dalam format "FB2", yang saat ini dibuka oleh CoolReader.
Setelah saya berusaha menghapus folder ini, sistem operasi dalam kotak dialog memberi tahu saya bahwa folder tersebut sudah digunakan dan perlu ditutup. Selanjutnya, tutup jendela ini..

Setelah itu, klik kanan pada folder yang ingin Anda hapus, dan pilih "Unlocker" di menu konteks.
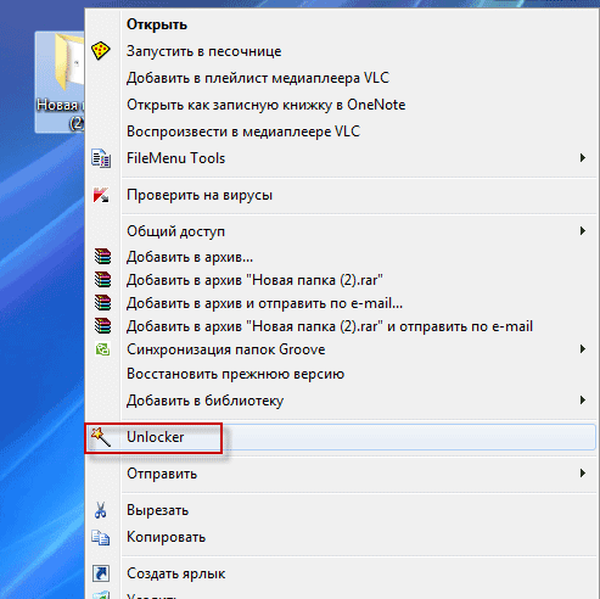
Jendela Unlocker terbuka, di mana proses sistem yang sedang berjalan ditampilkan. Di jendela ini, Anda harus mengklik tombol "Unlock" atau "Unlock All" (karena dua proses secara bersamaan bekerja di folder sekarang, maka Anda perlu mengklik tombol ini).
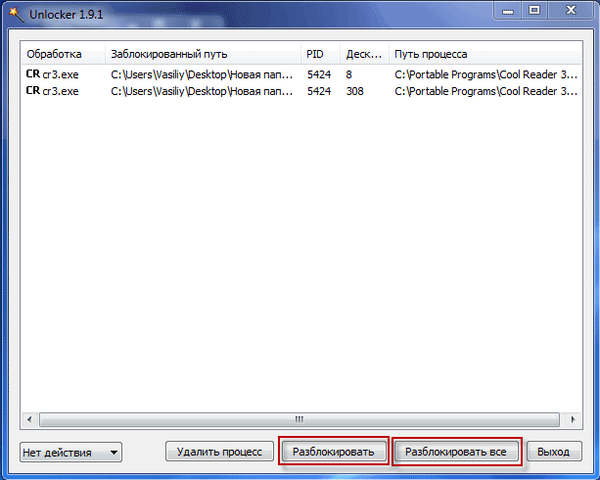
Setelah itu, folder "Folder baru (2)" dihapus dari "Desktop" ke "Sampah".
Setelah memulai dari menu konteks, menggunakan tombol kanan mouse, program Unlocker, kadang-kadang opsi seperti jendela program dapat terbuka.

Di jendela ini Anda perlu memilih tindakan yang ingin Anda lakukan dengan objek - "Tidak ada tindakan", "Hapus", "Ubah nama", "Pindahkan".
Dalam hal ini, pilih "Hapus" dan kemudian klik tombol "OK".

Setelah itu, jendela "Selesai" terbuka, dengan pesan "Objek dihapus".

Menggunakan program Unlocker, folder "Folder baru (2) telah dihapus dari komputer.
Sebagai program untuk menghapus file yang tidak terhapus, Anda juga dapat menggunakan program uninstaller Revo Uninstaller, yang juga memiliki fungsi seperti itu..
Kesimpulan artikel
Unlocker dapat menangani hampir semua proses dalam sistem operasi Windows. Dengan bantuannya, Anda dapat melakukan tindakan yang diperlukan untuk bekerja di komputer: memindahkan, mengganti nama, menghapus file yang tidak dihapus jika sistem operasi memblokir operasi ini saat ini.
Publikasi terkait:- FileMenu Tools - cara menambahkan item ke menu konteks
- Program lelucon
- DriverPack Solution - instalasi otomatis driver di komputer
- WinDirStat untuk analisis dan pembersihan ruang disk
- DAEMON Tools Lite - emulator drive CD / DVD virtual