
Windows 8 dikonfigurasi secara default sehingga semua aplikasi Metro dari Microsoft Store (Aplikasi Windows 8) diinstal pada drive sistem, dan tidak mungkin untuk menetapkan jalur instalasi alternatif untuk setiap aplikasi-aplikasi individual, seperti dalam kasus aplikasi Windows klasik. Ini berarti bahwa cepat atau lambat, pengguna Aplikasi Windows 8 dapat kehabisan ruang kosong pada drive sistem. Masalah ini dapat menjadi sangat penting bagi pengguna dengan tablet Windows 8 (tablet Surface RT, misalnya, terbatas pada disk sistem 32 GB dan 64 GB) dan komputer biasa dengan disk SSD sebagai disk sistem "cepat" (biasanya berkapasitas kecil) dan besar drive eksternal (misalnya, drive USB untuk penyimpanan data). Mentransfer direktori dengan aplikasi Metro dari volume sistem Windows 8 akan membantu membebaskan ruang disk tambahan.
Perhatian! Prosedur yang dijelaskan tidak selalu memberikan hasil positif! Kami sangat menyarankan Anda mencadangkan sistem Anda sebelum mengikuti instruksi.!Seperti biasa, Microsoft tidak menyediakan cara mudah untuk mengubah direktori instalasi Windows 8 Metro Apps dan mentransfer aplikasi yang diinstal dari drive sistem, yang berarti bahwa kita harus melakukan sedikit pekerjaan lagi di tangan kita..
Transfer aplikasi Aplikasi Windows 8 yang diinstal ke drive lain
Misalkan kita perlu mentransfer semua aplikasi Metro Windows 8 yang diinstal ke G: \ drive. Drive G: \, dan ini dapat berupa partisi terpisah pada drive yang sama, drive eksternal yang terpisah, seperti SSD, drive flash USB atau kartu SD atau bahkan drive jaringan, harus diformat dalam sistem file NTFS. Buat direktori G: \ direktori G: \ Windows8Apps.

Kemudian mari kita coba mencari tahu di mana aplikasi Aplikasi Windows8 disimpan. Secara tradisional, Microsoft menggunakan direktori C: \ Program Files sebagai direktori aplikasi default. Untuk Metro Apps pada Windows 8, direktori terpisah dibuat di dalam Program Files dengan nama Windowsapps, yang disembunyikan (cara menampilkan direktori tersembunyi) dan akses ke sana ditutup untuk semua orang kecuali sistem (ketika Anda mencoba membukanya, pesan akan muncul Saat ini Anda tidak memiliki izin untuk mengakses folder ini). 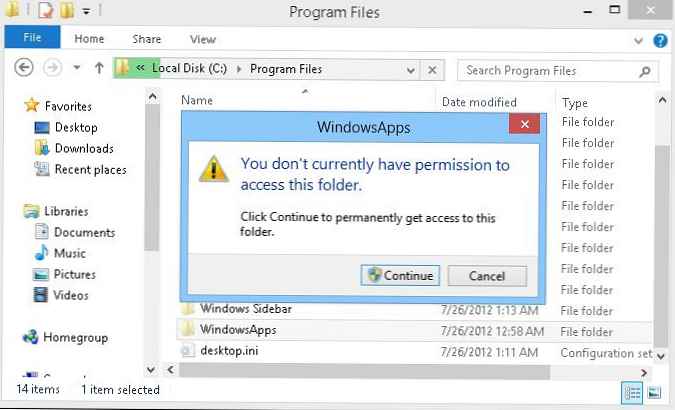
Untuk masuk ke direktori WindowsApps, bahkan jika Anda bekerja di bawah akun administrator, Anda harus menjadi pemilik direktori ini terlebih dahulu, dan kemudian mengatur izin NTFS yang diperlukan di dalamnya. Anda dapat melakukan ini menggunakan antarmuka grafis explorer (Folder Options -> Security-> Advanced), tetapi jauh lebih nyaman dan lebih cepat menggunakan baris perintah.
Untuk menjadi pemilik direktori C: \ Program Files \ WindowsApps, buka prompt perintah dengan hak administrator dan jalankan perintah
takeown / F "C: \ Program Files \ WindowsApps" / A / R
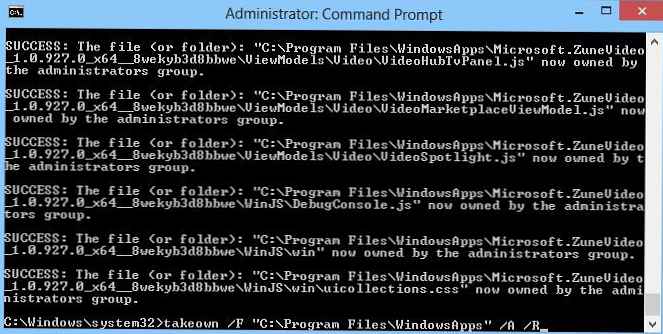
Setelah menjalankan perintah (mungkin perlu beberapa menit, tergantung pada jumlah aplikasi Metro Apps yang diinstal), akan mungkin untuk melihat konten direktori WindowsApps.
Selanjutnya, Anda perlu memberikan akun Anda (dalam contoh ini root) hak akses penuh (Kontrol Penuh NTFS) ke isi direktori ini. Dan lagi, cara termudah dan tercepat untuk melakukan ini adalah melalui baris perintah:
icacls "c: \ program files \ windowsapps" / hibah root: (D, WDAC)

Salin (jangan bergerak!) Isi direktori windowsapps ke drive baru di direktori G: \ Windows8Apps.
robocopy "C: \ Program Files \ WindowsApps" E: \ Windows8Apps / E / COPYALL / DCOPY: DAT
Pastikan bahwa operasi penyalinan file selesai dengan sukses dan bahwa tidak ada pesan kesalahan setelah selesai (laporan akhir tidak mengandung informasi tentang elemen FAILED yang hilang, dilewati, atau salah)..
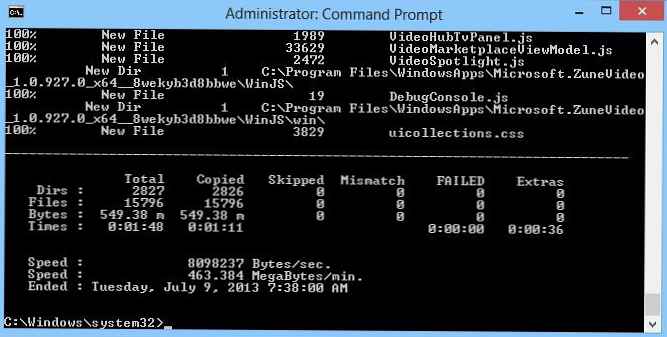
Hapus direktori sumber WindowsApps.
rmdir / S "C: \ Program Files \ WindowsApps"
Setelah itu, buat symlink (symlink), yang memungkinkan Anda untuk mengalihkan permintaan secara transparan ke folder C: \ Program Files \ WindowsApps ke direktori E: \ Windows8Apps yang baru (dengan demikian kami menyelesaikan masalah jalur "hilang" untuk aplikasi aplikasi yang diinstal).
mklink / D "C: \ Program Files \ WindowsApps" "E: \ Windows8Apps"

Mengubah jalur instalasi untuk Aplikasi Metro baru di Windows 8
Langkah selanjutnya adalah mendefinisikan kembali jalur ke direktori dengan aplikasi Windows 8 di registri. Buka editor registri (regedit.exe) dan pergi ke cabang
HKEY_LOCAL_MACHINE \ SOFTWARE \ Microsoft \ Windows \ CurrentVersion \ Appx 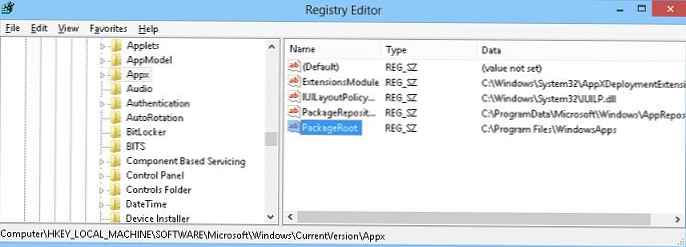
Secara default, sistem tidak mengizinkan perubahan pada semak registri ini. Oleh karena itu, pertama-tama kami memberi diri kami hak yang diperlukan. Klik kanan pada semak Aplikasi dan pilih item menu Izin. Kemudian klik tombol Advanced.
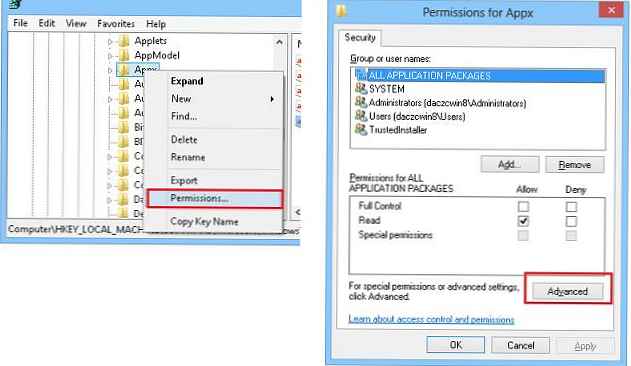
Di jendela properti keamanan yang diperluas, klik tautan Ubah dan tentukan nama pengguna Anda (yang harus Anda berikan haknya kepada pemilik). Dalam contoh ini, ini adalah root..
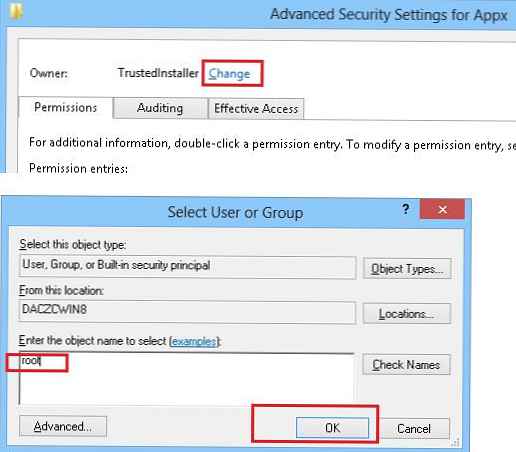
Klik OK dua kali dan berikan akun Anda (atau grup) hak penuh ke cabang registri ini (kotak centang Kontrol penuh).
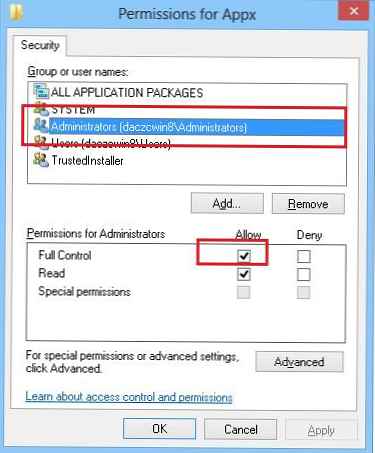
Tetap mengubah nilai parameter PackageRoot, menunjukkan di dalamnya lokasi baru folder dengan aplikasi Metro. Dalam contoh ini, ini E: \ Windows8Apps.
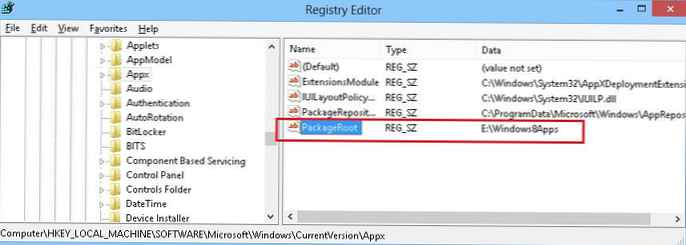
Nyalakan kembali komputer Anda dan periksa kesehatan Aplikasi Metro yang diinstal, ditransfer ke disk baru. Dengan demikian, semua aplikasi Windows 8 yang terinstal akan ditransfer ke drive baru dengan tetap menjaga operabilitas, dan di masa depan semua aplikasi Aplikasi Windows 8 dari Microsoft Store (yang, dengan cara, dapat sepenuhnya dinonaktifkan) akan diinstal di dalamnya, dan bukan pada drive sistem..
Catatan. Jika Anda perlu memblokir sebagian instalasi aplikasi dari Microsoft Store, kami sarankan Anda membaca artikel: Cara memblokir aplikasi Windows Store di Windows 8.










