
Transfer folder sistem "Temp" ke partisi atau disk lain
Folder Windows Temp
Teman, mungkin mereka yang tidak tahu folder seperti apa yang akan kita bicarakan. Ini adalah dua folder sistem untuk menyimpan data sementara. Salah satunya terletak langsung di direktori sistem di sepanjang jalan: C: \ Windows \ Temp; yang lain terletak di dalam profil setiap pengguna di sepanjang jalan: C: \ Users \ Username \ AppData \ Local \ Temp Lebih detail tentang apa folder ini, apa peran dalam mereka memainkan Windows, mengapa mereka perlu dibersihkan secara berkala, Anda dapat dari artikel situs "Temp Folder di Windows". Artikel ini, khususnya, menjelaskan proses mengotomatiskan pembersihan folder Temp menggunakan variabel lingkungan Windows. Di bawah ini kami juga akan bekerja dengan variabel lingkungan, tetapi kali ini dengan tujuan mentransfer folder ke tempat lain di komputer. Dan sebelum itu, tentu saja, kita akan membicarakan mengapa ini harus dilakukan secara prinsip. Apa yang mungkin tidak cocok dengan siapa pun dengan lokasi default folder Temp?
Mengapa mengubah lokasi default folder "Temp"
Kasus yang paling umum ketika mungkin disarankan untuk mengubah lokasi default folder "Temp" adalah kurangnya ruang pada drive C dalam kondisi tidak mungkin untuk meningkatkan ukurannya dan mengoptimalkan operasi Windows karena penerapan disk RAM. Dalam kasus terakhir, efek pengoptimalan dicapai karena disk virtual diimplementasikan dengan cara memori akses acak, di mana data dibaca dan ditulis pada berbagai kecepatan dibandingkan dengan HDD. Dalam kasus khusus saya, sebaliknya, saya memindahkan folder Temp dari SSD yang produktif ke HDD yang lambat. Mengapa Ini adalah kebutuhan sementara ketika saya menjelajahi kemampuan Hyper-V hypervisor yang dibangun ke dalam Windows 10, yang setelah memperbarui pada tahun 2018 mendapat kesempatan untuk menginstal mesin virtual dalam satu proses mengunduh distribusi mereka dari server Microsoft. Dan distribusi ini dari server Microsoft secara kategoris dimuat sebagai file sementara ke folder Temp. Ini adalah sejumlah besar data, itu direncanakan untuk mempelajari kemampuan dari semua sistem operasi yang diusulkan dalam suatu proses menciptakan mesin virtual dan mengunduh kit distribusi dari jaringan. Dan kemudian, pada kenyataannya, ada kebutuhan untuk menugaskan kembali lokasi folder Temp ke partisi mesin cuci file hard drive. Karena dengan menggunakan Hyper-V, seperti yang saya katakan, mengubah direktori distribusi dari boot distribusi tidak disediakan.
Cara mentransfer folder Temp ke lokasi lain
Untuk mentransfer folder Temp ke lokasi lain, Anda harus terlebih dahulu membuat folder di lokasi ini dengan nama, masing-masing, Temp. Dalam kasus kami, biarkan drive menjadi lokasi transfer folder D. Di atasnya, buat folder "Temp".
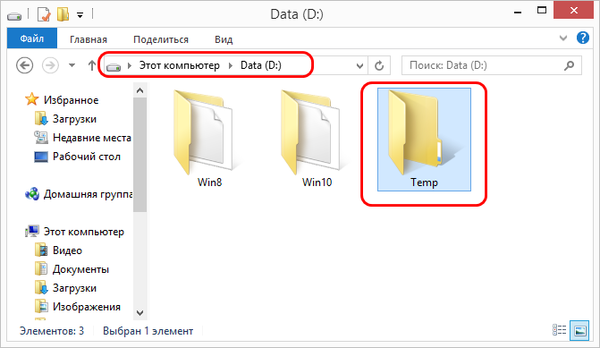
Sekarang tekan tombol Win + R. Kami memulai properti sistem:
sysdm.cpl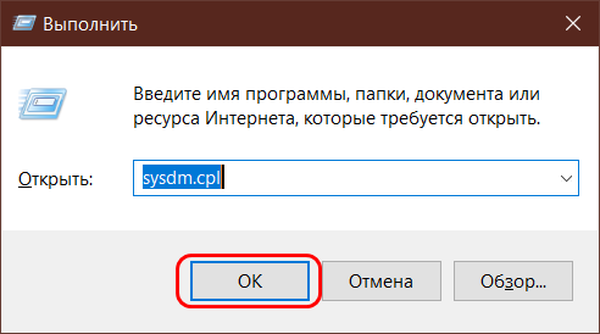
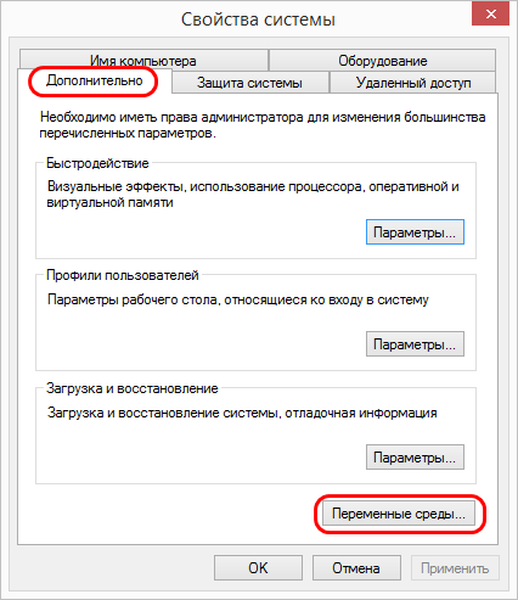
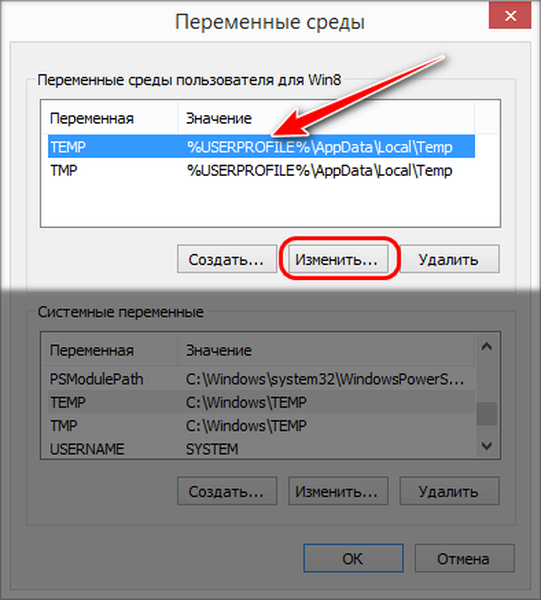
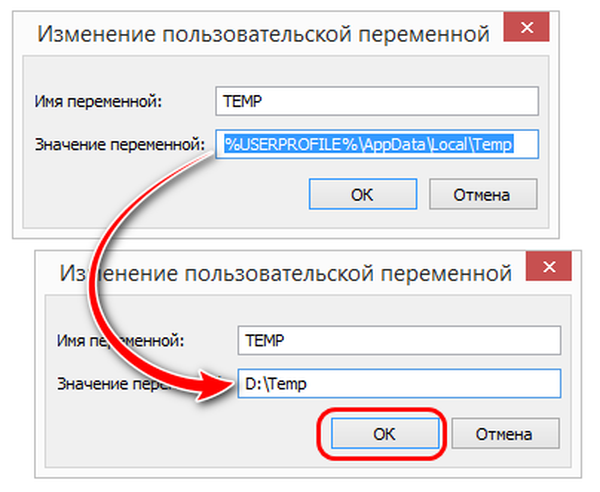
Sekarang lakukan hal yang sama dengan variabel "TMP". Ubah jalur sumbernya ke D: \ Temp.
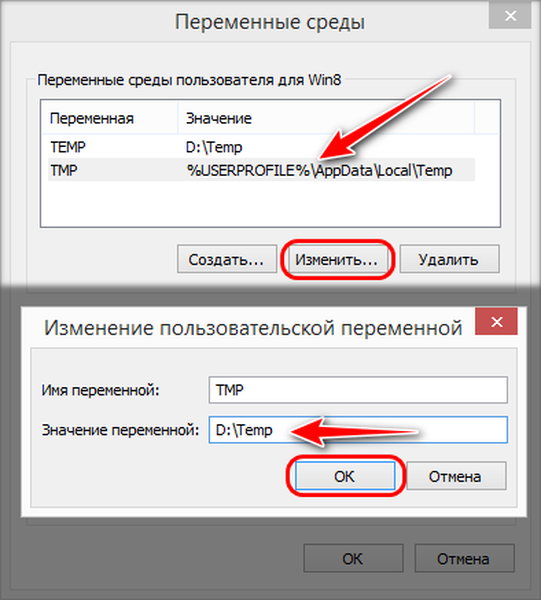
Sekarang semua file temporer dari folder Temp sebagai bagian dari profil pengguna akan pergi ke folder Temp pada drive D.
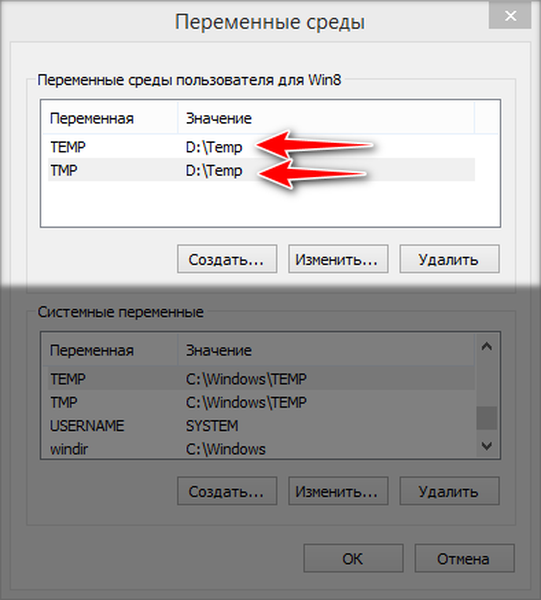
Selanjutnya, lihat bagian bawah jendela variabel lingkungan. Di dalamnya, kita akan mengedit jalur folder "Temp" yang terletak di dalam direktori sistem "Windows". Dengan cara yang sama seperti pada kasus sebelumnya, kita klik pada masing-masing lingkungan TEMP dan TMP, klik tombol Edit.
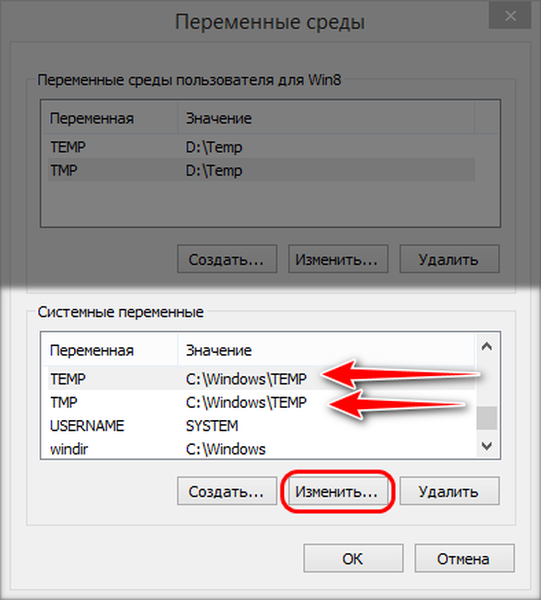
Dan ubah jalur sumber ke yang terakhir - D: \ Temp.
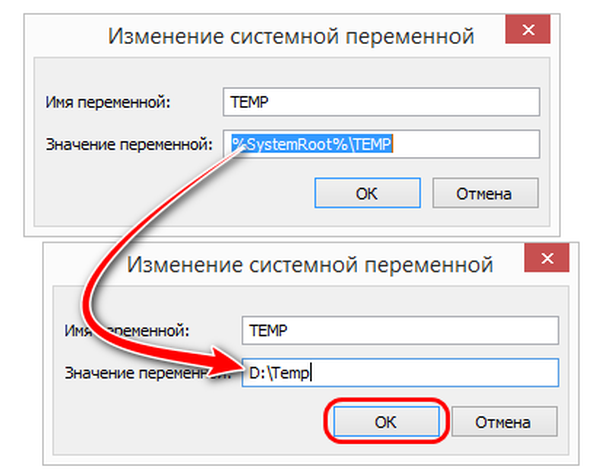
Selesai.
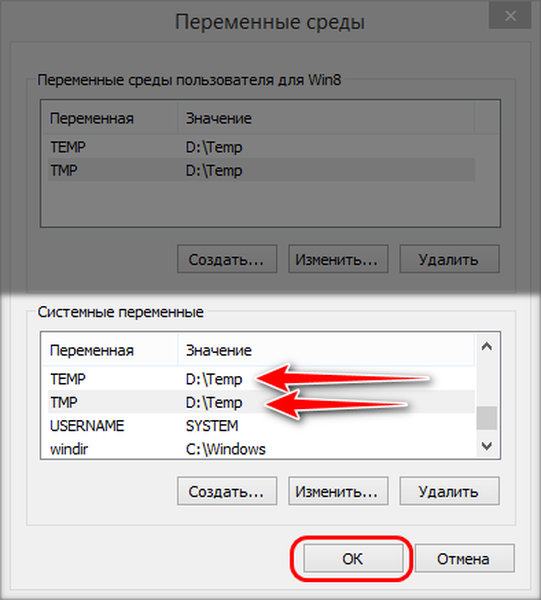
Sekarang tinggal me-restart Windows.
Cara mengembalikan nilai default variabel lingkungan untuk folder "Temp"
Untuk mengembalikan folder Temp ke tempatnya - pada drive C di direktori Windows dan AppData, masing-masing perlu untuk mengembalikan nilai awal variabel lingkungan untuk folder TEMP dan TMP. Ini dilakukan persis dengan cara yang sama seperti nilai-nilai khusus kami ditetapkan. Klik setiap variabel lingkungan dan masukkan nilai default untuk "TEMP" dan "TMP" di bagian atas jendela:% USERPROFILE% \ AppData \ Local \ Temp Untuk "TEMP" dan "TMP" di bagian bawah jendela:% SystemRoot% \ TEMP
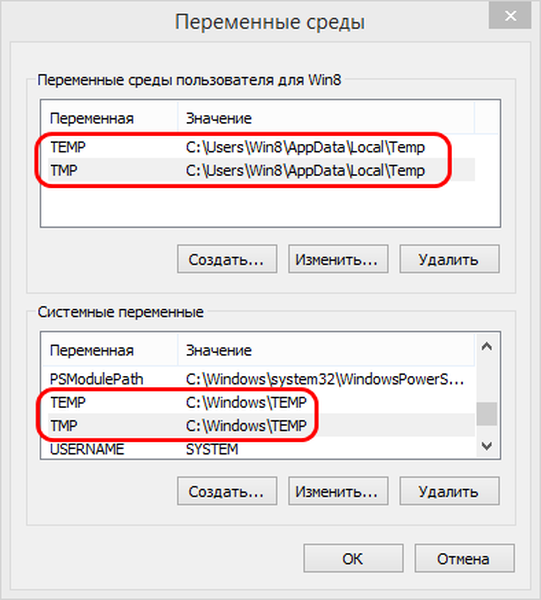
Dan reboot.
Tag Artikel: Fungsi Sistem











