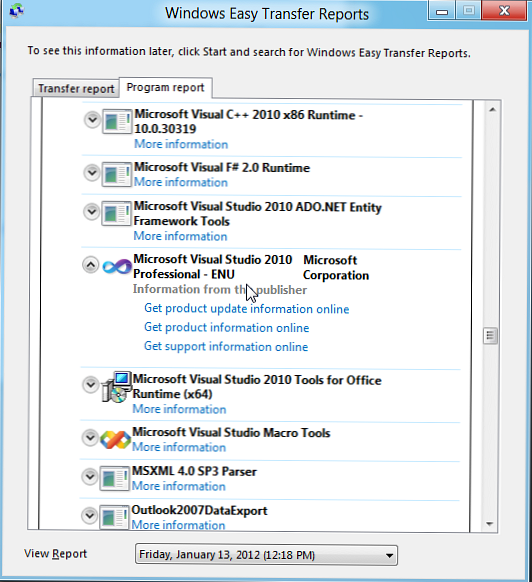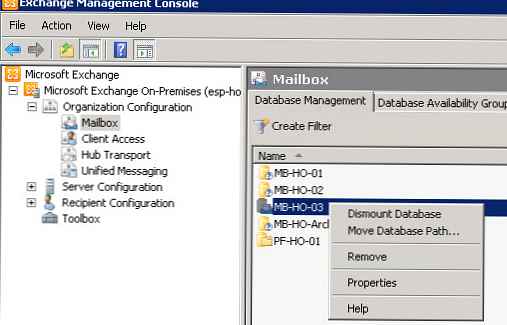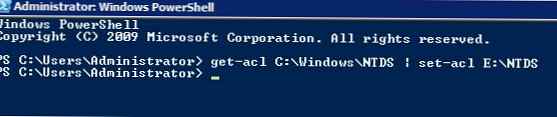Pada artikel ini, kita akan berbicara tentang prosedur untuk memigrasi pengaturan pengguna dan data dari sistem yang menjalankan Windows 7 ke komputer baru dengan Windows 8. Dan meskipun artikel tersebut ditulis pada Windows 8 Consumer Preview, ada setiap alasan untuk percaya bahwa setelah rilis final Windows 8 prosedur untuk mentransfer data. dari Windows 7 ke Windows 8 tidak akan berubah.

Untuk memulainya, kita akan memulai wizard transfer Windows 7 dengan mengetik Windows Easy Transfer di jendela pencarian. Windows Easy Transfer adalah utilitas Windows 7 asli yang memungkinkan Anda mentransfer file, pengaturan sistem dan pengguna dari satu komputer ke komputer lainnya. Ini adalah wizard sederhana yang memungkinkan Anda memilih file dan pengaturan yang ingin Anda transfer dan transfer data yang ditentukan ke PC lain. Seluruh prosedur untuk mentransfer informasi dari Windows 7 ke Windows 8 dapat dibagi menjadi dua tahap: pada tahap pertama, Windows 7 diunggah dan disimpan pada media eksternal, pada tahap kedua, pengaturan yang disimpan diimpor ke komputer dengan Windows 8.
Simpan file dan pengaturan ke hard drive eksternal
Setelah memulai panduan transfer, klik Berikutnya dan pilih metode transfer data ke PC lain. Dua metode pertama memerlukan koneksi antara dua PC, tetapi kami ingin terlebih dahulu menyimpan data yang ditransfer ke drive eksternal, dan kemudian menghubungkan drive ini ke komputer baru. Oleh karena itu, kami akan memilih opsi: Hard disk eksternal atau USB flash drive (Hard drive eksternal atau USB flash drive).
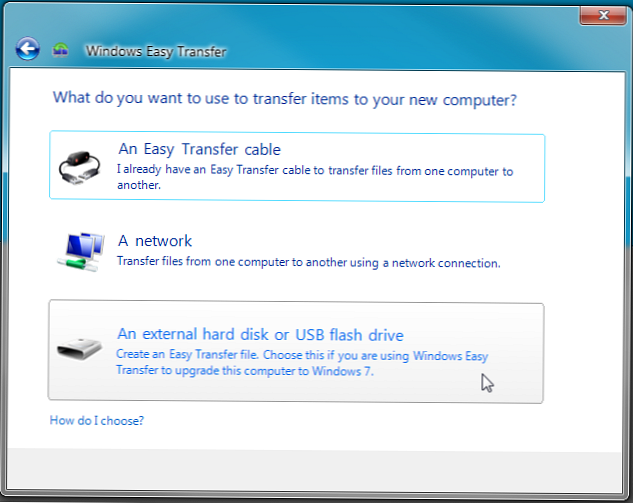
Selanjutnya, kami menunjukkan bahwa data sedang ditransfer dari komputer ini: Ini adalah komputer lama saya.
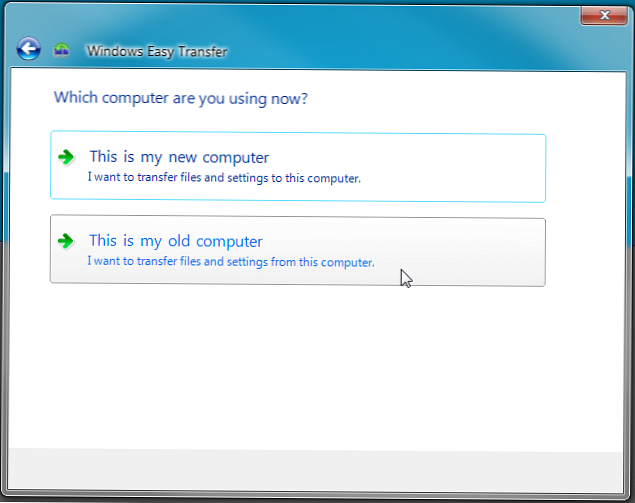
Selanjutnya, daftar semua profil dan direktori bersama yang disimpan di komputer ini yang perlu dimigrasi ditampilkan. Secara default, direktori standar dipilih, dan jika Anda ingin menentukan folder dan file tambahan, Anda harus mengklik tombol Kustomisasi dan Lanjut.
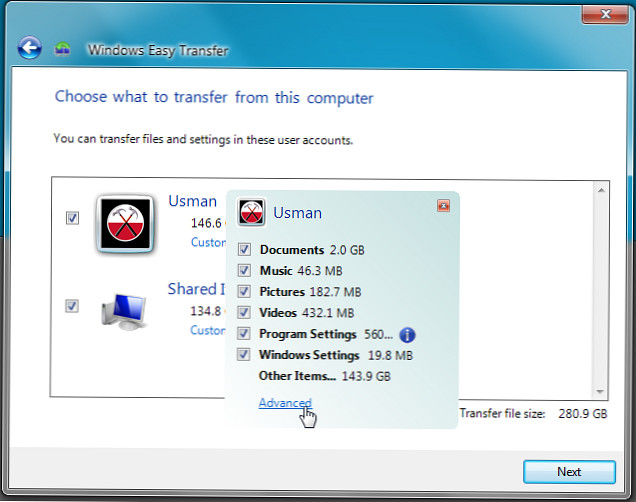
Di jendela yang muncul, browser file sederhana, Anda harus memilih direktori tambahan (atau seluruh drive) yang perlu Anda migrasi.
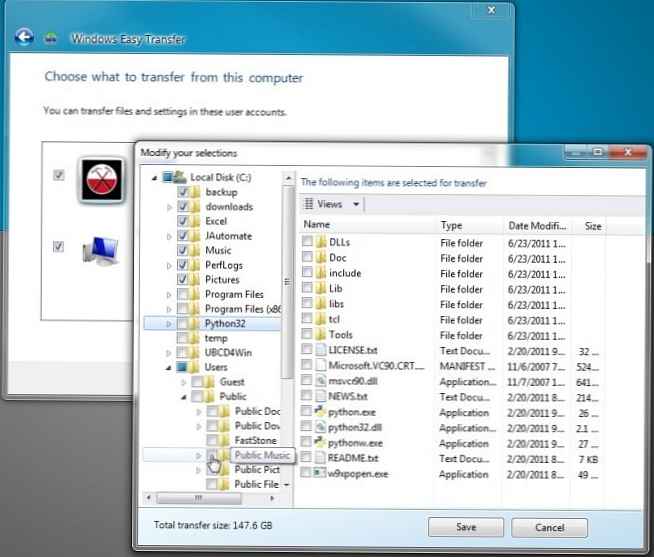
Window 7 Easy Transfer Wizard menyimpan semua pengaturan dan data sebagai file dengan ekstensi MIG. Selain itu, Anda dapat mengatur kata sandi pada file ini untuk melindunginya dari pihak ketiga. Dengan mengklik tombol Simpan, wizard akan meminta Anda untuk memilih drive eksternal yang ingin Anda simpan datanya. Perhatikan bahwa drive eksternal harus diformat dalam sistem file NTFS, sebagai ukuran file hingga 4GB dapat disimpan pada sistem file FAT-32 (dan dalam kebanyakan kasus arsip akan lebih besar dari nilai ini).
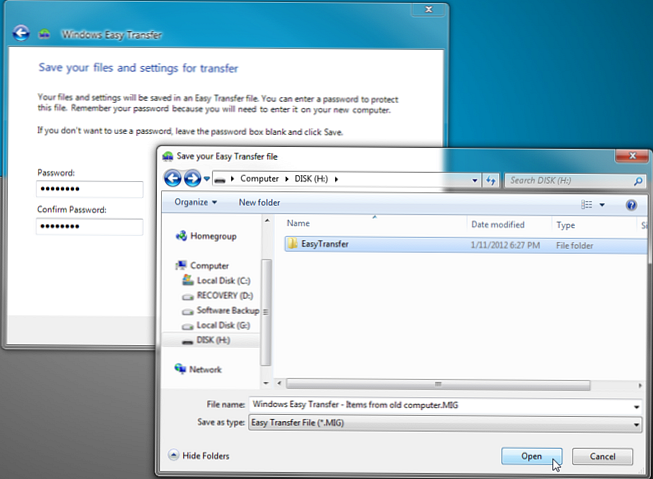
Setelah direktori ditentukan, penyalinan data dan pengaturan ke file migrasi akan dimulai. Proses ini biasanya memakan waktu lama, tergantung pada ukuran data yang disalin dan kecepatan akses ke disk internal dan eksternal..
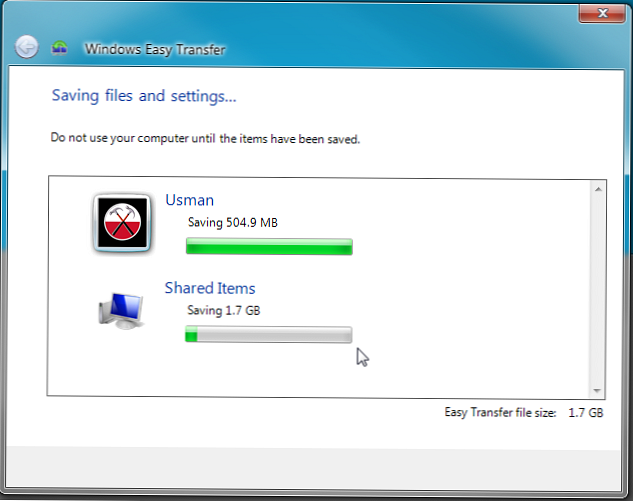
Setelah menyelesaikan prosedur penyalinan, Anda dapat menghapus hard drive dan menghubungkannya ke komputer dengan Windows 8.
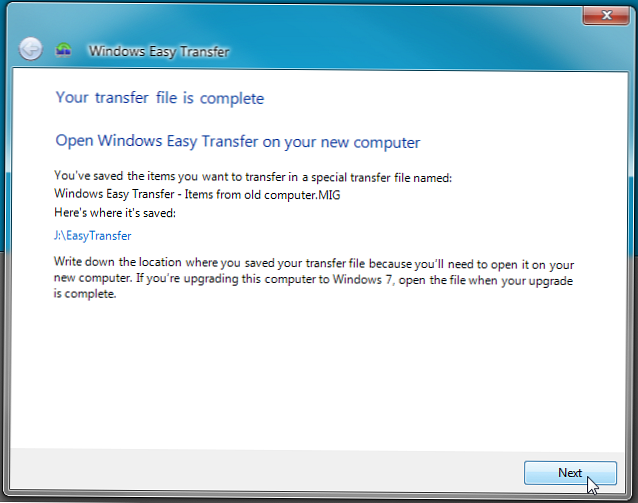
Transfer pengaturan dan data ke PC baru yang menjalankan Windows 8
Setelah kami menyimpan pengaturan dan informasi dari komputer lama menggunakan wizard transfer data, sekarang saatnya untuk menyebarkannya ke yang baru. Seperti pada versi Windows sebelumnya, Windows 8 memiliki utilitas untuk mentransfer data dari satu PC ke yang lain, yang disebut Easy File Transfer. Dengan menggunakannya, kami akan menyebarkan semua informasi dari file MIG arsip ke lokasi asli pada disk komputer.
Buka menu pencarian Pencarian Windows dan masukkan transfer mudah di bar pencarian dan pilih Aplikasi.
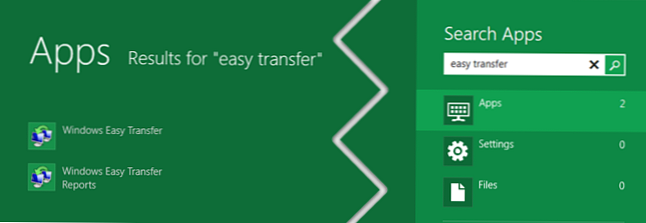
Di jendela panduan transfer data, pilih An hard disk eksternal atau USB flash drive.
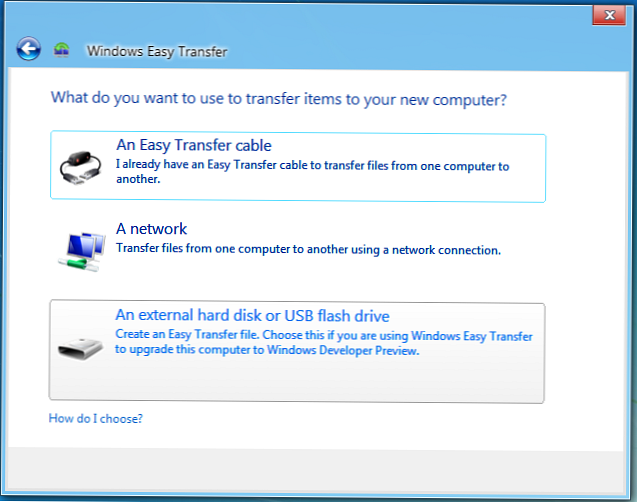
Kemudian tunjukkan bahwa ini adalah komputer baru (Ini adalah komputer baru saya).
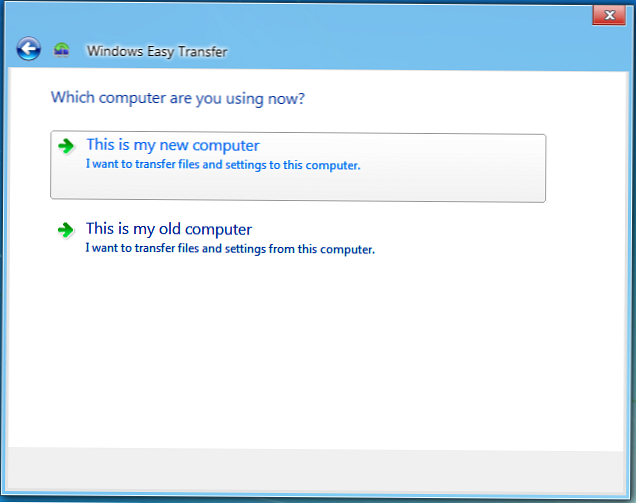
Selanjutnya, wizard akan meminta Anda untuk menentukan pada drive eksternal nama file MIG dari mana Anda ingin mengimpor data.
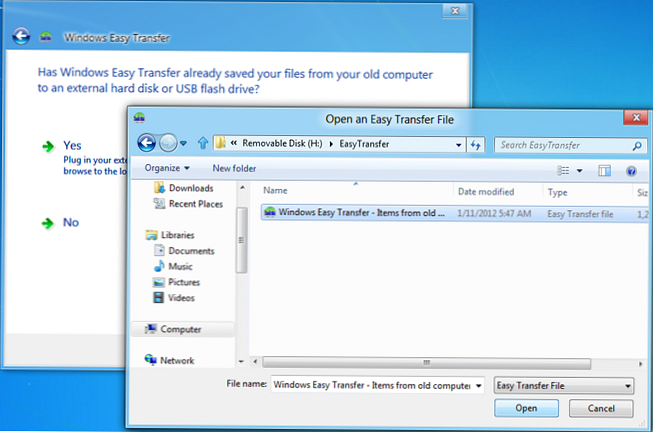
Selanjutnya, Anda akan diminta untuk memilih file dan pengaturan yang ingin Anda salin ke PC baru.
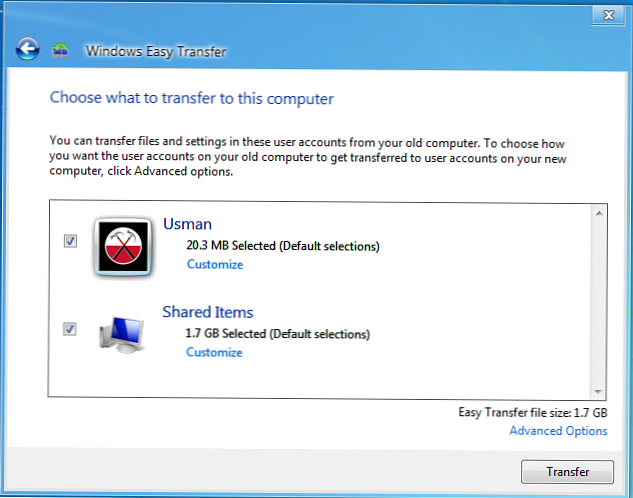
Klik tombol Transfer, setelah itu transfer informasi dan pengaturan pengguna akan dimulai (termasuk akun, tema, dll.).
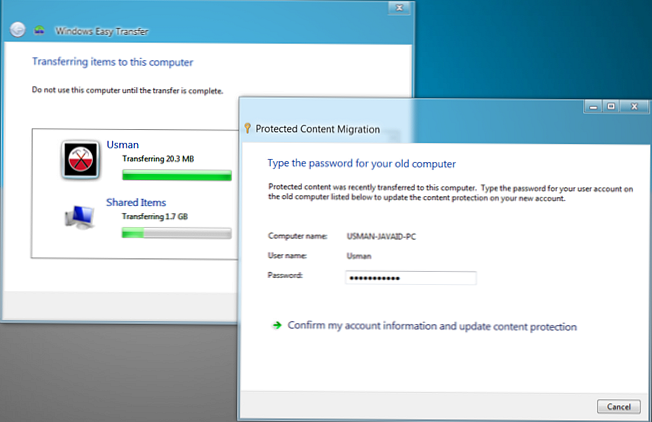
Setelah proses memulihkan file dan data pada PC baru selesai, Anda dapat melihat daftar file yang ditransfer selama proses migrasi, serta daftar aplikasi yang perlu diinstal.
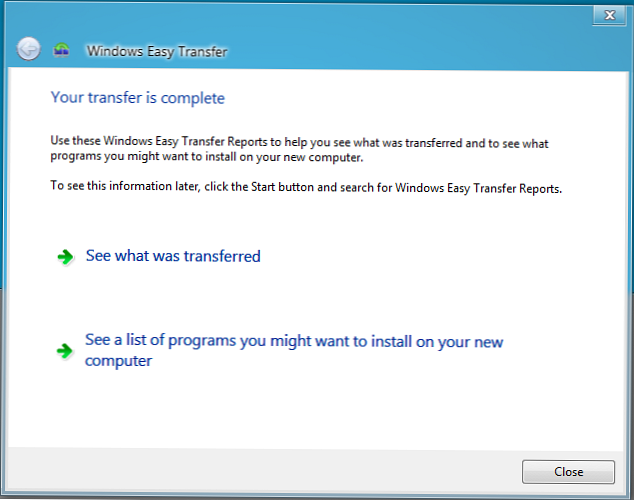
Dengan mengklik tombol Lihat apa yang ditransfer, kami membuka laporan tentang pengoperasian utilitas Windows Easy Transfer, yang menampilkan daftar akun, dokumen, dan pengaturan sistem / perangkat lunak yang ditransfer.
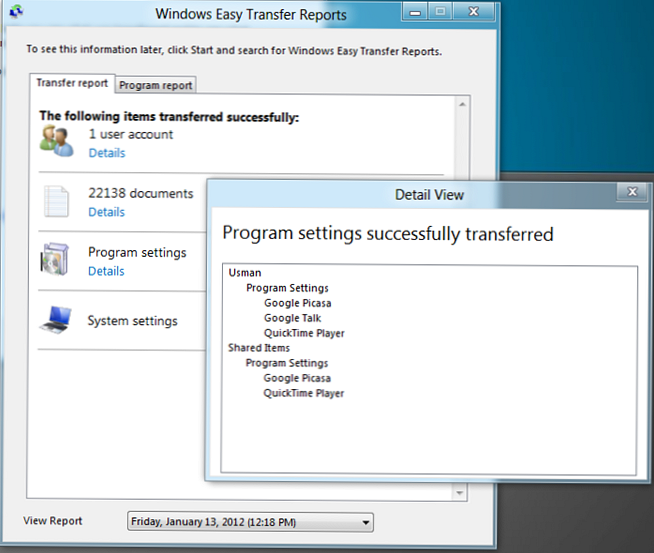
Pada tab Laporan program, Anda dapat melihat daftar aplikasi yang sebelumnya diinstal pada PC lama, dan yang perlu diinstal tambahan pada yang baru..