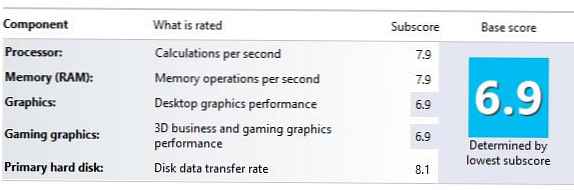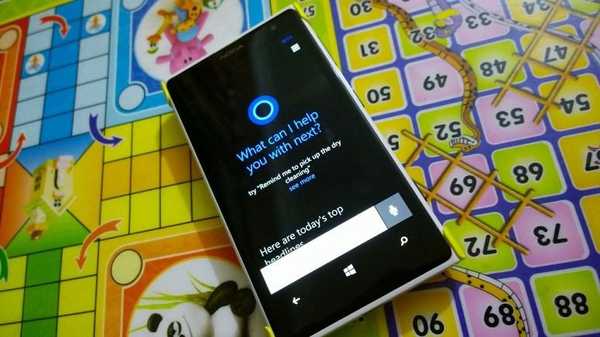Mode AHCI didukung pada sistem operasi Windows yang dimulai dengan Windows Vista. Pada versi OS yang lebih lama (seperti Windows XP, dll.), Tidak ada dukungan bawaan untuk mode AHCI, dan agar mode ini berfungsi, driver tambahan yang bergantung pada vendor harus diinstal.
Namun, tidak semuanya berjalan lancar dengan aktivasi mode AHCI di OS Microsoft yang baru. Jika sistem diinstal dalam mode normal (IDE), driver AHCI dalam sistem masuk terputus kondisi. Ini mengarah pada fakta bahwa pada sistem seperti itu, ketika mode AHCI diaktifkan di BIOS pada pengontrol SATA, sistem berhenti melihat sata disk (driver ahci yang diperlukan hilang) dan jatuh ke dalam BSOD (INACCESSIBLE_BOOT_DEVICE) Karena alasan ini, produsen chipset pengontrol (terutama Intel) merekomendasikan agar mode AHCI diaktifkan. Sebelumnya Instalasi OS, dalam hal ini, penginstal memahami bahwa mode AHCI didukung oleh chipset dan menginstal driver yang diperlukan (untuk beberapa chipset, kadang-kadang diperlukan untuk memuat driver AHCI / RAID tertentu secara langsung selama instalasi Windows, misalnya, dari flash drive USB atau drive cd / dvd).
Catatan. Mode AHCI (Antarmuka Pengendali Host Muka) memungkinkan Anda untuk menggunakan fitur SATA canggih, seperti hot plugging (Hot plugging) dan NCQ (antrian perintah asli), yang meningkatkan kinerja operasi disk.Di Windows 8, situasi dengan aktivasi AHCI tidak berubah, dan jika Anda mencoba mengubah mode pengontrol SATA ke AHCI tanpa membuat perubahan pada Windows itu sendiri, itu akan menyebabkan ketidakmampuan untuk boot dari drive sistem. Faktanya adalah bahwa Windows 8 juga tidak secara otomatis memuat driver AHCI untuk pengontrol yang tidak dalam mode AHCI ketika sistem diinstal.
Artikel ini ditujukan bagi mereka yang menginstal Windows 8 dalam mode IDE dan ingin beralih ke mode AHCI tanpa menginstal ulang sistem operasi. Jika mode AHCI sudah diatur di BIOS (atau lingkungan UEFI), maka tidak perlu melakukan hal lain - Windows 8 Anda sudah mendukung mode AHCI.
Kami telah menjelaskan cara mengaktifkan dukungan AHCI di Windows 7 tanpa menginstal ulang. Menurut artikel ini, perlu untuk mentransfer driver AHCI standar (driver disebut msahci) dan hanya mengaktifkan AHCI di BIOS. Prosedur berjalan cukup lancar dan dalam sebagian besar kasus tanpa rasa sakit.
Di Windows 8 (dan Windows Server 2012), ketika mencoba mengaktifkan mode AHCI dengan cara ini, pengguna akan menghadapi masalah: cabang HKEY_LOCAL_MACHINE \ SYSTEM \ CurrentControlSet \ services \ msahci dalam registri tidak ada. Dan upaya untuk membuatnya secara manual tidak akan menghasilkan apa-apa.
Faktanya adalah bahwa Microsoft memutuskan untuk mengubah nama driver yang bertanggung jawab untuk mendukung mode AHCI untuk pengontrol SATA, menggantinya dengan driver baru yang disebut StorAHCI. Perlu dicatat bahwa driver ini memiliki fungsi yang sama dan mendukung perangkat yang sama MSAHCI.
Kami berhasil menemukan dua cara untuk mengaktifkan AHCI setelah menginstal Windows 8. Salah satunya terkait dengan memodifikasi registri, yang kedua - dengan memuat dalam mode aman.
Aktifkan AHCI di Windows 8 menggunakan registri
Untuk mengaktifkan mode AHCI di Windows 8 tanpa menginstal ulang sistem (yang diinstal dalam mode IDE), Anda harus membuat perubahan pada registri.
Catatan: sekali lagi kami mengingatkan modifikasi yang ditentukan pada registri Windows 8 yang perlu dilakukan Sebelumnya aktifkan AHCI di BIOS.- Buka editor registri (dari bawah akun dengan hak administrator): tekan WIN + R dan masukkan regedit
- Saat diminta oleh UAC, jawab Lanjutkan / Ya
- Di editor registri, temukan dan rentangkan cabang HKEY_LOCAL_MACHINE \ SYSTEM \ CurrentControlSet \ Services \ storahci \
- Temukan kuncinya ErrorControl (nilainya akan menjadi 3), klik kanan padanya dan pilih Ubah dan ubah ke 0. Klik OK.
- Pergi ke cabang Mulai melangkahi, temukan kunci dengan nama 0 (nilai standarnya adalah 3). Ubah nilainya menjadi 0.

- Nyalakan kembali komputer, selama boot sistem, buka BIOS / UEFI, aktifkan mode AHCI dan simpan perubahan. Tergantung pada versi BIOS, lokasi item dengan pengaturan pengontrol yang memungkinkan Anda untuk beralih antara mode IDE - AHCI - (dan kadang-kadang RAID) mungkin berbeda.

- Pada boot berikutnya, sistem harus mengaktifkan driver AHCI dan menggunakannya untuk bekerja dengan drive SATA. Anda dapat memastikan bahwa sistem sekarang menggunakan mode AHCI menggunakan manajer perangkat, di mana dalam bagian IPengontrol DE ATA / ATAPIs AHCI controller akan muncul (dalam kasus kami itu Pengontrol AHCI SATA standar).
Sayangnya, metode yang ditentukan untuk mengaktifkan driver ahci di Windows 8 tidak selalu berfungsi (itu tidak bekerja di sekitar 10-20% kasus). Dalam hal ini, disarankan untuk menggunakan instruksi resmi dari Microsoft, tersedia di artikel Pangkalan Pengetahuan. KB2751461 (http://support.microsoft.com/kb/2751461).
Cara alternatif untuk mengaktifkan AHCI pada Windows 8
Jika metode di atas tidak berhasil, dan Windows 8 tidak bisa boot dalam mode AHCI, berangkat ke BSOD atau upaya tanpa akhir untuk memulihkan Windows (Mencoba perbaikan). Diperlukan
- Nonaktifkan Mode AHCI di BIOS
- Buang perubahan dalam registri dengan menetapkan ErrorControl = 3 dan StartOverride \ 0 = 3
- Menggunakan perintah berikut, kami mengatur boot Windows 8 dalam mode aman - Mode Aman (sebagai opsi, Anda dapat menambahkan kemampuan untuk memilih mode aman secara langsung di boot manager Windows 8).
bcdedit / set current safeboot minimal
- Kemudian Anda perlu me-reboot sistem, masuk kembali ke BIOS, beralih ke Mode AHCI dan simpan perubahan.
- Akibatnya, Windows 8 harus boot dalam safe mode dan secara otomatis menginstal driver AHCI.
- Maka Anda perlu menonaktifkan unduhan di SafeMode:
bcdedit / deletevalue safeboot saat ini
- Dan restart Windows
- Lain kali sistem melakukan boot, sistem akan melakukan boot secara normal. Tetap memastikan bahwa kontroler AHCI muncul di manajer perangkat.
Untuk memastikan bahwa kinerja subsistem disk Windows 8 karena mode AHCI telah meningkat, mulailah memperbarui Indeks Kinerja Windows (WEI) dan periksa bahwa nilai laju transfer data Disk telah meningkat. Dalam contoh kita, dari 5,2 ke 8.1 unit (meskipun jujur ada cara yang lebih radikal untuk meningkatkan indeks produktivitas 🙂).