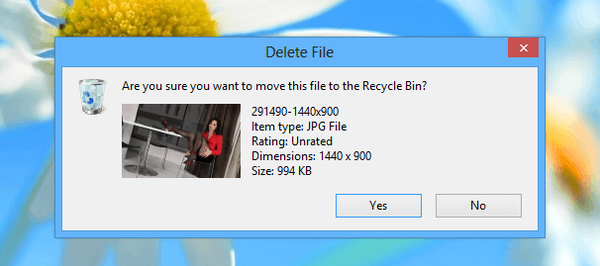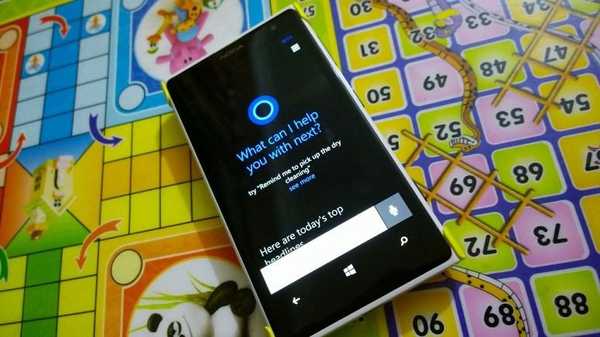Cara mengaktifkan penguncian otomatis di Windows 10
Dalam kedua kasus tersebut, kunci diawali oleh pengguna, tetapi Anda dapat membuat Windows 10 memblokir akses ke akun setelah waktu tertentu. Metode ini cocok, bagaimanapun, tidak untuk semua pengguna. Jika Anda terbiasa mengambil waktu istirahat kerja yang tidak terbatas waktu dan menyapih dari tempat kerja adalah hal yang situasional bagi Anda, gunakan penguncian manual sebagai gantinya..
Ini adalah masalah lain ketika Anda terus-menerus sibuk dengan sesuatu, katakanlah, mengetik, menggambar, atau hanya berselancar, dan jika Anda istirahat, maka setidaknya kira-kira tahu berapa banyak. Kenapa begitu Karena metode penguncian otomatis yang dijelaskan di bawah ini melibatkan ketidakaktifan pengguna selama beberapa waktu. Dia melihat Windows, misalnya, bahwa Anda tidak sibuk dengan apa pun selama lima menit dan hanya mengunci komputer.
Nah, sekarang mari kita lihat bagaimana mengimplementasikannya. Windows 10 memiliki kebijakan keamanan khusus yang disebut Login Interaktif, tetapi karena Secpol.msc tidak tersedia di semua edisi sistem, kami menawarkan cara yang lebih universal untuk mengaktifkan dan mengkonfigurasinya melalui editor registri. Meluncurkannya dengan perintah regedit, perluas cabang ini: HKLM / SOFTWARE / Microsoft / Windows / CurrentVersion / Kebijakan / Sistem Di kolom kanan, buat parameter DWORD 32-bit jika hilang, sebut saja InactivityTimeoutSecs dan tetapkan nilainya ke angka desimal notasi sama dengan jumlah detik (maksimum 599940),


Tag Artikel: Fitur Sistem Windows 10