
Berkat Pembaruan Windows 10 Creators, sistem operasi telah menerima banyak perbaikan pada sejumlah besar fungsi. Mode permainan, Paint 3D dan perubahan ke menu Start, buat hanya sebagian kecil dari perubahan log. Hari ini, kami sarankan Anda membiasakan diri dengan fitur baru yang disebut Windows Sonic for Headphones (Spatial Sound). Seperti yang mungkin sudah Anda duga, fungsi peningkatan suara ini benar. Windows Sonic - sebuah emulator untuk meningkatkan kualitas reproduksi suara di headphone.
Fitur ini menambahkan spasial, surround sound dan memperbaikinya, bahkan jika Anda menggunakan headphone yang tidak berkualitas tinggi. Namun, Windows 10 Sonic Spatial Sound tidak diaktifkan secara default, dan Anda perlu mengubah pengaturan sendiri untuk mengaktifkan fitur ini. Kami akan membahas cara mengaktifkan suara surround dengan panduan ini langkah demi langkah.,
Mengaktifkan Suara Tata Ruang Windows Sonic di Windows 10
Pada bilah tugas, ada ikon speaker kecil, yang selain kemampuan untuk menyesuaikan volume pemutaran, memungkinkan Anda untuk dengan cepat membuka - Mixer, perangkat pemutaran, perangkat perekaman dan tentu saja fungsi suara spasial.
- Klik kanan pada ikon Dynamics di bilah tugas.

- Di menu popup yang muncul, pilih opsi Suara spasial (Windows Sonic untuk headphone)
- Di jendela Properti Speaker menggunakan daftar drop-down, pilih format suara spasial yang ingin Anda terapkan, dalam kasus kami itu adalah Windows Sonic untuk headphone.
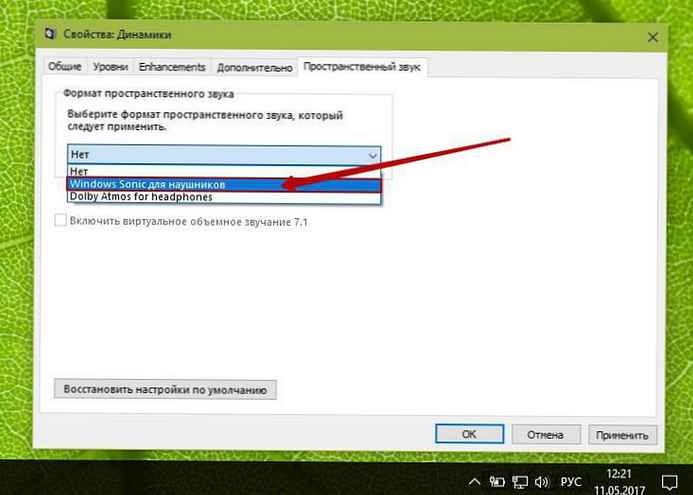
- Klik Terapkan satu per satu dan klik OK..
Itu saja! Windows Sonic for Headphones dihidupkan, dan Anda dapat memeriksa perbedaannya dengan memainkan game, mendengarkan lagu favorit Anda atau menonton film. Dengan suara spasial, game dan film terdengar jauh lebih keren. Tingkat perendaman dan akurasi yang cukup tinggi memberikan film, game, dengan dukungan bawaan untuk teknologi baru. Bahkan tanpa itu, konten apa pun yang cocok untuk sistem suara surround secara otomatis terdengar jauh lebih spektakuler.











