
Berikut adalah beberapa fitur ROBOCOPY yang paling penting:
- penyalinan multithreaded;
- mirroring atau menyalin data (cadangan) "on the fly";
- lanjutkan penyalinan secara otomatis.
Contoh-contoh dalam artikel ini dimaksudkan terutama untuk pemula. Pengguna yang lebih berpengalaman dapat mempelajari tentang fungsi tambahan ROBOCOPY di sini dan di sini:
Juga, untuk melihat daftar perintah, pada baris perintah, Anda cukup mengetik robocopy /? dan tekan enter.
ROBOCOPY hanya dapat menyalin seluruh folder. Aplikasi tidak bekerja dengan file individual.
Atur opsi penyalinan
Cara termudah adalah dengan menentukan perintah dimana ROBOCOPY akan melakukan tugas melalui file batch (file dengan ekstensi .Kelelawar atau .cmd) File batch adalah file teks biasa yang perintahnya ditentukan satu demi satu.
Langkah 1
Mulai -> Semua Program -> Aksesori -> Notepad.
Langkah 2
Selanjutnya, Anda harus memasukkan perintah yang kita butuhkan di Notepad dan menyimpan file dengan ekstensi .Kelelawar, kemudian klik dua kali di atasnya, sehingga meluncurkan perintah pemrosesan.
Untuk menunjukkan operasi program, saya membuat tiga folder (Data1, Data2 dan Data3) dengan beberapa konten yang perlu disalin. Satu folder terletak di drive E:, dan dua lainnya berada di drive F:. Saya ingin menyalin folder ini seperti dijelaskan di bawah ini:
Data1 pada drive E: - salin ke folder Cadangan di drive G: (drive USB eksternal)
Data2 pada drive F: - salin ke folder Cadangan di drive G: (drive USB eksternal)
Data3 pada drive F: - salin ke folder Cadangan di drive T: (penyimpanan jaringan)
Perintah untuk ROBOCOPY ditulis sebagai berikut:
robocopy
Dalam kasus saya, untuk mencapai tujuan yang diinginkan, dalam file teks Anda harus memasukkan:
 Tampilkan / Sembunyikan textrobocopy E: \ Data1 G: \ Backups \ Data1
Tampilkan / Sembunyikan textrobocopy E: \ Data1 G: \ Backups \ Data1robocopy F: \ Data2 G: \ Backups \ Data2
robocopy F: \ Data3 T: \ Backups \ Data3
jeda
Di sini sumbernya
E: \ Data1
F: \ Data2
F: \ Data3
dan direktori untuk menyalin file
G: \ Backups \ Data1
G: \ Backups \ Data2
T: \ Backups \ Data3
Barang-barang ini diperlukan untuk pengoperasian ROBOCOPY.
Tim PAUSE pada akhir daftar perintah tidak akan memungkinkan baris perintah untuk menutup setelah proses penyalinan selesai. Jadi Anda dapat dengan aman melihat hasil program.
Sekarang, klik dua kali pada yang dibuat .Kelelawar file, baris perintah akan mulai dan ROBOCOPY akan menyelesaikan tugas.
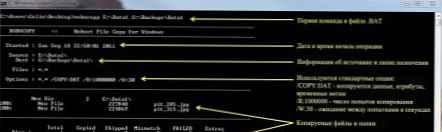
Untuk sepenuhnya memanfaatkan kekuatan penuh fungsi ROBOCOPY, Anda perlu memasukkan beberapa opsi tambahan pada baris perintah program itu sendiri.
Dalam contoh berikut, saya akan memodifikasi perintah yang ada sehingga:
1) Semua subfolder dalam folder yang ditentukan disalin, walaupun kosong.
2) Hanya file dan folder baru atau yang diubah ditambahkan ke cadangan yang ada yang baru saja kita buat (proses ini akan memakan waktu lebih sedikit).
3) Bilah progres tidak ditampilkan - informasi tentang status operasi tidak ditampilkan, dari sini file log yang jauh lebih kecil dibuat.
4) Informasi yang ditampilkan di jendela perintah disimpan dalam file log terpisah untuk studi lebih lanjut.
Untuk melakukan semua hal di atas, Anda perlu menambahkan beberapa opsi ke perintah ROBOCOPY yang ada:
 Perlihatkan / Sembunyikan textrobocopy E: \ Data1 G: \ Backups \ Data1 / e / mir / np /log:backup_log.txt
Perlihatkan / Sembunyikan textrobocopy E: \ Data1 G: \ Backups \ Data1 / e / mir / np /log:backup_log.txtrobocopy F: \ Data2 G: \ Backups \ Data2 / e / mir / np /log+:backup_log.txt
robocopy F: \ Data3 T: \ Backups \ Data3 / e / mir / np /log+:backup_log.txt
jeda
Dimana:
/ e = salin semua subfolder meskipun kosong
/ mir = mirroring (hanya menyalin file baru atau yang diubah)
/ np = jangan tampilkan bilah kemajuan
/ log: = buat file log
Rekam / log +: baris kedua dan ketiga dari file .BAT saya memastikan bahwa hasil operasi kedua dan ketiga ditulis ke log yang dibuat untuk perintah pertama. Dengan demikian, hanya satu file log yang akan dibuat, bukan tiga.
File log disimpan di folder yang sama dengan file .BAT.
Perhatian! Gunakan opsi / MIR dengan sangat hati-hati, karena dalam kondisi tertentu ROBOCOPY dapat menghapus file dari sumber dan folder cadangan.
Ini biasanya terjadi jika file / folder di direktori cadangan telah dihapus. ROBOCOPY secara otomatis "menyinkronkan" cadangan dan folder sumber, dengan demikian menghapus file / folder dari folder sumber. Untuk menghindari situasi ini, jangan pernah menghapus file / folder dari direktori cadangan. Hapus konten dari folder sumber terlebih dahulu, lalu buat cadangan lagi.
Jika Anda meragukan tindakan Anda, lebih baik untuk tidak menggunakan opsi / MIR.
Dengan opsi yang ditentukan di atas, semua tindakan ROBOCOPY ditulis ke file log dan tidak ditampilkan di layar. Agar informasi tentang eksekusi perintah ditampilkan di layar dan secara bersamaan direkam dalam file log, Anda perlu menambahkan opsi ke setiap perintah / tee.
 Tampilkan / Sembunyikan textrobocopy E: \ Data1 G: \ Backups \ Data1 / e / mir / np / tee /log:backup_log.txt
Tampilkan / Sembunyikan textrobocopy E: \ Data1 G: \ Backups \ Data1 / e / mir / np / tee /log:backup_log.txtrobocopy F: \ Data2 G: \ Backups \ Data2 / e / mir / np / tee /log+:backup_log.txt
robocopy F: \ Data3 T: \ Backups \ Data3 / e / mir / np / tee /log+:backup_log.txt
jeda
Inilah yang terlihat seperti file log ROBOCOPY. Hal yang sama dapat dilihat di jendela program..
 Tampilkan / Sembunyikan Teks--
Tampilkan / Sembunyikan Teks--ROBOCOPY :: Salinan File yang Kuat untuk Windows
--
Dimulai: Sun 18 Sep 23:35:01 2011
Sumber: E: \ Data1 \
Dest: G: \ Backups \ Data1 \
File: *. *
Pilihan: *. * / S / E / COPY: DAT / PURGE / MIR / R: 1.000.000 / W: 30
-
2 E: \ Data1 \
-
Total Disalin Tidak Tercantum Ekstra GAGAL
Dir: 1 0 1 0 0 0
File: 2 0 2 0 0 0
Bytes: 442.1 k 0 442.1 k 0 0 0
Waktu: 0:00:00 0:00:00 0:00:00 0:00:00
Berakhir: Minggu 18 Sep 23:35:01 2012
Karena salah satu folder disalin ke NAS, selama proses pencadangan komunikasi akan terjadi jeda. Karena itu, beberapa file penting mungkin hilang. Untuk mencegah hal ini, tambahkan opsi ke baris ketiga / z seperti yang ditunjukkan di bawah spoiler.
 Tampilkan / Sembunyikan textrobocopy E: \ Data1 G: \ Backups \ Data1 / e / mir / np / tee /log:backup_log.txt
Tampilkan / Sembunyikan textrobocopy E: \ Data1 G: \ Backups \ Data1 / e / mir / np / tee /log:backup_log.txtrobocopy F: \ Data2 G: \ Backups \ Data2 / e / mir / np / tee /log+:backup_log.txt
robocopy F: \ Data3 T: \ Backups \ Data3 / e / mir / np / z / tee /log+:backup_log.txt
Opsi ini memungkinkan Anda untuk mencoba lagi upaya penyalinan terakhir jika terjadi kegagalan. Program akan mencoba menyalin file setiap 30 detik hingga berhasil..
ROBOCOPY mendukung penyalinan multi-utas (opsi / mt) Anda dapat memilih jumlah utas dalam rentang 1 hingga 128. Secara default, 8 utas digunakan..
 Tampilkan / Sembunyikan textrobocopy E: \ Data1 G: \ Backups \ Data1 / e / mir / np / tee / mt: 4 /log:backup_log.txt
Tampilkan / Sembunyikan textrobocopy E: \ Data1 G: \ Backups \ Data1 / e / mir / np / tee / mt: 4 /log:backup_log.txtrobocopy F: \ Data2 G: \ Backups \ Data2 / e / mir / np / tee / mt: 4 /log+:backup_log.txt
robocopy F: \ Data3 T: \ Backups \ Data3 / e / mir / np / z / tee / mt /log+:backup_log.txt
Dan akhirnya, Anda dapat mengotomatiskan cadangan data menggunakan Penjadwal Tugas Windows 7 (terletak di Start -> Programs -> Accessories -> Utilities). Cukup buat tugas sederhana dan tetapkan waktu tertentu ketika penjadwal harus menjalankan file batch yang Anda buat.











