
Setelah menginstal ulang atau instalasi Windows yang bersih, pengguna dihadapkan dengan kebutuhan untuk menginstal driver terbaru untuk perangkat yang diinstal pada komputer. Segera setelah menginstal ulang sistem, pengguna harus mengunduh driver secara manual dari situs web pabrikan atau menggunakan berbagai paket driver (yang biasanya disertai dengan sampah dan adware yang berbeda). Namun, ada cara yang lebih mudah untuk menginstal ulang driver di Windows. Tidak semua orang tahu bahwa sebelum menginstal ulang Windows, Anda dapat membuat cadangan semua driver yang diinstal pada sistem. Di masa depan, dengan bantuan cadangan, Anda dapat dengan cepat menginstal semua driver yang diperlukan sudah dalam sistem yang bersih.
Pada artikel ini, kami akan menunjukkan kepada Anda cara utama untuk membuat cadangan (backup) semua driver yang diinstal pada Windows dan cara mengembalikan driver dari cadangan tanpa menggunakan alat pihak ketiga..
Konten:
- Mengekspor driver menggunakan cmdlet Ekspor-WindowsDriver
- Cadangkan driver menggunakan DISM
- Kami menggunakan utilitas PNPUtil untuk membuat salinan cadangan dari driver yang diinstal.
- Mengembalikan driver dari cadangan
Mengekspor driver menggunakan cmdlet Ekspor-WindowsDriver
Pembaruan Windows 8.1 1 memperkenalkan cmdlet Powershell baru Ekspor-WindowsDriver, memungkinkan Anda untuk mengekspor semua driver pihak ketiga yang diinstal dalam sistem (yang berarti driver non-asli Microsoft) langsung dari toko driver (Driver Store). Di semua versi Windows 10, cmdlet Ekspor-WindowsDriver sudah ada di sistem. Cmdlet ini secara signifikan akan memfasilitasi dan mempercepat proses menginstal ulang Windows, karena Sebelumnya, untuk membuat salinan cadangan dari driver yang diinstal dalam sistem, perlu untuk menggunakan perangkat lunak pihak ketiga, misalnya, DoubleDriver, DriverMax, dll..
Jadi, untuk mengekstrak semua driver pihak ketiga yang diinstal dari gambar saat ini secara langsung pada sistem yang diinstal pada Windows 10 atau 8.1, buka konsol PowerShell dengan hak administrator dan jalankan perintah:
Ekspor-WindowsDriver -Online -Tujuan c: \ driver
Jika Anda perlu mengekstrak driver dari image Windows offline yang dipasang, misalnya, di direktori c: \ win_image, perintahnya akan terlihat seperti ini.
Ekspor-WindowsDriver -Path c: \ win_image -Tujuan c: \ driver
Setelah menjalankan cmdlet, informasi tentang semua driver yang diekspor yang bukan bagian dari OS akan muncul di layar.

Sebagai hasil dari perintah PowerShell, Anda akan mendapatkan direktori dengan cadangan semua driver yang diinstal pada Windows. Setiap driver dan semua file terkait disimpan dalam direktori masing-masing, yang disebut dengan nama inf-file driver. 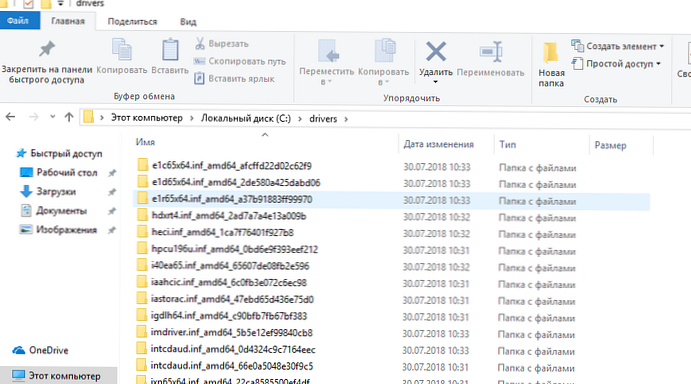
Setiap direktori berisi semua file yang diperlukan untuk menginstal driver dalam sistem (tidak hanya file inf, tetapi juga semua sistem terkait, dll, exe dan jenis file lainnya). Cmdlet Ekspor-WindowsDriver membuat daftar file yang diperlukan untuk menginstal driver sesuai dengan daftar file yang ditentukan di bagian CopyFiles dari inf-file driver.
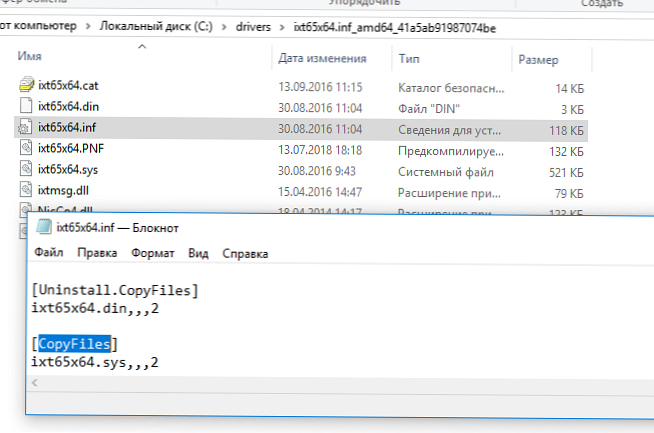
Untuk menampilkan daftar semua driver yang diekspor dalam bentuk yang mudah dengan indikasi kelas, pabrikan dan versi driver, kami mengekspor driver dengan dua perintah:
$ BackupDrv = Ekspor-WindowsDriver -Online -Tujuan c: \ driver
Setelah itu, kami akan menampilkan hasil perintah dalam bentuk tabel:
$ BackupDrv | Select-Object ClassName, ProviderName, Tanggal, Versi | Sort-Object ClassName
Seperti yang Anda lihat, tabel yang dihasilkan menunjukkan kelas driver, pabrikan, versi dan tanggal.
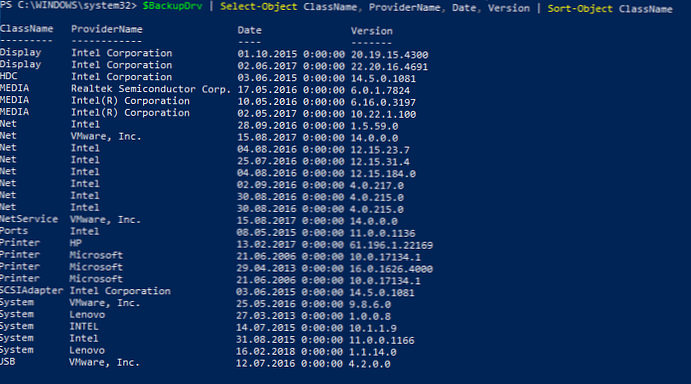
Anda dapat mengunggah informasi tentang driver yang diekspor ke file CSV:
$ BackupDrv | Select-Object ClassName, ProviderName, Tanggal, Versi | Ekspor-Csv c: \ ps \ drivers_list.txt
Anda bisa mendaftar driver untuk kelas perangkat tertentu menggunakan atribut kelas ClassName. Misalnya, untuk hanya menampilkan driver printer, jalankan perintah:
$ BackupDrv | di mana $ _. classname -like "printer"
Untuk daftar driver untuk pabrikan tertentu, gunakan perintah:
$ BackupDrv | Di mana $ _. ProviderName -Match "NVIDIA"
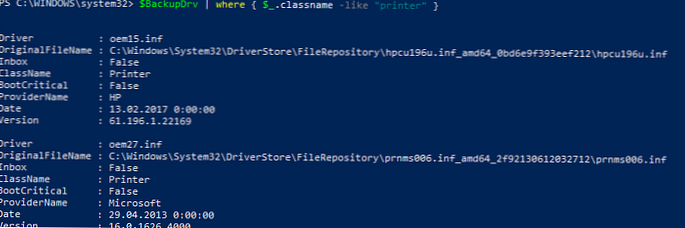
Cadangkan driver menggunakan DISM
Utilitas DISM juga menyediakan kemampuan untuk membuat cadangan driver dan mengimpornya ke gambar Windows.
Untuk mengekspor semua driver ke direktori C: \ Drivers, buka prompt perintah dengan hak administrator dan jalankan perintah:
dism / online / ekspor-driver / tujuan: C: \ Drivers
Ekspor 1 dari 27 - oem0.inf: Paket driver berhasil diekspor.
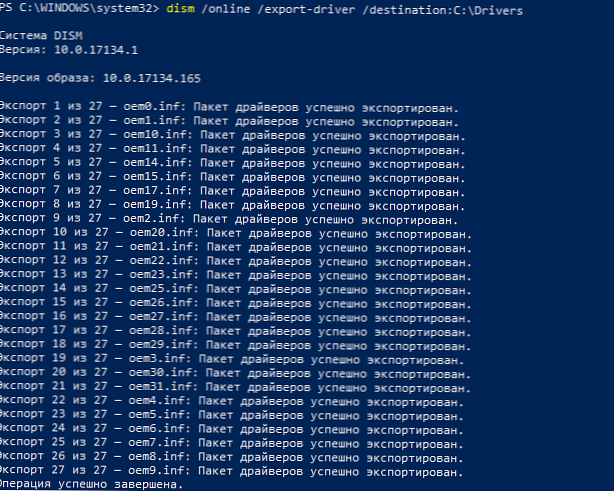
Seperti yang Anda lihat, dalam contoh kami, utilitas DISM berhasil mengekspor 27 driver ke direktori yang ditentukan.
Kami menggunakan utilitas PNPUtil untuk membuat salinan cadangan dari driver yang diinstal.
Semua versi Windows, dimulai dengan Windows 7, termasuk utilitas PNPUtil, yang biasanya digunakan untuk menambah atau menghapus driver di Windows (sebelumnya kami menunjukkan cara menghapus versi lama driver dari repositori driver Windows untuk menghemat ruang disk).
Buka prompt perintah yang ditinggikan dan jalankan perintah:
pnputil.exe / export-driver * c: \ drivers
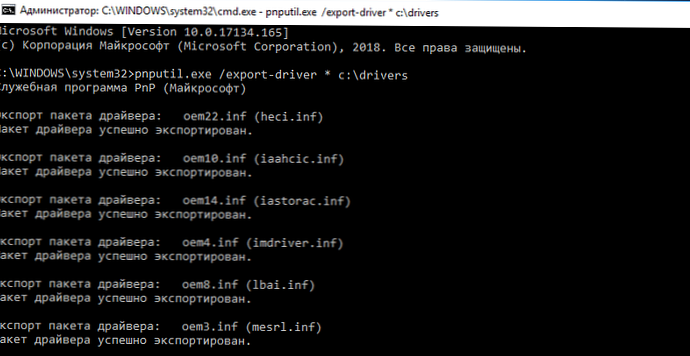
Driver dari direktori driver yang dihasilkan dapat didistribusikan ke sistem lain secara manual menggunakan PowerShell atau DISM (Cara mengintegrasikan driver ke dalam gambar Windows), atau otomatis menggunakan skrip berdasarkan PNPUtil, DISM, PowerShell, MDT, SCCM, dll..
Mengembalikan driver dari cadangan
Setelah menginstal ulang sistem, Anda dapat menggunakan direktori dengan driver cadangan untuk menginstal pada sistem yang bersih.
Anda dapat menginstal driver tertentu dengan mengklik kanan pada file INF dan memilih item menu "Instal".
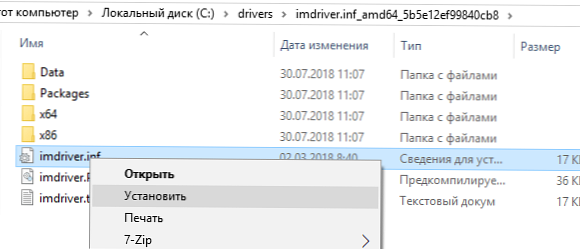
Anda juga dapat menginstal driver perangkat tertentu melalui manajer perangkat keras. Di manajer perangkat, pilih perangkat yang drivernya ingin Anda ganti, pilih "Perbarui driver"->"Cari driver di komputer ini". Tentukan jalur ke direktori dengan cadangan driver. Untuk secara otomatis memindai semua subfolder ke driver yang sesuai, pilih opsi yang sesuai.
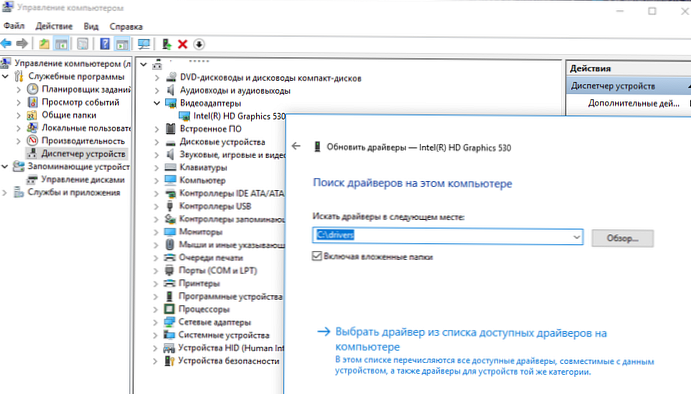
Namun, ada cara yang lebih mudah untuk menginstal semua driver yang ada di cadangan sekaligus. Untuk melakukan ini, gunakan skrip PowerShell berikut:
$ driver_inf_files = Get-ChildItem -Path "C: \ Drivers \" -Filter "* .inf" -Recurse -File
foreach ($ driver_inf_file dalam $ driver_inf_files)
$ driver_inf_file.FullName
pnputil.exe -i -a "$ driver_inf_file.FullName"
Script PoSh ini secara berurutan melintasi semua folder di direktori yang ditentukan, mencari semua file inf dan menginstal driver dalam repositori driver menggunakan utilitas PNPUtil.
Anda juga dapat mengimpor semua driver dari direktori cadangan ke gambar Windows menggunakan opsi Add-Driver pada utilitas DISM:
DISM / online / Add-Driver / Driver: C: \ Drivers / Recurse
Anda dapat menambahkan driver ke image Windows online dan offline (lihat contoh Mengintegrasikan Driver USB 3.0 ke dalam Distribusi Windows 7).
Jadi, dalam artikel ini kami melihat berbagai cara untuk mengekspor dan mengimpor driver di Windows. Kami juga bertemu dengan cmdlet baru. Ekspor-WindowsDriver di Windows 10 dan Windows 8.1 Pembaruan 1, yang memungkinkan Anda untuk membuat salinan cadangan semua pengandarr pihak ketiga yang diinstal di sistem dan mengekspornya ke folder terpisah.











