
Mencadangkan driver di sistem operasi Windows 10 harus dilakukan sebelum menginstal ulang sistem, atau sebelum membuat perubahan pada perangkat keras komputer. Ini adalah cara termudah untuk menginstal ulang driver..
Pengguna dapat mengarsipkan driver yang diinstal pada komputer untuk mengembalikan semua driver setelah menginstal ulang sistem, atau jika terjadi kegagalan sistem, pulihkan driver dari arsip. Terkadang, ada kesulitan dalam menemukan driver yang diperlukan, terutama untuk laptop, karena produsen sering melengkapi model yang sama dengan perangkat keras dari produsen yang berbeda.
Konten:- Mencadangkan driver menggunakan baris perintah
- Mencadangkan driver menggunakan DISM
- Menyimpan cadangan driver di Windows PowerShell (1 metode)
- Membuat cadangan driver di Windows PowerShell (2 metode)
- Mengembalikan driver dari cadangan di Windows 10
- Kesimpulan artikel
Driver cadangan melakukan program khusus untuk bekerja dengan driver. Anda dapat mencadangkan driver yang diinstal di komputer Anda langsung di Windows 10.
Pada artikel ini, kita akan melihat empat cara untuk mencadangkan driver di Windows 10: dua cara menggunakan baris perintah dan dua cara menggunakan Windows PowerShell.
Sebelum membuat salinan cadangan driver, pertama-tama buat folder di root disk (langsung pada disk itu sendiri) tempat Anda ingin menyimpan cadangan. Beri nama ramah pada folder itu, dalam contoh ini saya beri nama folder "DriverBackup".
Lebih baik menyimpan salinan cadangan driver tidak pada drive sistem (biasanya drive "C"), tetapi pada drive logis lain, untuk keamanan data cadangan yang lebih. Kemudian letakkan file-file ini pada hard drive eksternal atau dalam penyimpanan cloud.
Mencadangkan driver menggunakan baris perintah
Jalankan baris perintah sebagai administrator. Masukkan perintah berikut ke dalam jendela command prompt (Anda dapat menyalinnya dari sini):
pnputil / ekspor-driver * D: \ DriverBackup
Harap dicatat bahwa Anda hanya dapat memiliki drive "C", bukan "D", seperti milik saya, serta nama folder yang berbeda. Ganti bagian kode "D: \ DriverBackup" dengan data Anda. Dalam kode berikut dari artikel ini, ubah juga bagian dari kode ke lokasi Anda untuk menyimpan driver.
Selanjutnya, tekan tombol Enter.

Tunggu hingga pengemudi selesai menyalin, yang akan memakan waktu. Setelah proses selesai, hasil operasi ini akan ditampilkan di jendela interpreter baris perintah.
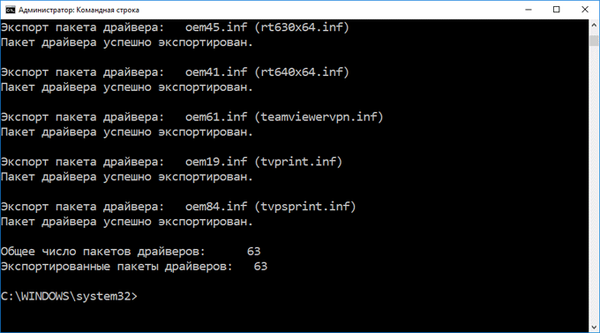
Setelah itu, Anda dapat membuka folder untuk memastikan bahwa cadangan driver disimpan di komputer.
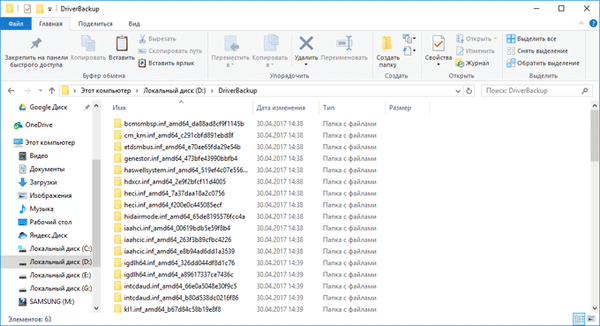
Mencadangkan driver menggunakan DISM
Cara kedua untuk menyimpan cadangan driver juga akan dilakukan pada baris perintah menggunakan utilitas DISM.exe.
Jalankan baris perintah sebagai administrator. Di jendela prompt perintah, masukkan perintah berikut (perhatikan nama drive dan nama folder Anda):
dism / online / ekspor-driver / tujuan: D: \ DriverBackup
Kemudian tekan tombol "Enter" pada keyboard.

Setelah itu, proses mengekspor salinan driver ke folder yang dipilih untuk disimpan akan dimulai..
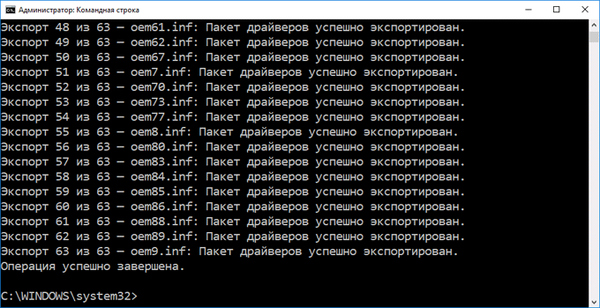
Setelah selesai, tutup prompt perintah.
Menyimpan cadangan driver di Windows PowerShell (1 metode)
Luncurkan Windows PowerShell sebagai administrator. Selanjutnya, masukkan kode berikut ke dalam jendela Windows PowerShell:
Ekspor-WindowsDriver -Online -Tujuan D: \ DriverBackup
Kemudian tekan tombol "Enter".

Tunggu hingga ekspor driver ke folder cadangan selesai.
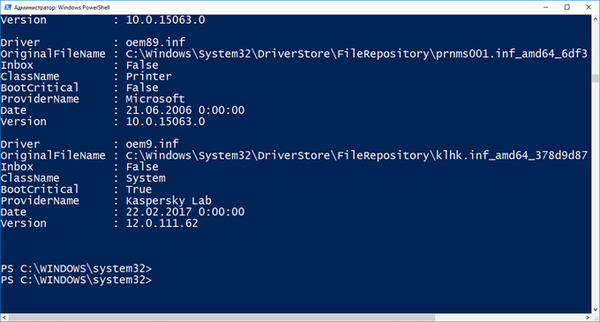
Semua salinan driver disimpan.
Membuat cadangan driver di Windows PowerShell (2 metode)
Metode kedua berbeda dari yang sebelumnya di mana file teks dengan deskripsi driver yang disimpan akan dibuat di folder save.
Luncurkan Windows PowerShell sebagai administrator. Masukkan perintah berikut (salin dari sini):
$ drivers = Ekspor-WindowsDriver -Online -Tujuan D: \ driverBackup $ driver | ft ProviderName, ClassName, Tanggal, Versi -auto | File Keluar D: \ DriverBackup \ drivers.txt
Selanjutnya, tekan tombol Enter.
Proses pencadangan akan membutuhkan waktu.

Setelah ekspor selesai, buka folder yang dipilih untuk menyimpan cadangan. Di sana Anda akan menemukan file "drivers.txt", yang berisi informasi terperinci tentang driver yang disalin.

Mengembalikan driver dari cadangan di Windows 10
Untuk menginstal driver dari salinan cadangan setelah menginstal ulang Windows, salin salinan cadangan driver ke hard drive komputer dari tempat penyimpanan permanen.
Selanjutnya, buka "Device Manager", lalu klik kanan pada perangkat yang ingin Anda instal drivernya. Di menu konteks, pilih "Perbarui Driver".
Anda mungkin juga tertarik dengan:- DriverPack Solution - instalasi otomatis driver di komputer
- Snappy Driver Installer - cari, instal, dan perbarui driver
- DriverHub - menginstal dan memperbarui driver
Di jendela "Perbarui driver", untuk menjawab pertanyaan: "Bagaimana Anda ingin mencari driver?", Pilih opsi "Cari driver di komputer ini".
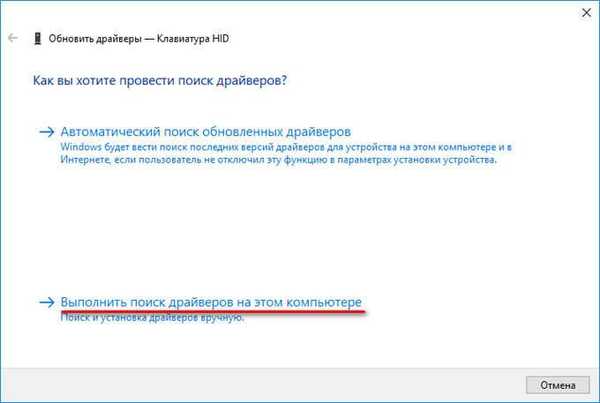
Di jendela berikutnya, pilih di komputer Anda folder di mana driver disimpan, dan kemudian klik tombol "Next".
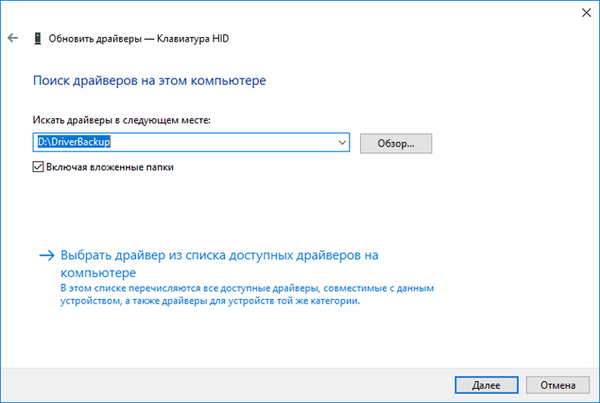
Kemudian instal driver yang diperlukan dari daftar yang disediakan.
Kesimpulan artikel
Di sistem operasi Windows 10, Anda dapat membuat cadangan driver tanpa menggunakan program pihak ketiga menggunakan alat sistem. Driver dicadangkan menggunakan baris perintah dan Windows PowerShell.
Publikasi terkait:- Pemecah Masalah Windows 10
- Mode malam di Windows 10
- Cara menginstal ulang driver video
- 7 Cara untuk Mengetahui Kunci Produk Windows Anda
- Cara menonaktifkan verifikasi tanda tangan digital driver di Windows: semua metode











