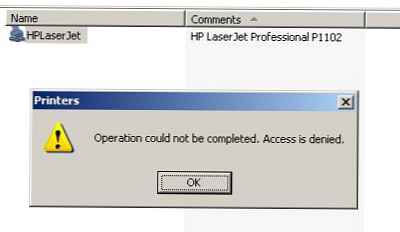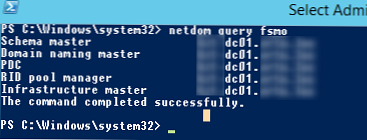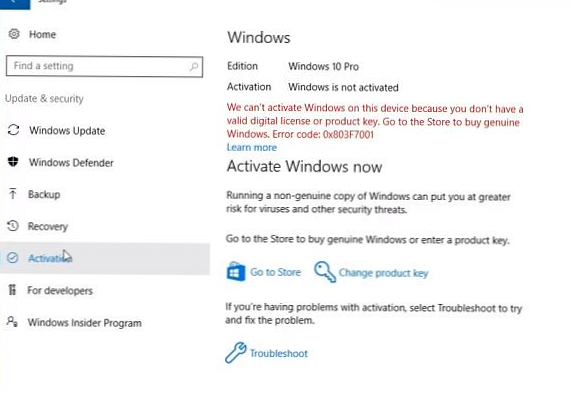Mari kita coba mencari cara mengatur pencetakan dari Windows ke printer yang diinstal pada sistem dengan UNIX / Linux / Mac OS X. Subsistem pencetakan standar untuk UNIX disebut Cangkir (Sistem Pencetakan UNIX Umum). Salah satu cara untuk mengatur pencetakan jaringan pada printer CUPS adalah membaginya (berbagi) dengan Samba. Namun, dalam artikel ini kami tidak akan mempertimbangkan metode ini, karena Terlepas dari kenyataan bahwa metode ini adalah "asli" untuk klien Windows, tidak selalu disarankan untuk menggunakan dan mengkonfigurasi samba jika, selain mengatur server cetak, tidak ada kebutuhan lain untuk itu (kemungkinan besar Anda harus menyelesaikan sejumlah masalah, terutama, tentu saja, terkait dengan otorisasi).
Metode yang disukai untuk menghubungkan klien Windows ke server cetak CUPS pada sistem operasi mirip UNIX adalah dengan menggunakan protokol IPP (Internet Pencetakan Protokol), digunakan dalam CUPS sebagai dasar untuk manajemen pekerjaan dan antrian. IPP adalah protokol berbasis HTTP standar yang memungkinkan manajemen cetak, mendukung otentikasi dan enkripsi (SSL), kontrol akses, dan memungkinkan port forwarding dan tunneling. Dibandingkan dengan Samba, konfigurasi server cetak CUPS melalui IPP lebih sederhana dan lebih rentan kesalahan..
Di Windows, dukungan IPP bawaan hanya muncul sejak Windows 2000.
Jadi, misalkan kita memiliki komputer dengan OS X Lion, di mana kita menyebarkan server CUPS dengan printer Canon, akses jaringan yang terbuka (dalam contoh ini, akses terbuka untuk semua orang tanpa otorisasi dengan login / kata sandi).
Dapatkan alamat antrian cetak di server CUPS
Asumsikan bahwa alamat komputer kita dengan OS X (dan, karenanya, server cetak kami) adalah 192.168.11.211, secara default server CUPS menggunakan port TCP 631. Pada bilah alamat browser, buka alamat dan kemudian ke tab Printer. Tab akan menampilkan daftar semua printer yang dipasang di sistem OS X dan tersedia untuk kita. Nama setiap printer adalah tautan yang alamatnya adalah alamat antrian cetak printer di CUPS. 
Dengan demikian, kami akan mengetahui (dan segera menyalinnya ke clipboard) bahwa alamat antrian printer yang menarik bagi kami dalam sistem CUPS adalah
http: // 192.168.11.211:631/printers/Canon_iP4000_series
Dukungan pencetakan Windows IPP / CUPS
Untuk mengaktifkan dukungan pencetakan IPP pada Windows, Anda harus menginstal peran yang sesuai. Biasanya, Windows XP / Vista / Windows 7 sudah mendukung Internet Protocol Printing (IPP). Jika tidak, pada Windows 7 Anda dapat menginstal klien IPP melalui panel kontrol. Pergi ke Control Panel -> Program dan Fitur -> Mengaktifkan atau menonaktifkan fitur Windows. Di jendela yang muncul, perluas cabang Layanan Cetak dan Dokumen, periksa opsi Klien Pencetakan Internet dan klik OK, setelah klien dukungan pencetakan IPP akan diinstal (pada Windows 2008/2008 R2, fungsi terpisah dengan nama yang sama diinstal). 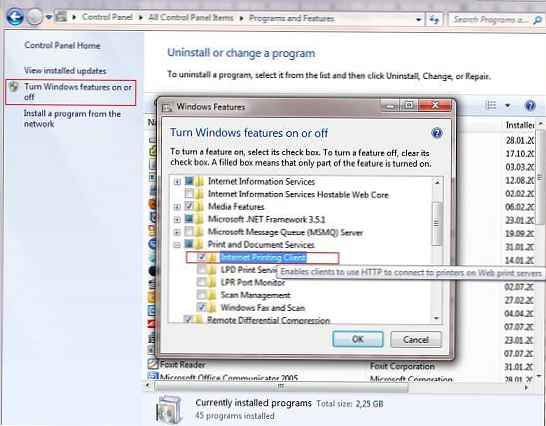
Menginstal dan Mengkonfigurasi Printer CUPS Jaringan pada Windows
Kami akan menginstal dan mengkonfigurasi printer IPP di Windows 7 (prosedur di Windows versi lain serupa, perhatikan bahwa dalam hal ini kami sedang menyiapkan printer jaringan, bukan printer lokal, seperti yang dijelaskan dalam Mencetak dari Windows 7 ke printer jaringan XP). Buka panel kontrol printer (Panel Kontrol \ Perangkat Keras dan Suara \ Perangkat dan Printer) dan membuat printer jaringan baru (Tambahkan printer jaringan, nirkabel atau Bluetooth) Pencarian otomatis untuk printer akan dimulai, tetapi kemungkinan besar, printer yang diinginkan tidak akan ditemukan, jadi klik pada tombol Printer yang tidak akan saya daftarkan.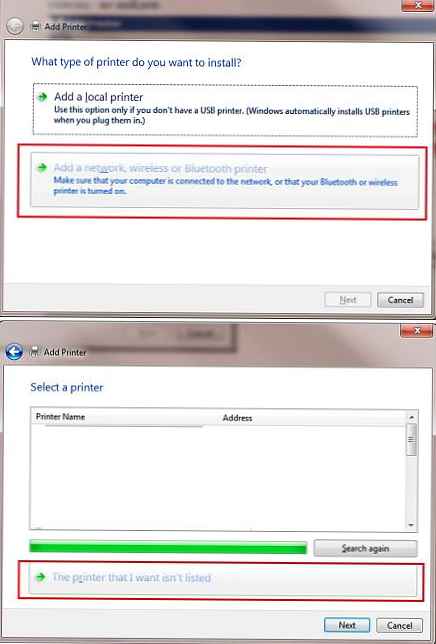
Di lapangan Pilih printer bersama berdasarkan nama rekatkan alamat antrian cetak printer yang Anda salin sebelumnya dan klik Next.
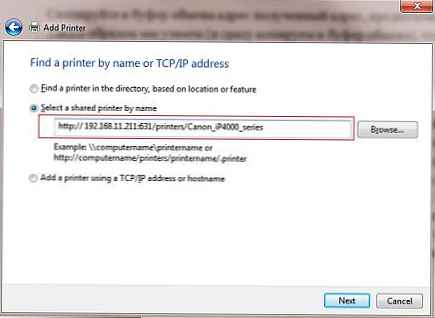
Windows akan mencoba menghubungkan ke printer, dan itu bukan fakta bahwa itu berhasil, itu tergantung pada banyak faktor dan tidak mungkin mereka dapat dibongkar. Dari praktiknya, kami perhatikan bahwa jika proses menghubungkan ke printer tertunda (lebih dari 3-5 menit), coba periksa ketersediaan server CUPS dengan masuk ke alamat yang sama menggunakan browser apa pun, dan coba hubungkan lagi printer.
Jika koneksi berhasil, sistem akan meminta Anda untuk menginstal driver printer. Pada titik ini, tinggal sedikit. CUPS menerima file cetak biasa dari klien PostScript dokumen. Bahasa cetak PostScript langsung didukung oleh sistem Windows di luar kotak, masalah utama adalah bahwa nama driver PS standar terdengar Printer Warna Microsoft Publisher (Penyamaran lucu, bukan), tetapi penamaan Gambar Penayang MS dapat digunakan pada beberapa sistem.
Jadi, pilih driver, yang mana kita pergi ke bagian Generik, pilih Printer Warna MS Publisher dan klik OK (jika sistem memiliki driver printer "asli", pilih MS Publisher!).
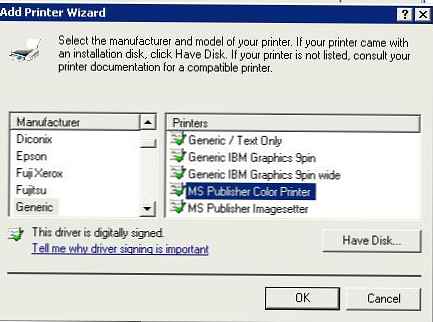
Jika semuanya berjalan dengan baik (dan biasanya tidak ada masalah pada tahap ini), maka prosedur khas untuk menyiapkan printer mengikuti (nama, deskripsi, apakah akan dibagikan). Dengan mengklik Berikutnya, cobalah untuk mencetak halaman cetak uji. Sebagai aturan, halaman uji cetak dicetak tanpa kesulitan pada printer yang terhubung ke klien seperti Unix.
Dalam beberapa kasus, ada baiknya mencoba menginstal driver printer asli, meskipun masih lebih baik untuk terlebih dahulu memastikan bahwa pekerjaan cetak ditampilkan dengan benar dengan driver PS sederhana. Tetapi harus dipahami bahwa driver yang diinstal dalam sistem CUPS sebenarnya digunakan untuk mencetak, dan driver PostScript yang diinstal pada Windows hanya menghasilkan file PS dan mentransfernya ke server.
Catatan Ingatlah untuk memeriksa bahwa port 631 tidak diblokir oleh firewall antara mesin dengan OS X dan Windows.
Jadi, kami menemukan cara mengatur pencetakan pada printer yang diinstal pada Mac OS X di Windows 7 (prosedurnya serupa di UNIX / Linux).