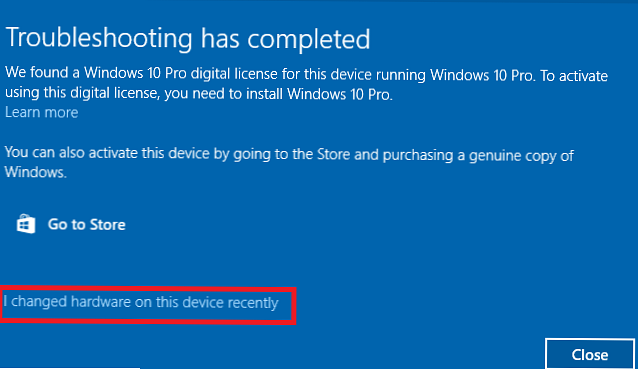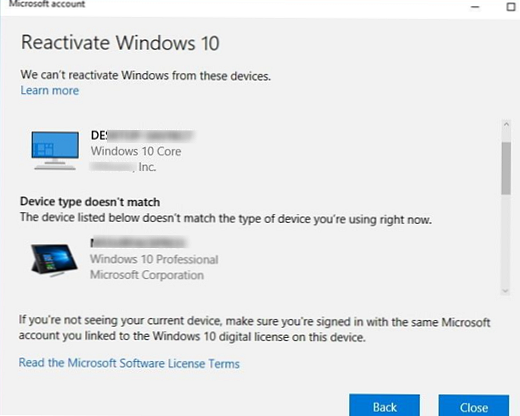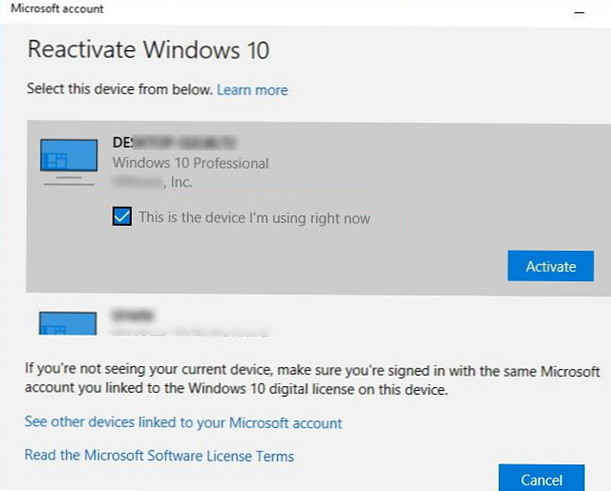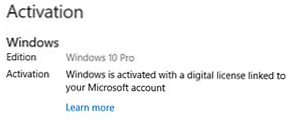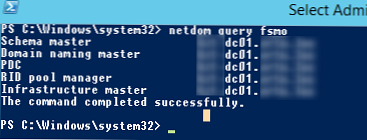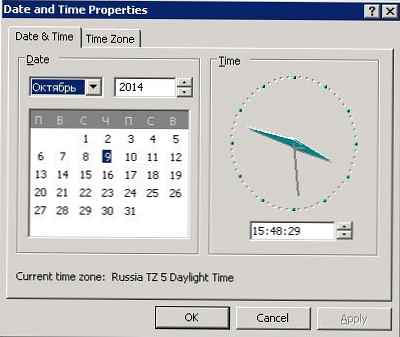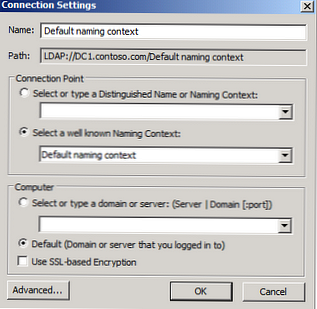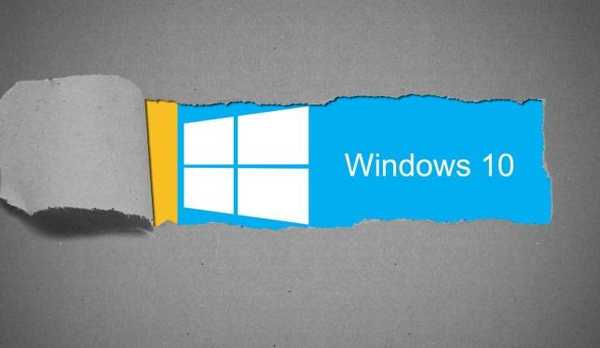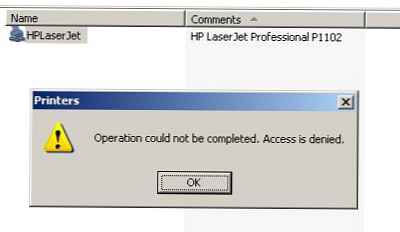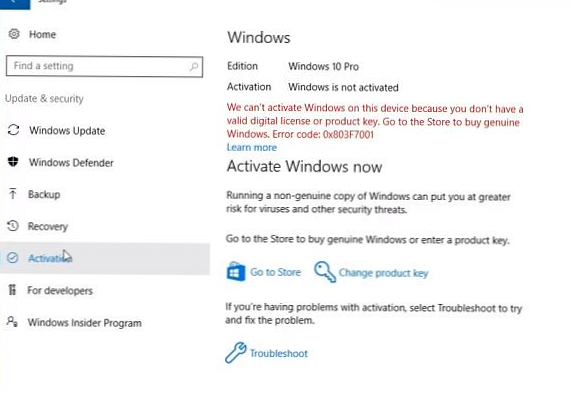
Cukup sering, pengguna memiliki pertanyaan: "Apakah Windows 10 akan berfungsi setelah mengubah konfigurasi perangkat keras komputer saya (mengganti motherboard, prosesor, hard drive, dll.) Atau setelah menginstal ulang OS yang bersih?”.
Memang, salinan Windows 10 Anda kehilangan aktivasi karena perubahan signifikan dalam konfigurasi perangkat keras komputer (bagaimana memeriksa apakah Windows 10 diaktifkan?).
Dengan perubahan signifikan dalam konfigurasi perangkat keras PC Microsoft, itu berarti mengganti motherboard, prosesor, chip TPM (mengganti hard drive, kartu video, memori bukan perubahan signifikan, dan aktivasi Windows tidak crash). Sebagai opsi untuk perubahan konfigurasi yang signifikan, mungkin ada kasus dengan transfer lisensi Windows 10 Anda ke komputer lain (itu tidak berfungsi dalam kasus OEM Windows 10 Home and Professional). Yaitu lisensi akan berhasil diaktifkan jika hanya beberapa komponen komputer telah diganti, tetapi tidak semua (komputer baru).
Secara umum, jika OS sudah diinstal pada komputer Anda sebelum meningkatkan ke Windows 10, kemungkinan besar lisensi OEM digunakan. Lisensi semacam itu tidak memberikan hak untuk mentransfernya ke komputer lain. Namun, Microsoft membolehkan dan memungkinkan Anda untuk mengaktifkan Windows pada perangkat dengan konfigurasi perangkat keras baru jika Anda harus mengganti konfigurasi komputer karena kerusakan komponen kuncinya..Pertama-tama, Anda perlu mengatakan beberapa kata tentang konsep tersebut jendela lisensi digital. Lisensi digital pada dasarnya menggantikan kunci produk klasik dan banyak digunakan selama pemutakhiran OS gratis di komputer dari pengguna dari versi sebelumnya (Windows 7, 8.1) ke Windows 10 dan ketika memutakhirkan ke OS baru melalui Microsoft Store. Lisensi digital Windows diikat ke PC fisik tertentu (ID konfigurasi perangkat kerasnya, yang memperhitungkan beberapa komponen utama komputer Anda). Lisensi digital perangkat Anda disimpan dalam database di server aktivasi Microsoft sebagai hash (ID Instalasi) dan secara otomatis ditautkan ke akun Microsoft pengguna (MSA - Akun Microsoft) ketika memberikan otorisasi pada komputer di bawahnya (akun MSA ini harus memiliki hak administrator lokal).
Dengan demikian, agar berhasil mengaktifkan kembali Windows di perangkat keras lain, Anda harus masuk ke komputer di bawah akun MSA sebelumnya (!!!) perubahan konfigurasi perangkat keras (dengan demikian, lisensi digital Windows di komputer Anda akan dilampirkan ke akun Microsoft Anda).Saat Anda pertama kali boot Windows setelah mengganti, misalnya, motherboard, Anda akan mendapatkan kesalahan aktivasi 0x803F7001, 0xC004F211 atau 0xC004C008.
Kami tidak dapat mengaktifkan Windows 10 pada perangkat ini karena Anda tidak memiliki lisensi digital atau kunci produk yang valid.Windows tidak dapat diaktifkan pada perangkat ini karena Anda tidak memiliki lisensi digital atau kunci produk yang valid.
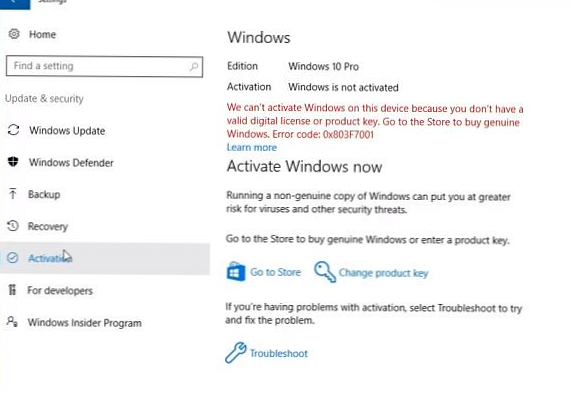
Untuk mengaktifkan kembali Windows pada perangkat keras baru, Anda perlu menggunakan alat pemecahan masalah aktivasi (Pemecah masalah aktivasi), yang tersedia di sistem sejak Windows 10 1607 (Pembaruan Ulang Tahun). Untuk mengaktifkan kembali Windows 10 setelah mengganti motherboard, Anda harus mengikuti langkah-langkah ini:
- Masuk ke komputer Anda dengan akun MSA Anda dengan hak administrator lokal;
- Pergi ke Parameter -> Perbarui -> Aktivasi (Pengaturan -> Pembaruan dan Keamanan -> Aktivasi);
- Pilih Pemecah masalah aktivasi (item tersedia hanya jika Windows 10 Anda tidak diaktifkan);
- Pesan akan muncul: "Lisensi digital Windows 10 Pro telah terdeteksi untuk perangkat ini yang menjalankan Windows 10 Pro" (Kami menemukan lisensi Prodigital Windows 10 untuk perangkat ini yang menjalankan Windows 10 Pro);
- Pilih "Saya mengubah perangkat keras pada perangkat ini baru-baru ini";
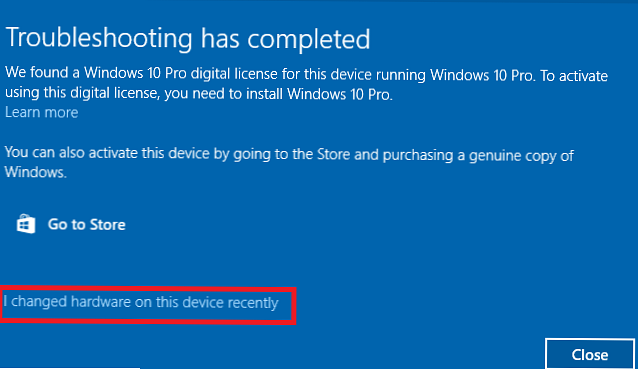
- Jika Anda tidak masuk ke komputer di bawah akun MSA, sebuah jendela akan muncul meminta Anda untuk memasukkan nama dan kata sandi Akun Microsoft;
- Dalam daftar perangkat yang dikaitkan dengan Akun Microsoft Anda, temukan dan pilih komputer Anda dengan namanya;
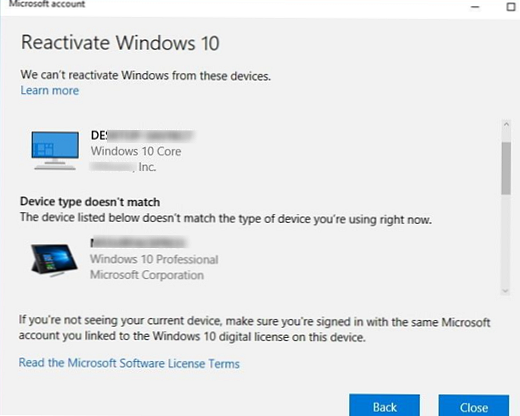
- Centang kotak "Saya menggunakan perangkat ini sekarang" (Ini adalah perangkat yang saya gunakan sekarang);
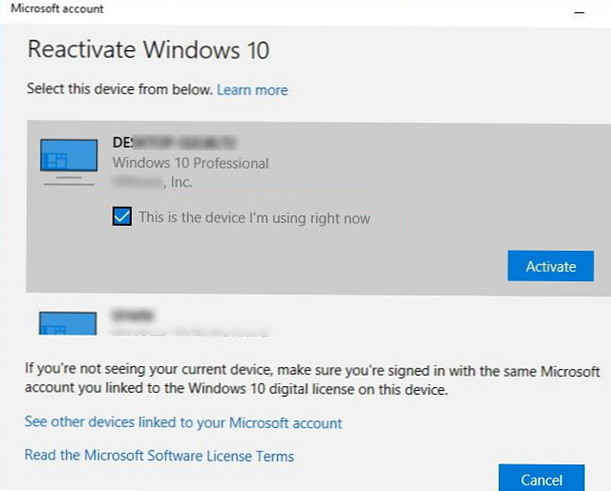
- Klik tombol "Activate";
- Jika Windows 10 berhasil diaktifkan kembali, pesan "Windows diaktifkan dengan lisensi digital yang ditautkan ke akun Microsoft Anda" akan muncul di jendela dengan status aktivasi.).
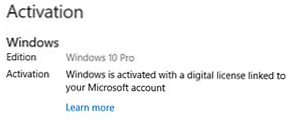
Jika Anda masuk dengan akun Microsoft Anda, tetapi tidak dapat mengaktifkan salinan Windows 10 Anda, alasan berikut mungkin terjadi:
- Tidak ada koneksi Internet di komputer atau akses ke server aktivasi diblokir;
- Edisi Windows yang diinstal pada perangkat Anda tidak cocok dengan edisi digital edisi OS yang terkait dengan akun Anda;
- Jenis perangkat yang Anda coba aktifkan tidak cocok dengan jenis perangkat dalam lisensi digital Anda;
- Windows tidak pernah diaktifkan pada perangkat Anda;
- Anda telah mencapai batas jumlah aktivasi Windows 10 di perangkat Anda;
- Ada beberapa administrator di perangkat Anda dan administrator lain telah mengaktifkan kembali Windows;
- Perangkat di atas adalah dalam domain AD, yang menggunakan pengaturan aktivasi komputer terpusat (misalnya, aktivasi KMS atau ADBA).
Jika Anda tidak dapat mengaktifkan kembali Windows 10 Anda dengan cara ini, Anda perlu menghubungi dukungan teknis Microsoft melalui telepon.