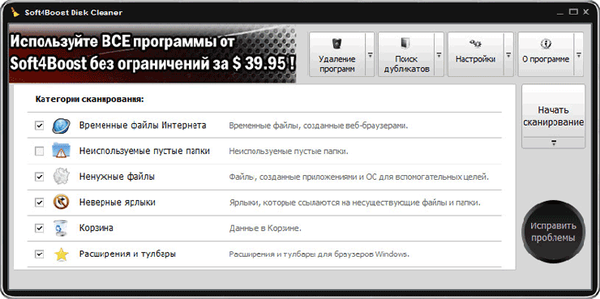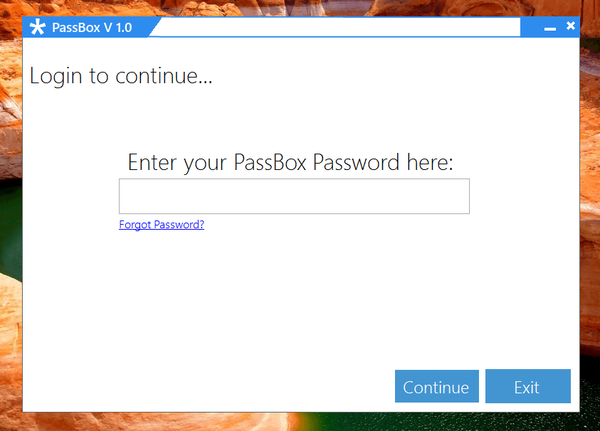PDF Creator adalah printer virtual untuk membuat file PDF. Menggunakan program gratis ini menyederhanakan proses pembuatan dokumen PDF dan menyimpan file PDF ke komputer Anda.
Program PDF Creator gratis adalah printer virtual yang diinstal pada sistem, dalam menu konteks Explorer dan dalam aplikasi. Anda dapat menggunakan printer virtual dari program apa pun yang mendukung fungsi cetak..
Konten:- Instal PDFCreator
- Buat PDF dari jendela PDF Creator
- Buat PDF dari jendela program yang mendukung pencetakan
- Cara memasukkan kata sandi di PDF di PDFCreator
- Cara menggabungkan PDF ke PDFCreator
- Kesimpulan artikel
Ketika Anda menekan, dalam program yang berjalan seperti itu, titik kontrol yang sesuai - Cetak, dokumen dikirim untuk dicetak. Di jendela pilihan cetak, Anda dapat mengirim dokumen ke printer fisik untuk dicetak di atas kertas, atau memilih printer virtual untuk menyimpan file di komputer dalam format PDF, atau dalam format lain yang didukung.
Printer virtual bekerja berdasarkan prinsip printer fisik, hanya saja printer tidak mencetak file secara langsung di atas kertas, tetapi menyimpannya di komputer dalam format PDF.
Salah satu dari program ini adalah PDF Creator, yang mendukung penyimpanan file dalam format berikut:
- "PDF", "PDF / A-1b", "PDF / X", "png", "jpeg", "BMP", "PCX", "TIFF", "PostScript", "EXP", "TXT", PSD, PCL, RAW, SVG.
Dengan menggunakan program PDFCreator gratis, lebih mudah untuk membuat e-book PDF, menyimpan file dalam format grafik yang didukung.
PDF Creator dapat diunduh dari situs resmi program. Artikel ini berisi instruksi untuk menggunakan versi lama PDF Creator 1.7.3, yang mempertahankan semua fitur gratis aplikasi ini.
Unduh pdfcreatorInstal PDFCreator
Setelah mengunduh file instalasi program, program tersebut harus diinstal pada komputer. Penginstal program memilih bahasa Rusia untuk proses instalasi.
Di jendela "Pilih komponen, saya sarankan Anda menghapus centang pada kotak di samping" PDFArchitect "sehingga Anda tidak perlu menginstal program ini di komputer Anda. Program PDFArchitect dibayar, dan versi gratis dari program ini memiliki fungsi minimal, dan karena itu lebih baik tidak menginstal program ini di komputer Anda.
Sekarang perhatian! Jika Anda tidak ingin dua program pihak ketiga diinstal di komputer Anda, maka Anda harus menghapus centang pada kotak di titik-titik di mana persetujuan Anda diperlukan untuk menginstal perangkat lunak baru.Pencipta PDF diinstal pada komputer. Sekarang mari kita ke jawaban untuk pertanyaan seperti itu - bagaimana menggunakan PDF Creator, bagaimana membuat PDF, cara mengatur kata sandi pada PDF.
Program sudah dikonfigurasi secara default. Anda dapat masuk ke pengaturan PDFCreator dari menu "Printer" => "Pengaturan (Ctrl + O)".
Jendela "Pengaturan" terbuka dengan pengaturan dasar program. Pada tab "Pengaturan Dasar 1" dan "Pengaturan Dasar 2" Anda dapat membuat perubahan yang diperlukan dalam pengaturan program.
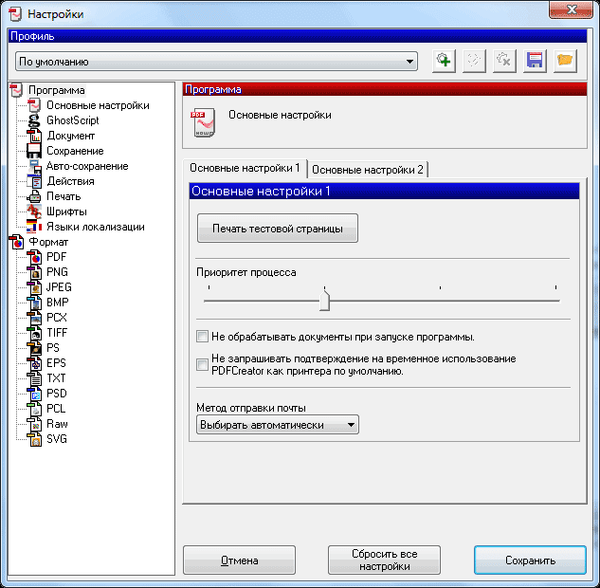
Setelah mengubah pengaturan program, Anda perlu mengklik tombol "Simpan".
Ada dua cara untuk membuat file PDF: dari jendela program PDFCreator yang diluncurkan, dan juga dari jendela program yang mendukung pencetakan dokumen.
Buat PDF dari jendela PDF Creator
Setelah membuka jendela program "PDFCreator - PDF Print Monitor", di jendela program terbuka Anda perlu menyeret file dari mana Anda ingin membuat dokumen PDF.
Ini dapat dilakukan secara berbeda - di menu "Document", pilih "Add (Ctrl + Ins)" di menu konteks, dan kemudian pilih file yang diinginkan di jendela Explorer.
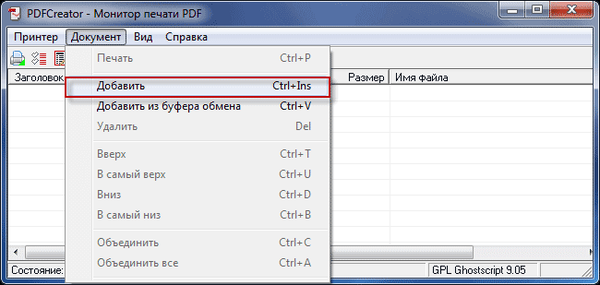
Di jendela yang terbuka, Anda harus setuju untuk menginstal PDFCreator sementara sebagai printer default, dan kemudian klik tombol "Terima" untuk ini.

Setelah itu, jendela "PDFCreator" akan terbuka, di mana Anda dapat mengubah atau menambahkan data dokumen masa depan: judul, tanggal pembuatan, penulis, perihal, tambahkan kata kunci.
Jika Anda mengklik tombol "Pengaturan", maka Anda dapat pergi ke pengaturan rinci program. Dalam "Profil" Anda dapat membiarkan semuanya secara default, atau memilih format file yang berbeda dan kualitasnya, yang tergantung pada tingkat kompresi.
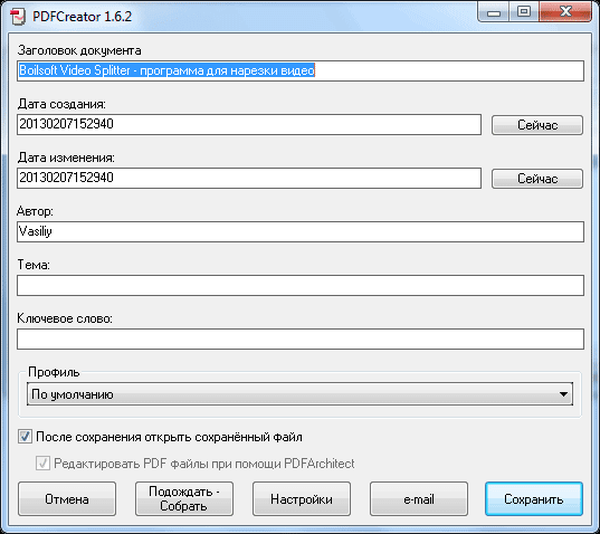
Kemudian file tersebut dikonversi. Kemudian jendela Explorer terbuka untuk menyimpan file. Di sini Anda juga dapat mengubah nama file dan memilih jenis file untuk menyimpannya, atau membiarkan pengaturan sudah dipilih. Setelah itu, klik tombol "Simpan".
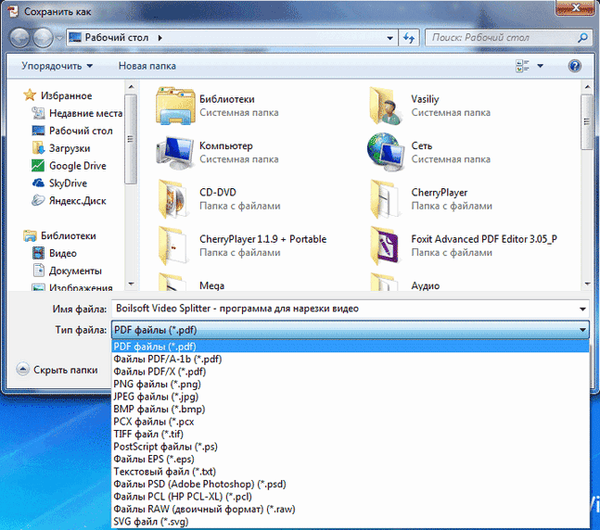
Selanjutnya, file tersebut disimpan dalam program PDF Creator. Setelah penyimpanan selesai, file terbuka di program yang dikaitkan dengan file PDF di komputer Anda. Adobe Reader diinstal di komputer saya untuk ini..
File pdf disimpan di komputer.
Buat PDF dari jendela program yang mendukung pencetakan
File yang ingin Anda konversi ke PDF harus dibuka di program yang memiliki dukungan untuk mencetak file.
Dalam program, dari menu "Cetak", kirim file untuk dicetak. Di jendela "Cetak", pilih dari daftar printer yang dipasang di sistem, printer virtual - "PDFCreator", dan klik tombol "OK".

Jendela "PDFCreator" terbuka, di mana Anda dapat membuat pengaturan untuk menyimpan file, atau membiarkan semuanya sebagai default. Di sini Anda dapat mengubah judul dokumen, penulis, menunjukkan subjek dan kata kunci. Setelah itu Anda perlu mengklik tombol "Simpan".
Selanjutnya, file tersebut disimpan dalam format PDF.
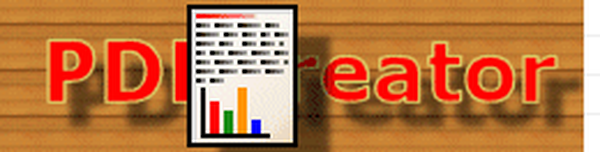
Dengan cara ini, Anda juga dapat menyimpan halaman web ke komputer Anda dari jendela browser. Saya sudah menulis artikel tentang cara menyimpan halaman web, termasuk cara menyimpan halaman web dalam PDF.
Cara memasukkan kata sandi di PDF di PDFCreator
Anda dapat memasukkan kata sandi pada dokumen PDF. Kata sandi yang ditetapkan pada file PDF dapat terdiri dari dua jenis - untuk membuka dokumen dan untuk mengedit dan menyalin dokumen. Kata sandi diatur saat membuat dokumen PDF.
Sekarang mari kita lihat cara mengatur kata sandi untuk PDF di PDFCreator.
Untuk mengatur kata sandi, Anda harus membuka jendela program "PDFCreator - PDF Print Monitor". Kemudian Anda harus menyeret file ke jendela program tempat Anda perlu memasukkan kata sandi. Anda juga dapat menambahkan file PDF yang sudah dibuat.
Di jendela yang muncul "PDFCreator" Anda harus mengklik "Pengaturan".
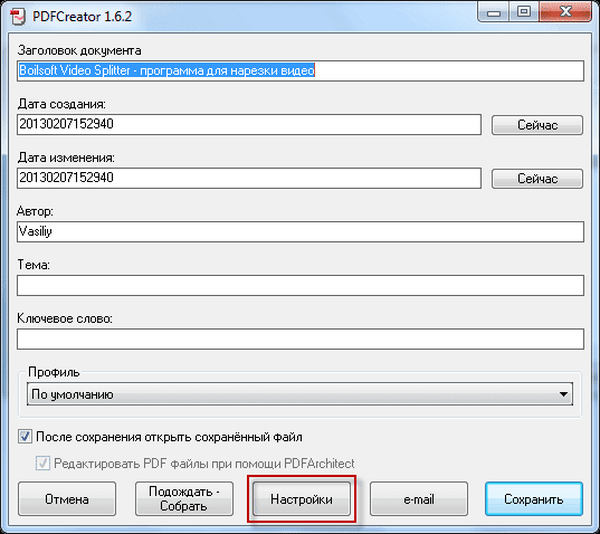
Setelah itu, jendela lain "Pengaturan" terbuka. Di sebelah kiri jendela program Anda perlu mengklik pada format - "PDF". Di bagian kanan jendela program, tab "Format" akan terbuka. Di sini Anda dapat membuat pengaturan yang diperlukan dengan memilih item menu yang sesuai untuk ini..
Selanjutnya, klik pada tab "Keamanan". Setelah membuka tab "Keamanan", centang kotak di samping "Gunakan perlindungan".
Pengaturan khusus untuk melindungi file sudah aktif. Penting untuk memilih tingkat enkripsi, untuk tujuan apa kata sandi diperlukan, dan pengguna dilarang melakukan tindakan tertentu dengan dokumen tersebut. Ada peningkatan akses jika tingkat enkripsi yang sangat tinggi telah dipilih.
Setelah membuat pengaturan untuk mengenkripsi dokumen, klik tombol "Simpan".
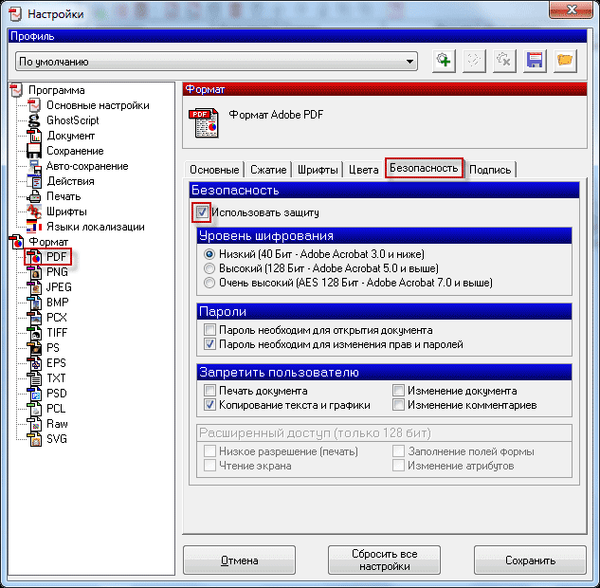
Di jendela "PDF Creator", klik tombol "Simpan". Jendela Explorer terbuka, di mana Anda harus memilih nama file dan tempat untuk menyimpannya.
Di jendela "Masukkan Kata Sandi", Anda harus memasukkan "Kata Sandi Pengguna" dan "Kata Sandi Pemilik". Setelah memasukkan kata sandi, klik tombol "Terima".

Dokumen akan dibuka di program secara default untuk melihat PDF.
Jika opsi "Kata sandi diperlukan untuk membuka dokumen" dipilih dalam pengaturan, sekarang ketika Anda mencoba membuka dokumen yang dibuat, jendela "Kata Sandi" muncul di mana Anda harus memasukkan kata sandi untuk menghapus perlindungan dari dokumen PDF.

Setelah memasukkan kata sandi dan mengklik tombol "OK", dokumen akan terbuka untuk dilihat.
Cara menggabungkan PDF ke PDFCreator
Jika Anda perlu menggabungkan beberapa file menjadi satu file PDF, maka PDFCreator dapat dengan mudah mengatasi tugas ini..
Sebelum menggabungkan, dalam file, jika mengandung gambar, perlu untuk mengoptimalkan ukuran gambar di muka untuk ukuran halaman dokumen masa depan (A4 secara default).
Anda mungkin juga tertarik dengan:- Sumatra PDF - Penampil PDF Gratis
- PDFelement - mengedit, mengonversi PDF
Pertama, Anda perlu menambahkan file ke jendela PDFCreator, dan mengkonfirmasi instalasi sementara PDFCreator dengan printer default.
Di jendela "PDFCreator", klik tombol "Tunggu - Pasang".
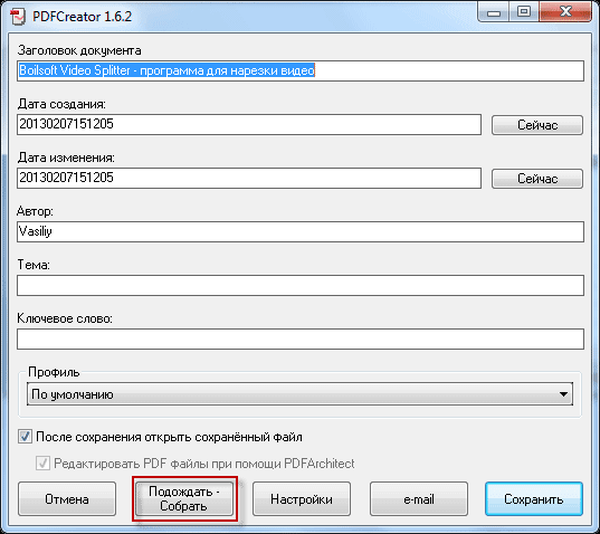
Kemudian tambahkan file baru. Anda cukup menarik dan melepas dokumen ke jendela program, atau menambahkannya melalui tombol "Tambah", yang terletak di panel atas jendela program.
Setelah menambahkan file, Anda harus mengklik tombol "Combine All" yang terletak di panel jendela program.
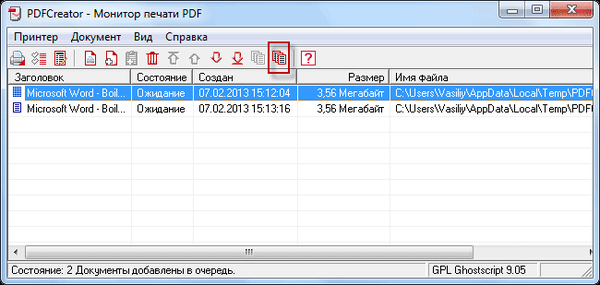
Setelah itu, klik pada menu "Document" => "Print". Jendela "PDFCreator" terbuka lagi, di mana Anda dapat membuat pengaturan akhir untuk dokumen. Jika perlu, Anda juga bisa meletakkan kata sandi di PDF.
Selanjutnya Anda perlu mengklik tombol "Simpan", dan di jendela Explorer, pilih lokasi untuk menyimpan dokumen dalam format PDF. Setelah menyimpan, file PDF akan dibuka di program untuk melihat file format ini.
Saya menarik perhatian Anda pada fakta bahwa tautan ditutup oleh jangkar, PDFCreator tidak mengenali, seperti printer virtual gratis lainnya.
Kesimpulan artikel
Printer virtual: PDFCreator untuk membuat file PDF akan membantu Anda dengan mudah mengatasi tugas membuat file tersebut. Jika perlu, masukkan kata sandi pada file, atau gabungkan beberapa file dalam format PDF dalam program.
Publikasi terkait:- Konversi PDF ke PDF pertama dan layanan online
- Bagaimana cara menyimpan file ke PDF - 3 cara
- Bagaimana mengkonversi DjVu ke PDF menggunakan perangkat lunak
- Cara mengompres PDF online - 6 layanan
- Print Friendly & PDF - simpan halaman web Anda sebagai PDF dalam format yang dapat dibaca