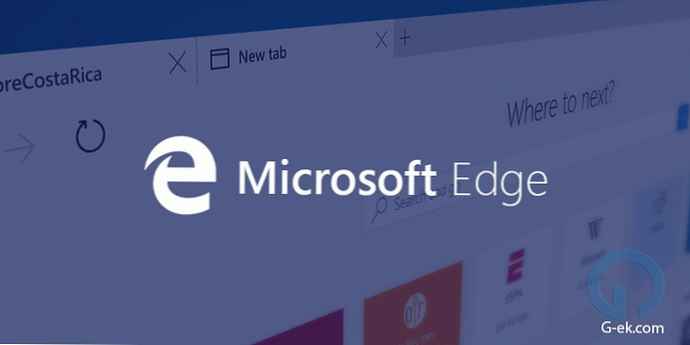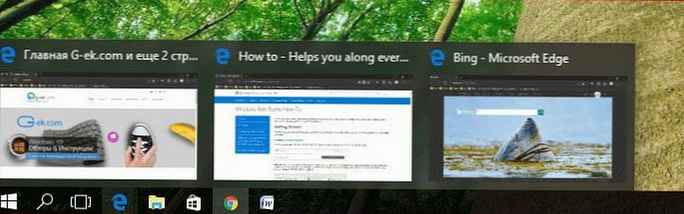Di Windows 7, Microsoft secara signifikan memperketat persyaratan untuk driver yang diinstal (kami sarankan Anda membaca artikel menghibur tentang menginstal driver perangkat di Windows 7). Sekarang, driver apa pun yang Anda instal harus memiliki tanda tangan digital yang diverifikasi dan disertifikasi oleh Microsoft. Sebelum mengunduh dan menginstal driver perangkat apa pun, Windows 7 memverifikasi tanda tangan digital driver ini. Dan jika Anda mencoba menginstal driver untuk perangkat baru di Windows 7, Anda akan melihat pesan: "Windows tidak dapat memverifikasi penerbit perangkat lunak driver ini ", driver ini tidak memiliki tanda tangan digital. Di jendela yang ditunjukkan oleh dialog, Anda dapat memilih "Tetap instal perangkat lunak driver ini" ("Tetap instal driver ini"), Namun, dalam hal apa pun, driver ini tidak akan menginstal, yang berarti perangkat tidak akan berfungsi.

Saat memasang driver yang tidak ditandatangani, di manajer perangkat perangkat ini akan ditandai dengan tanda seru dan berisi pesan kesalahan berikut:
Windows tidak dapat memverifikasi tanda tangan digital untuk driver yang diperlukan untuk perangkat ini. Perubahan perangkat keras atau perangkat lunak terbaru mungkin telah menginstal file yang masuk secara tidak benar atau rusak, atau yang mungkin perangkat lunak berbahaya dari sumber yang tidak dikenal. (Kode 52)


Kesalahan berikut ini juga dapat mengindikasikan masalah dengan driver penandatangan digital: Perangkat lunak driver perangkat tidak berhasil diinstal

Kebijakan verifikasi tanda tangan digital driver berfungsi dalam versi Windows 7 32-bit (x86) dan 64-bit (x64), dan alasan utama kebijakan menginstal driver pihak ketiga adalah keinginan untuk meningkatkan stabilitas dan keandalan Windows, memastikan bahwa semua driver yang dirilis melalui tes sertifikasi dan tes kompatibilitas di Microsoft.
Untungnya, Windows 7 dapat menonaktifkan verifikasi tanda tangan digital driver. Dan ada beberapa cara untuk melakukan ini:
- Tanda tangani driver sendiri (Anda dapat melakukan ini dengan menggunakan perangkat lunak khusus, atau sesuai dengan instruksi yang diuraikan dalam manual Cara menandatangani driver secara digital untuk Windows 7 x64)
- Nonaktifkan verifikasi tanda tangan digital driver menggunakan Kebijakan Grup
- Ubah mode boot OS menjadi boot tanpa verifikasi tanda tangan digital (menggunakan bcdedit)
- Unduh Windows 7 tanpa verifikasi tanda tangan digital (melalui menu boot menggunakan tombol F8)
Pertimbangkan semua opsi ini untuk menonaktifkan verifikasi tanda tangan pengemudi
Unduh Windows 7 tanpa verifikasi tanda tangan digital
Dimungkinkan untuk sementara menonaktifkan verifikasi tanda tangan driver, jika Anda reboot sistem, tekan tombol saat boot F8. Di menu yang muncul dengan opsi untuk memuat sistem, pilih Nonaktifkan Supir Tanda tangan Penegakan("Menonaktifkan verifikasi tanda tangan driver wajib").

Setelah memuat Win 7, akan mungkin untuk menginstal driver yang tidak ditandatangani dan menguji operasinya, namun, jika boot dalam mode normal, driver tidak akan berfungsi
Nonaktifkan verifikasi tanda tangan driver di Windows 7 menggunakan Kebijakan Grup
Jika Anda benar-benar ingin menonaktifkan verifikasi penandatanganan driver di Windows 7, Anda dapat melakukan ini menggunakan Kebijakan Grup.
Buka editor kebijakan grup lokal dengan mengetik gpedit.msc
Di menu kebijakan, buka Konfigurasi Pengguna-> Template Administratif-> Sistem-> Instalasi Driver.

Di panel kanan, cari item 'Penandatanganan Kode untuk Driver Perangkat' dan klik dua kali.

Di jendela yang muncul, pilih 'Diaktifkan', dan di menu bawah - 'Abaikan'. Klik OK dan nyalakan kembali komputer. Setelah mem-boot ulang dan menerapkan kebijakan, di Windows 7 Anda sepenuhnya menonaktifkan penandatanganan driver, dan Anda dapat menginstal apa pun, termasuk driver yang tidak ditandatangani.

Nonaktifkan verifikasi tanda tangan digital driver di Windows 7 menggunakan bcdedit
Buka prompt perintah dengan hak administrator dan ketik dua perintah berikut secara berurutan:
bcdedit.exe / set loadoptions DDISABLE_INTEGRITY_CHECKS
bcdedit.exe / set TESTSIGNING ON
Setelah menjalankan setiap perintah, sebuah pesan akan muncul yang menyatakan bahwa perintah selesai dengan sukses.

Nyalakan kembali komputer Anda dan coba instal driver yang tidak ditandatangani. Voila!
Jika Anda perlu membatalkan mode operasi ini dan mengaktifkan kembali verifikasi tanda tangan digital di win 7, jalankan perintah berikut:
bcdedit.exe / atur loadoptions ENABLE_INTEGRITY_CHECKS
bcdedit.exe / atur TESTSIGNING OFF