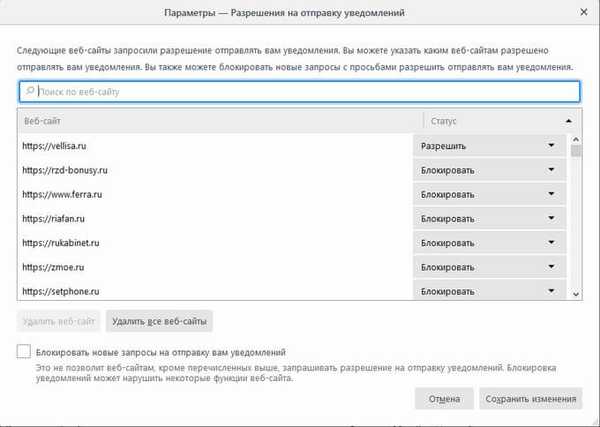Saat menginstal driver, sistem operasi Windows memverifikasi keaslian tanda tangan digital, dan jika tanda tangan hilang atau diubah, sistem mencegah driver menginstal di komputer. Driver verifikasi tanda tangan digital untuk alasan keamanan.
Dalam beberapa situasi, pengguna perlu menginstal driver yang tidak memiliki tanda tangan digital di komputer. Untuk melakukan ini, nonaktifkan verifikasi tanda tangan digital. Menonaktifkan verifikasi tanda tangan digital driver tidak disarankan, karena ini, keamanan sistem mungkin berisiko..
Konten:- Cara menonaktifkan verifikasi tanda tangan digital di Windows
- Cara menonaktifkan verifikasi tanda tangan digital di Windows 10
- Menonaktifkan verifikasi tanda tangan digital driver di Windows 8.1 dan Windows 8
- Cara menonaktifkan verifikasi tanda tangan digital di Windows 7
- Matikan pemeriksaan driver digital menggunakan baris perintah - 1 arah
- Menonaktifkan verifikasi tanda tangan digital di Windows PowerShell atau pada baris perintah - 2 arah
- Kesimpulan artikel
Driver dirancang untuk memberikan interoperabilitas antara berbagai perangkat keras komputer. Tanpa menginstal driver, perangkat keras yang diinstal pada PC tidak dapat bekerja secara normal.
Sejumlah besar driver adalah bagian dari sistem operasi Windows, driver yang diperlukan diinstal selama instalasi sistem operasi. Dalam situasi lain, pengguna secara mandiri menginstal driver untuk peralatan baru pada PC, mengunduhnya dari situs resmi, atau menginstal dari disk yang disertakan..
Tanda tangan digital driver menginformasikan produsen perangkat lunak ini bahwa driver ini telah diverifikasi, dikonfirmasi dan disertifikasi. Pengguna dapat yakin bahwa menginstal driver dengan tanda tangan digital yang valid aman.
Driver yang tidak ditandai dinonaktifkan dalam versi Windows 64-bit.Apa yang harus dilakukan jika Anda perlu menonaktifkan pemeriksaan driver digital? Misalnya, driver untuk beberapa peralatan tidak memiliki tanda tangan digital yang diverifikasi. Tanpa menginstal driver, pengguna tidak akan dapat menggunakan peralatan ini di komputer.
Di sistem operasi Windows, ada opsi untuk menonaktifkan verifikasi tanda tangan digital driver. Dalam artikel ini Anda akan menemukan petunjuk tentang cara menonaktifkan verifikasi tanda tangan digital driver Windows untuk sistem operasi Windows 10, Windows 8.1, Windows 8, Windows 7. Dalam beberapa hal, mereka menonaktifkan otentikasi tanda tangan digital sepenuhnya, metode lain hanya bekerja selama sesi saat ini di PC.
Cara menonaktifkan verifikasi tanda tangan digital di Windows
Pertama, pertimbangkan metode universal yang bekerja di semua versi modern sistem operasi Windows. Editor Kebijakan Grup Lokal akan membantu kami..
Editor Kebijakan Grup Lokal hanya dapat digunakan oleh pengguna yang memiliki versi lebih lama dari sistem operasi di komputer mereka, mulai dengan Windows Pro dan lebih tinggi. Komponen sistem ini tidak tersedia di versi rumah Windows. Dalam hal ini, Anda harus menggunakan metode lain yang dijelaskan dalam artikel ini..- Tekan secara bersamaan pada keyboard tombol "Menang" + "R".
- Di kotak dialog Jalankan, masukkan gpedit.msc (tanpa tanda kutip).
- Di jendela "Editor Kebijakan Grup Lokal", buka "Konfigurasi Pengguna" → "Template Administratif" → "Sistem" → "Instalasi Driver".

- Klik dua kali opsi "Digital Sign Device Driver".
- Di jendela "Driver Perangkat Masuk Secara Digital", aktifkan opsi "Diaktifkan", pilih "Lewati" di opsi "Jika Windows mendeteksi file driver tanpa tanda tangan digital".

- Terapkan pengaturan, dan kemudian restart komputer.
Di Editor Kebijakan Grup Lokal, Anda dapat menggunakan metode lain: di jendela "Digitally Sign Drivers", pilih mode "Disabled", terapkan pengaturannya, restart PC.
Cara menonaktifkan verifikasi tanda tangan digital di Windows 10
Windows 10 memiliki fitur untuk opsi boot khusus yang dapat digunakan untuk mengubah opsi boot. Di antara parameter lain, ada opsi untuk menonaktifkan verifikasi tanda tangan digital wajib driver.
Anda mungkin juga tertarik dengan:- Perintah Baris Perintah Windows: Daftar
- Jalankan Perintah pada Windows: Daftar Lengkap
Metode ini memungkinkan Anda untuk menonaktifkan verifikasi tanda tangan digital selama sesi saat ini. Setelah menyelesaikan sesi pada PC, setelah menyalakan kembali komputer, pemeriksaan driver digital akan menyala kembali.
- Buka menu Mulai, luncurkan aplikasi Pengaturan.
- Pilih "Perbarui dan Keamanan", buka bagian "Pemulihan".
- Dalam opsi "Opsi boot khusus", klik tombol "Mulai Ulang Sekarang".

- Setelah melakukan reboot, di jendela "Select Action", klik "Troubleshooting".
- Di jendela "Diagnostik", klik "Pengaturan Lanjut".
- Di jendela "Opsi lanjutan", di bagian bawah jendela, klik tautan "Lihat opsi pemulihan lain".
- Di jendela yang terbuka, klik tombol "Unduh Opsi".
- Di jendela "Boot Options", klik tombol "Reload".

- Setelah reboot, di jendela "Parameter Booting", menggunakan tombol "F7", pilih opsi "Nonaktifkan verifikasi tanda tangan pengemudi wajib".

Instal driver yang tidak ditandatangani di komputer.
Menonaktifkan verifikasi tanda tangan digital driver di Windows 8.1 dan Windows 8
Dalam sistem operasi Windows 8.1 dan Windows 8, gunakan metode yang sama seperti pada Windows 10, yang praktis tidak berbeda dalam penerapannya.
- Pindahkan kursor mouse ke tepi kanan layar.
- Klik pada opsi "Ubah pengaturan komputer".
- Di bagian "Pengaturan PC", klik "Perbarui dan Pulihkan".
- Di bagian Perbarui dan Kembalikan, pilih Pulihkan.
- Dalam opsi "Opsi boot khusus", klik tombol "Mulai Ulang Sekarang".
- Setelah reboot, di jendela "Select Action", klik "Diagnostics".
- Di jendela berikutnya, klik "Opsi Lanjutan".
- Di jendela "Pengaturan Lanjut", klik "Opsi Unduhan".
- Klik pada tombol "Muat Ulang".
- Setelah me-reboot PC, menggunakan kunci "F7", gunakan tindakan parameter untuk menonaktifkan verifikasi tanda tangan driver wajib.

Cara menonaktifkan verifikasi tanda tangan digital di Windows 7
Di sistem operasi Windows 7, Anda dapat menggunakan opsi opsi boot tambahan, mirip dengan yang digunakan di versi Windows yang lebih lama, baris perintah, atau mengubah pengaturan registri.
Mari kita lihat contoh menonaktifkan verifikasi tanda tangan digital menggunakan Windows Registry Editor.
- Buka Penyunting Registri.
- Di jendela editor registri, ikuti jalan:
HKEY_CURRENT_USER \ Software \ Kebijakan \ Microsoft
- Klik kanan pada "Microsoft", pilih "Buat" di menu konteks, dan kemudian "Bagian".
- Beri nama bagian: "Driver Signing" (tanpa tanda kutip).
- Sorot bagian "Driver Signing", di ruang kosong bagian tersebut, klik tombol mouse kanan, pertama pilih "Create", lalu "DWORD Parameter (32 bits)".
- Beri nama parameter "BehaviorOnFailedVerify" (tanpa tanda kutip).
- Klik kanan pada parameter "BehaviorOnFailedVerify", pilih "Ubah ..." di menu konteks.
- Periksa pengaturan parameter: nilai - "0", sistem angka - "Heksadesimal".

- Tutup Penyunting Registri, mulai ulang komputer Anda.
Untuk mengaktifkan verifikasi tanda tangan digital driver di Windows, hapus bagian "Driver Signing" yang dibuat sebelumnya dari Registry Editor.
Matikan pemeriksaan driver digital menggunakan baris perintah - 1 arah
Ada beberapa opsi untuk menonaktifkan verifikasi tanda tangan driver di Windows 7, Windows 8, Windows 8.1, Windows 10, dengan menjalankan perintah dari baris perintah.
Kasus penggunaan pertama untuk baris perintah Windows adalah:
- Jalankan baris perintah sebagai administrator.
- Di jendela juru bahasa baris perintah, masukkan perintah, lalu tekan "Enter":
bcdedit.exe / setel nointegritycheck ON

- Mulai ulang PC.
Untuk mengaktifkan otentikasi tanda tangan, lakukan hal berikut:
- Buka prompt perintah sebagai administrator.
- Jalankan perintah:
bcdedit.exe / atur nointegritychecks OFF
- Nyalakan kembali komputer Anda.
Verifikasi tanda tangan digital driver Windows akan diaktifkan kembali.
Menonaktifkan verifikasi tanda tangan digital di Windows PowerShell atau pada baris perintah - 2 arah
Cara lain untuk mematikan validasi bekerja dengan cara yang sama di Windows PowerShell atau di baris perintah. Kita perlu menjalankan dua perintah berurutan untuk menerapkan pengaturan di sistem operasi Windows, aktifkan mode uji coba.
- Jalankan Windows PowerShell atau command prompt sebagai administrator.
- Masukkan perintah, lalu tekan tombol "Enter":
bcdedit.exe -setel pilihan load DISABLE_INTEGRITY_CHECKS
- Kemudian jalankan perintah kedua:
bcdedit.exe -mengatur TESTSIGNING ON

- Nyalakan kembali komputer Anda.
Untuk mengaktifkan verifikasi tanda tangan digital pada komputer, jalankan perintah berikut secara berurutan:
bcdedit -setel loadoptions ENABLE_INTEGRITY_CHECKS bcdedit -set TESMATIKANUntuk tujuan keamanan, Anda disarankan untuk menggunakan metode di mana penonaktifan verifikasi tanda tangan digital satu kali dari driver yang aktif saat komputer sedang berjalan. Dalam hal ini, setelah komputer dinyalakan kembali, sistem operasi Windows akan kembali memulai otentikasi digital wajib driver..
Kesimpulan artikel
Sistem operasi Windows melakukan verifikasi tanda tangan digital wajib driver untuk memastikan keamanan. Jika perlu, pengguna dapat menonaktifkan verifikasi tanda tangan digital sekali selama sesi saat ini, atau selamanya, menggunakan berbagai metode: dengan menerapkan opsi boot sistem khusus, di Editor Kebijakan Grup Lokal, di Editor Registri, menggunakan baris perintah atau Windows PowerShell.
Publikasi terkait:- Mencadangkan driver Windows 10 - 4 cara
- Cara menghapus avatar di Windows 10, ubah atau setel ulang ke default
- PIN Windows 10: Cara Membuat, Mengubah, atau Menghapus
- Penjadwal Tugas: Menjadwalkan Tugas Pemeliharaan Sistem
- Cara menginstal ulang driver video