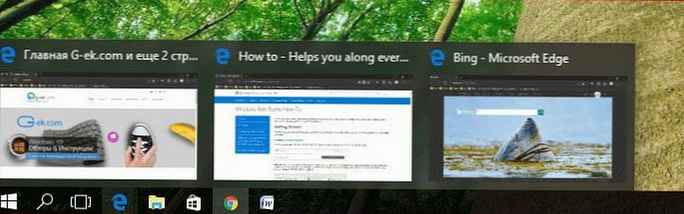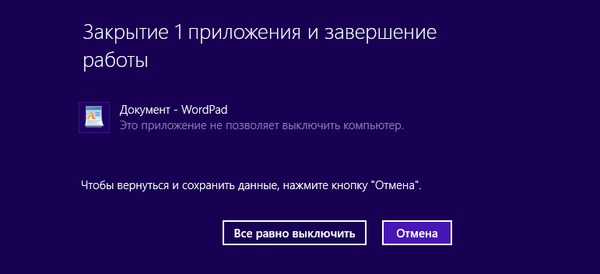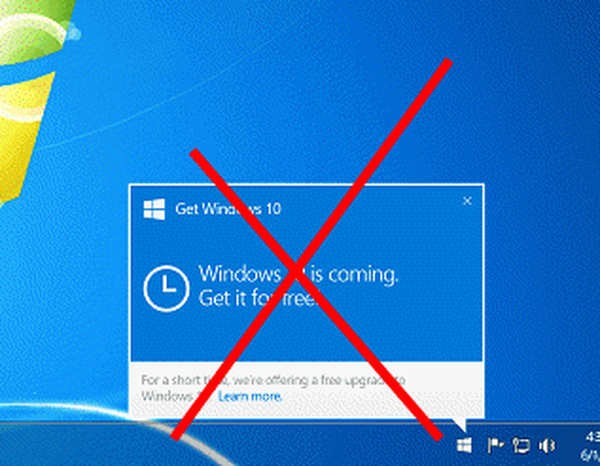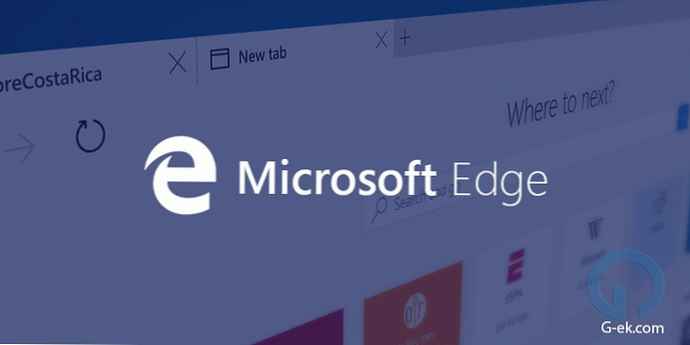
Di Windows 10, browser Microsoft Edge baru sudah diinstal secara default. Ini adalah aplikasi universal yang mendukung ekstensi, mesin rendering cepat, dan antarmuka pengguna yang disederhanakan. Pada artikel ini, kita akan melihat bagaimana mencegah aplikasi Edge dari mulai secara otomatis dari OS, bahkan jika Anda tidak membukanya..
Edge telah menerima banyak perubahan dengan rilis terbaru dari Windows 10. Sekarang browser mendukung ekstensi, EPUB, memiliki pembaca PDF bawaan, kemampuan untuk mengekspor kata sandi dan favorit, serta sejumlah fitur bermanfaat lainnya, seperti kemampuan untuk beralih ke mode layar penuh dengan satu klik tombol. Pembaruan Windows 10 Creators - Edge Mendapat Dukungan untuk Set Tabs Disamping dan Desain Baru (Desain Lancar).
Fitur hebat lainnya dari browser web Microsoft Edge adalah kemampuan untuk mencetak halaman web tanpa iklan atau gaya halaman tambahan..
Terakhir, Anda dapat memaksa peramban Microsoft Edge untuk membaca konten halaman PDF, EPUB, atau web menggunakan fitur Read-Through bawaan. Selain itu, browser memungkinkan Anda untuk menggunakan ekstensi tertentu dalam mode InPrivate.
Seperti yang mungkin sudah Anda duga, Microsoft Edge menciptakan proses latar belakang yang dimulai secara otomatis dengan Windows dan tetap beroperasi bahkan ketika Anda menutup browser. Ini memungkinkan browser untuk meluncurkan lebih cepat dan meningkatkan kinerja dan daya tanggapnya..
Proses Preload Microsoft Edge
Jika Anda bukan penggemar browser Microsoft Edge dan lebih suka aplikasi alternatif, Anda dapat menyingkirkan proses preload Edge ini. Dimulai dengan Windows 10 Build 17723, ada opsi baru yang dapat digunakan untuk menonaktifkan proses. Begini caranya.

Untuk menonaktifkan pra-peluncuran Microsoft Edge pada Windows 10, ikuti langkah-langkah ini:.
Langkah 1: Buka Penyunting Registri.
Langkah 2: Buka kunci registri berikut:
HKEY_CURRENT_USER \ Software \ Kebijakan \ Microsoft \ MicrosoftEdge \ Main
Jika Anda tidak memiliki kunci seperti itu, buat saja.
Langkah 3: Di sini, buat yang baru dengan nama IzinkanMulai.

Catatan: Bahkan jika Anda menggunakan Windows 64-bit, Anda masih perlu menggunakan parameter DWORD (32-bit).
Langkah 4: Biarkan data parameter baru sama 0, untuk menonaktifkan proses pra-peluncuran.

Langkah 5: Agar perubahan yang dilakukan menggunakan pengaturan registri berlaku, Anda harus keluar dan masuk kembali ke akun pengguna Anda atau reboot sistem.
Anda nanti dapat menghapus nilai AllowPrelaunch untuk mengembalikan nilai default..
Nonaktifkan Microsoft Edge pra-peluncuran pada Windows 10 untuk semua pengguna
Untuk menonaktifkan fitur pra-peluncuran Microsoft Edge untuk semua pengguna, pastikan Anda masuk sebagai administrator sebelum melanjutkan.
Langkah 1: Buka kunci registri berikut:
HKEY_LOCAL_MACHINE \ SOFTWARE \ Policies \ Microsoft \ MicrosoftEdge \ Main
Langkah 2: Buat parameter yang sama di sini, IzinkanMulai, seperti dijelaskan di atas.

Langkah 3: Mulai ulang Windows 10 untuk menerapkan perubahan dan Anda selesai.
Untuk menghemat waktu Anda, saya membuat file registri siap pakai. Anda dapat mengunduhnya di sini:
Unduh File Registry
Menggunakan Editor Kebijakan Grup Lokal
Jika Anda menggunakan versi Windows 10 Pro, Enterprise, atau Education, Anda dapat menggunakan aplikasi Group Policy Editor untuk mengonfigurasi pengaturan yang disebutkan di atas menggunakan antarmuka grafis.
Langkah 1: Tekan tombol Win + R pada keyboard dan ketik (lihat caranya):
gpedit.msc

Langkah 2: Tekan Enter. Windows 10 akan meluncurkan gpedit
Langkah 3: Di Editor Kebijakan Grup, buka Konfigurasi Pengguna \ Template Administratif \ Komponen Windows \ Microsoft Edge.

Langkah 4: Di sebelah kanan, konfigurasikan pengaturan kebijakan.. "Izinkan Microsoft Edge untuk meluncurkan dan memuat halaman mulai dan halaman tab baru ketika Windows mulai, dan setiap kali Anda menutup Microsoft Edge".

Langkah 5: Centang kotak Diaktifkan dan di bawah ini pada halaman di menu drop-down pilih "Mencegah preloading tab".
Semua!