
Distribusi Windows 7 RTM di luar kotak tidak mendukung USB 3.0, jadi Anda mungkin mengalami masalah dalam menginstal Windows 7 di komputer / laptop yang hanya memiliki port USB 3.0-3.1 (pada sebagian besar perangkat modern yang dirilis setelah 2015, hanya ada Port USB3). Misalnya, di penginstal Windows 7, keyboard dan mouse USB mungkin tidak berfungsi, atau penginstal akan meminta Anda untuk mengunduh driver untuk drive CD / DVD:
Driver media yang diperlukan tidak ditemukan. Itu bisa berupa driver DVD, USB, atau hard drive. Jika Anda memiliki CD, DVD, atau USB flash drive dengan driver ini, masukkan.
Catatan: Jika media instalasi Windows ada dalam drive CD / DVD, Anda dapat dengan aman menghapusnya untuk langkah ini.
Oleh karena itu, Anda tidak dapat menginstal Windows 7 (Windows Server 2008 R2) dari drive USB atau drive USB ke komputer tempat semua perangkat terhubung melalui USB 3.0.
Dalam chipset Intel mulai dari seri 100 dan 200 (B150, H110, H170, Q150, Q170, Z170, Intel Apollo Lake), chipset dan chipset AMD serupa dari produsen lain, Enhanced Host Controller Interface tidak didukung, sehingga konektor USB (baik USB1, USB2 atau USB3.0) tidak berfungsi di installer Windows 7.Untuk pemasangan normal Windows 7 pada beberapa model komputer di BIOS, Anda dapat menonaktifkan mode USB 3.0 dengan beralih ke mode kompatibilitas USB 2.0 (Legacy USB 2.0). Untuk semua kasus lain, Anda harus memodifikasi kit distribusi instalasi Windows 7 dan mengintegrasikan driver ke dalam boot dan image instalasi Anda untuk mendukung USB 3.0 untuk chipset motherboard Anda.
Beberapa produsen motherboard menghasilkan utilitas khusus untuk mengintegrasikan driver USB mereka ke dalam image instalasi Windows 7. Misalnya, ASRock - Win 7 USB Patcher, MSI - MSI Smart Tool, Intel - Alat Instalasi USB Windows untuk Windows 7, Gigabyte - Windows USB Installation Tool dan dll. Tetapi dalam artikel ini kami akan menunjukkan cara mengintegrasikan driver USB ke gambar Windows sendiri tanpa menggunakan utilitas pihak ketiga.Semua operasi memodifikasi gambar ISO Windows 7 yang dijelaskan di bawah ini dilakukan pada komputer biasa dengan Windows 10.
Pertama-tama, cari dan unduh driver untuk chipset Anda dari situs web produsen USB 3.0 (dalam contoh kami, ini adalah Intel® USB 3.0 eXtensible Host Controller Driver untuk Intel® 7 Series / C216 Chipset Family). Buat direktori baru c: \ tmp, di dalamnya membuat 2 folder: mount dan USB3. Buka zip arsip driver ke direktori USB3. Di dalam direktori USB3, Anda dapat membuat beberapa subdirektori dengan berbagai driver USB 3.0 untuk model chipset populer.
Selanjutnya, Anda perlu memperbarui gambar instalasi Windows 7 (dapat direpresentasikan sebagai file iso atau sudah disalin ke instalasi USB flash drive). Kita memerlukan dua file WIM yang perlu disalin ke direktori c: \ tmp dari image ISO atau disk instalasi Windows 7:
- sources \ boot.wim - boot image dari lingkungan WinPE, yang digunakan selama instalasi Windows;
- sources \ install.wim - gambar Windows 7 yang akan diinstal di komputer Anda.
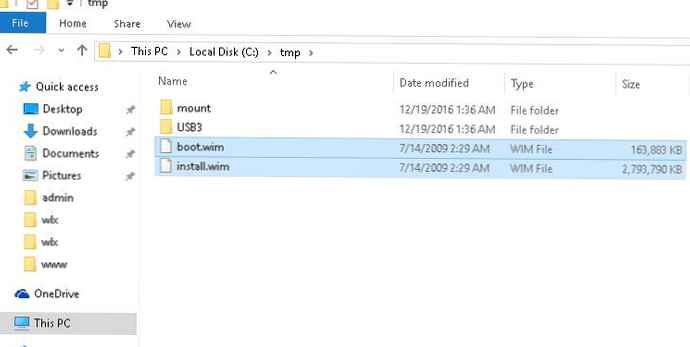
Buka prompt perintah dengan hak administrator dan gunakan DISM untuk memasang gambar WinPE yang dapat di-boot (boot.wim) dan mengintegrasikan driver USB 3.0 ke dalamnya menggunakan perintah (sesuai dengan prosedur yang dijelaskan sebelumnya):
dism / mount-wim /wimfile:c:\tmp\boot.wim / index: 2 / mountdir: c: \ tmp \ mount
dism / image: c: \ tmp \ mount / add-driver: "c: \ tmp \ usb3" / recurse
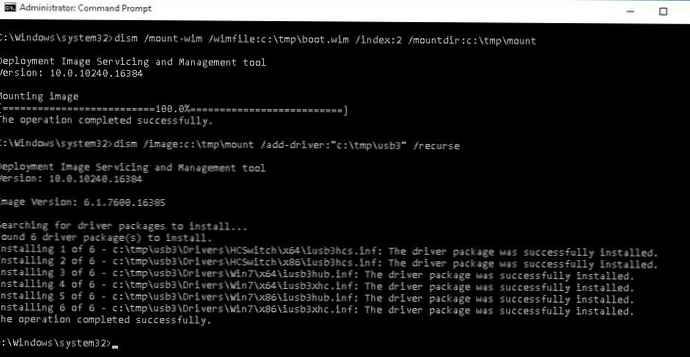
Baris berikut menunjukkan bahwa driver USB3 yang ditentukan telah berhasil ditambahkan ke image boot boot.wim dari lingkungan instalasi Windows 7:
Menginstal 1 dari 6 - c: \ tmp \ usb3 \ Drivers \ HCSwitch \ x64 \ iusb3hcs.inf: Paket driver berhasil diinstal.Simpan perubahan pada gambar dan unmount file boot.wim (untuk menghindari kesalahan DISM, pastikan Anda menutup semua jendela File Explorer dan manajer file tempat direktori c: \ tmp \ mount terbuka):
dism / unmount-wim / mountdir: c: \ tmp \ mount / commit
dism / cleanup-wim
Demikian pula, Anda perlu memperbarui gambar instalasi sistem operasi itu sendiri di file install.wim. Di sini perbedaan utamanya adalah gambar install.wim dapat berisi beberapa edisi Windows 7 dengan indeks yang berbeda. Oleh karena itu, Anda harus menambahkan driver ke edisi atau edisi Windows 7 yang Anda rencanakan untuk digunakan untuk instalasi (atau semua edisi Windows yang tersedia pada gilirannya).
Daftar edisi Windows yang tersedia di image install.wim dapat diperoleh sebagai berikut:
dism / Get-WimInfo /WimFile:c:\tmp\install.wim
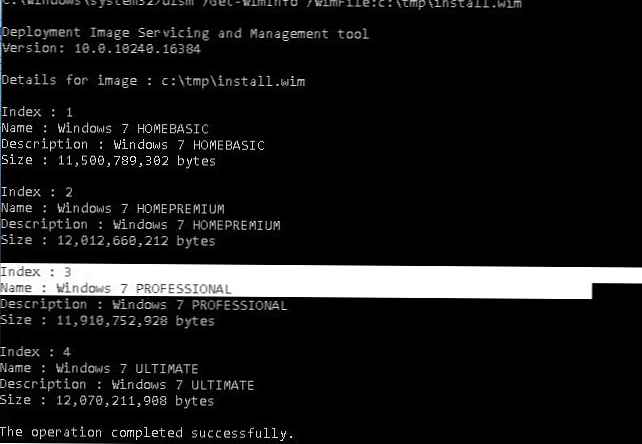
Dalam contoh kami, ada 4 edisi Windows di gambar install.wim. Kami akan menambahkan driver USB 3.0 ke edisi PROFESIONAL Windows 7 dengan indeks 3 (kami akan menggunakan nomor ini untuk membahas papan editorial pada perintah DISM berikutnya).
Kemudian, dengan analogi dengan perintah di atas, tambahkan driver USB 3.0 dari direktori driver ke gambar Windows:
dism / mount-wim /wimfile:c:\tmp\install.wim / index: 3 / mountdir: c: \ tmp \ mount
dism / image: c: \ tmp \ mount / add-driver: "c: \ tmp \ usb3" / recurse
dism / unmount-wim / mountdir: c: \ tmp \ mount / commit
dism / cleanup-wim
Tetap mengganti file install.wim dan boot.wim yang diperbarui pada instalasi USB flash drive atau memperbarui file iso, dan Anda dapat menggunakan gambar ini untuk menginstal Windows 7 pada komputer dengan pengontrol USB 3.0.











